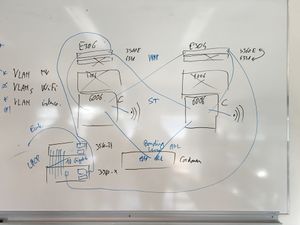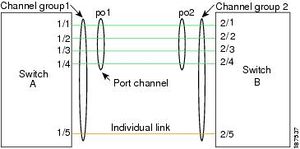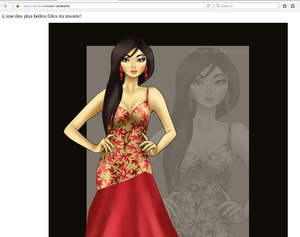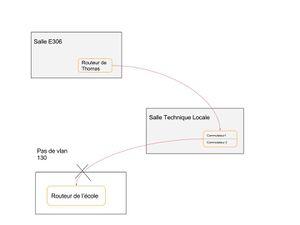Cahier 2016 groupe n°4 : Différence entre versions
(→Plan des séances) |
(→Plan des séances) |
||
| Ligne 430 : | Ligne 430 : | ||
--service bind9 restart | --service bind9 restart | ||
--cat /var/log/daemon.log | --cat /var/log/daemon.log | ||
| − | --host ns. | + | --host ns.mulan.website 127.0.0.1 |
</pre> | </pre> | ||
J'obtiens | J'obtiens | ||
| Ligne 439 : | Ligne 439 : | ||
Aliases: | Aliases: | ||
| − | ns. | + | ns.mulan.website has address 193.48.57.164 |
</pre> | </pre> | ||
Je peux conclure que nom DNS correspond bien à mon adresse IP '''193.48.57.164''' | Je peux conclure que nom DNS correspond bien à mon adresse IP '''193.48.57.164''' | ||
| Ligne 445 : | Ligne 445 : | ||
Le travail a été réalisé sur '''Mulan''', il faut générer un '''CSR''' afin d'activer la '''SSL Certification'''. Pour réussir cela, il faut taper la commande | Le travail a été réalisé sur '''Mulan''', il faut générer un '''CSR''' afin d'activer la '''SSL Certification'''. Pour réussir cela, il faut taper la commande | ||
<pre> | <pre> | ||
| − | openssl req -nodes -newkey rsa:2048 -sha256 -keyout | + | openssl req -nodes -newkey rsa:2048 -sha256 -keyout mulan1.key -out mulan1.csr |
</pre> | </pre> | ||
| + | Après la création des clefs et le CSR, j'ai obtenu mon certificat SSL sur Gandi. Ensuite j'ai configuré apache2 pour gérer du HTTPS sur le port 443. Pour réussir cela, j'ai crée un fichier mulan.conf. | ||
| + | <pre> | ||
| + | <VirtualHost *:443> | ||
| + | ServerName mulan.website | ||
| + | ServerAlias www.mulan.website | ||
| + | DocumentRoot /var/www/mulan | ||
| + | SSLEngine on | ||
| + | SSLCertificateFile "/etc/apache2/mulan.crt" | ||
| + | SSLCertificateKeyFile "/etc/apache2/mulan.key" | ||
| + | SSLCertificateChainFile "/etc/apache2/gandi.crt" | ||
| + | </VirtualHost> | ||
| + | |||
| + | <VirtualHost *:80> | ||
| + | ServerName mulan.website | ||
| + | ServerAlias www.mulan.website | ||
| + | DocumentRoot /var/www/mulan | ||
| + | </VirtualHost> | ||
| + | </pre> | ||
| + | Ensuite j'ai créé une page index.html dans /var/www/mulan | ||
| + | <pre> | ||
| + | <!DOCTYPE HTML PUBLIC "-//W3C//DTD HTML 4.0//EN"> | ||
| + | <HTML> | ||
| + | <HEAD> | ||
| + | <TITLE>Mulan</TITLE> | ||
| + | </HEAD> | ||
| + | |||
| + | <BODY> | ||
| + | |||
| + | L'une des plus belles filles du monde! | ||
| + | <p style="text-align:center;"><img src="mulan.jpg"/></p> | ||
| + | |||
| + | </BODY> | ||
| + | </HTML> | ||
| + | </pre> | ||
| + | Donc le https://www.mulan.website donne | ||
| + | [[Fichier:mulan.png|thumb|center|600xp|L'installation des commutateur]] | ||
<h2>Partie VIII - Réalisations </h2> | <h2>Partie VIII - Réalisations </h2> | ||
Version du 6 décembre 2016 à 17:49
Sommaire
- 1 Plan des séances
- 2 Partie I - Réalisation en monome : LACP
- 3 Partie II - Réalisation de la machine virtuelle
- 4 Partie III - Configuration des commutateurs en mode LACP
- 5 Partie IV - Configurations des switchports en mode trunk
- 6 Partie V - Câblages et créations des LVM
- 7 Partie VI - Tests d'intrusion
- 8 Partie VII - Services Internet
- 9 Partie VIII - Réalisations
- 10 Références
Plan des séances
| Séance 1 (03/10) | Connaissances du TP/ Recherche des informations de LACP/ Familiarisation avec des équipements |
|---|---|
| Séance 2 (10/10) | Installation de la machine virtuelle/ Configuration des commutateurs en LACP |
| Séance 3 (13/10) | Configuration des switchports en mode trunk/ Mettre des commutateurs dans la salle technique |
| Séance 4 (24/10) | Câblages des commutateurs dans la salle locale technique/ Création des LVM |
| Séance 5 (07/11) | Tests d'intrusion/ Services Internet |
| Séance 6 (14/11) | Tests d'intrusion (Cassage de mot de passe WPA-PSK par force brute) |
| Séance 7 (28/11) | |
| Séance 8 (12/12) |
Partie I - Réalisation en monome : LACP
a) Travail à effectuer
Travail principal: Dans un premier temps mon travail principal c'est de faire la connexion entre la salle E306,E304 et mon propre commutateur. Ensuite il faut connecter mon commutateur avec le commutateur de l'école.
b) Les matériels nécessaires
c) Le fonctionnement
Dans les images, on peut voir qu'il y deux genres de câbles.Les câbles en rouges sont pour la salle E306 et la salle E304, les câbles en bleus sont pour l'école. Pour communiquer avec mon commutateur il faut brancher les câbles en rouges sur mon commutateur. Ensuite, pour connecter mon commutateur au commutateur de l'école il faut un autre câble. Le LC et le SC sont des adaptateurs.
d) La recherche du LACP
LACP (Link Aggregation Control Protocol) est un protocole de niveau 2 du modèle OSI qui permet de grouper plusieurs ports physiques en une seule voie logique. La norme décrit l'utilisation de multiples câbles réseau Ethernet ou un port parallèle pour augmenter la rapidité du lien au-delà des limites d'un câble ou d'un seul port, et d'accroître la redondance pour une plus grande disponibilité.
Partie II - Réalisation de la machine virtuelle
Pour réaliser une machine virtuelle il faut taper la commande comme suit:
xen-create-image --hostname=Mulan --ip=193.48.57.164 --netmask=255.255.255.240 --gateway=193.48.57.174 --dir=/usr/local/xen
--mirror=http://debian.polytech-lille.fr/debian/ --dist=jessie
Une fois que ma machine virtuelle est crée j'ai eu des informations comme ci-dessous:
Hostname : Mulan
Distribution : jessie
MAC Address : 00:16:3E:20:B9:4F
IP Address(es) : 193.48.57.164
RSA Fingerprint : ae:b1:59:03:ad:d1:ac:3b:13:df:fe:94:0a:3b:81
Root Password : EZ5VWgMP
Ensuite avec la commande ls /etc/xen j'arrive à visualiser les machines crées sur xen
Batman.cfg Gringe.cfg Orelsa.cfg xend-config.sxp
Deadpool.cfg Kdoc.cfg Pnl.cfg xl.conf
Flash.cfg Lartiste.cfg scripts xlexample.hvm
Gradur.cfg Mulan.cfg Vald.cfg xlexample.pvlinux
Après j'ai lancé la commande
xl create -c /etc/xen/Mulan.cfg
Cette commande est pour visualiser le fichier de ma machine virtuelle Mulan, ici:
xl -------- Gérer la machine virtuelle
create ----- Démarrer la machine virtuelle
-c -------- Avoir la console
Il faut changer certains paramètres de ma machine virtuelle, donc avec vi j'ai accédé à mon fichier. Après les changements, j'ai eu un fichier comme montré:
#
# Kernel
#
Kernel = '/boot/vmlinuz-3.14-2-amd64'
extra = 'elevator = noop'
ramdisk = '/boot/initrd.img-3.14-2-amd64'
vcpus = '1'
memory = '512'
#
# Disk device(s)
#
root = '/dev/xvda2 ro'
disk = [
'file:/usr/local/xen/domains/Mulan/disk,img,xvda2,w',
'file:/usr/local/xen/domains/Mulan/swap,img,xvda1,w',
]
#
# Hostname
#
name = '/Mulan'
#
# Networking
#
vif = [ 'mac = 00:16:3E:20:139:4F, bridge = IMA5sc' ]
#
# Behavior
#
on_poweroff = 'destroy'
on_reboot = 'restart'
on_crash = 'restart'
Pour changer le mot de passe il faut taper passwd
Partie III - Configuration des commutateurs en mode LACP
a) Travail à effectuer
Principal travail: Dans cette parties il faut que je configures deux commutateurs dans le mode LACP avant que je les branche. Ensuite il faut qu'ils soient reliés par des câbles pour voir s'ils peuvent communiquer ou pas.
b) La configuration
Switch> enable
Switch# configure terminal
Switch(config) # interface port-channel 1
Switch(config-if)# interface g1/0/1
Switch(config-if)# no ip address
Switch(config-if)# channel-group 1 mode active
Switch(config-if)# exit
Switch(config)# interface g1/0/2
Switch(config-if)# no ip address
Switch(config-if)# channel-group 1 mode active
Switch(config-if)# end
Switch# write
Petits rappels:
port-channel -------- interface virtuelle
show int summary ---- savoir les informations des ports et vlans du commutateur
10 ports ont été configurés ---- de g1/0/1 à g1/0/10
il ne faut surtout pas oublier le write ! ---- enregistrer toutes les configurations
Les memes commandes pour configurer l'autre commutateur sauf que le numéro des ports sont de g0/1 à g0/10.Comme l'autre commutateur est déjà configuré donc avant que j'ai commencé le configurer j'ai supprimé toutes les informations dedans avec no vlan x Une fois que les configurations sont faites, j'ai lié ces deux commutateurs par des câbles internet.
c) Test
Pour voir si les ports sont bien connecté avec l'interface virtuelle ou pas il faut faire la commande
sh int port-channel
Et j'ai eu un ecran comme suit
Port-channel1 is up, line protocol is up (connected)
Hardware is EtherChannel, address is 4c4e.355e.b901 (bia 4c4e.355e.b901)
MTU 1500 bytes, BW 8000000 Kbit, DLY 10 usec,
reliability 255/255, txload 1/255, rxload 1/255
Encapsulation ARPA, loopback not set
Keepalive set (10 sec)
Full-duplex, 1000Mb/s, link type is auto, media type is unknown
input flow-control is off, output flow-control is unsupported
Members in this channel: Gi0/1 Gi0/2 Gi0/3 Gi0/4 Gi0/5 Gi0/6 Gi0/7 Gi0/8
ARP type: ARPA, ARP Timeout 04:00:00
Last input 00:00:00, output 00:13:18, output hang never
Last clearing of "show interface" counters never
Input queue: 0/75/0/0 (size/max/drops/flushes); Total output drops: 0
Queueing strategy: fifo
Output queue: 0/40 (size/max)
5 minute input rate 1000 bits/sec, 2 packets/sec
5 minute output rate 0 bits/sec, 0 packets/sec
1583 packets input, 166045 bytes, 0 no buffer
Received 1082 broadcasts (1082 multicasts)
0 runts, 0 giants, 0 throttles
0 input errors, 0 CRC, 0 frame, 0 overrun, 0 ignored
0 watchdog, 1082 multicast, 0 pause input
0 input packets with dribble condition detected
1187 packets output, 148752 bytes, 0 underruns
0 output errors, 0 collisions, 1 interface resets
0 babbles, 0 late collision, 0 deferred
0 lost carrier, 0 no carrier, 0 PAUSE output
0 output buffer failures, 0 output buffers swapped out
Par ces informations je peux bien savoir que mon interface virtuelle est en mode active et il y a que 8 ports qui sont pris en compte.
Même par les lumières du commutateur, 8 ports sont en vert et 2 ports sont en orange. Pourquoi?Parce que LACP permet un maximum de 16 ports dont 8 actifs.(voir la référence) Pour voir toutes les informations de port-channel 1 il y a une commande
sh lacp 1 internal
Avec cette commande je peux visualiser tous les ports qui marchent sur cette interface virtuelle.
Channel group 1
LACP port Admin Oper Port Port
Port Flags State Priority Key Key Number State
Gi1/0/1 SA bndl 32768 0x1 0x1 0x102 0x3D
Gi1/0/2 SA bndl 32768 0x1 0x1 0x103 0x3D
Gi1/0/3 SA bndl 32768 0x1 0x1 0x104 0x3D
Gi1/0/4 SA bndl 32768 0x1 0x1 0x105 0x3D
Gi1/0/5 SA bndl 32768 0x1 0x1 0x106 0x3D
Gi1/0/6 SA bndl 32768 0x1 0x1 0x107 0x3D
Gi1/0/7 SA bndl 32768 0x1 0x1 0x108 0x3D
Gi1/0/8 SA bndl 32768 0x1 0x1 0x109 0x3D
Gi1/0/9 SA hot-sby 32768 0x1 0x1 0x10A 0x5
Gi1/0/10 SA hot-sby 32768 0x1 0x1 0x10B 0x5
Partie IV - Configurations des switchports en mode trunk
a) Travail à effectuer
Principal travail: Dans cette séance il faut configurer les switchports en mode trunk ensuite il faut installer les commutateurs dans l'armoire.
b) Configurations des switchports
Pour configurer les switchports il faut utiliser les commandes en bas
Switch#configure terminal Switch(config)#interface XXX Switch(config-if)#switchport mode trunk Switch(config-if)#switchport trunk encapsulation dot1q Switch(config-if)#exit
Dans mon cas, les interfaces que j'ai configurées sont
Te1/0/1 Te1/0/2 TenGigabitEthernet1/1 TenGigabitEthernet1/2
Pour voir si les switchports ont été bien configuré ou pas il faut taper
sh run
Ensuite sur le console j'ai eu des informations comme suit
interface TenGigabitEthernet1/0/1 switchport trunk encapsulation dot1q switchport mode trunk ! interface TenGigabitEthernet1/0/2 switchport trunk encapsulation dot1q switchport mode trunk !
Les ports sont bien configurés.
c) Installations des commutateurs
Après la configurations des commutateurs il faut les installer dans la salle technique.
Partie V - Câblages et créations des LVM
a) Travail à effectuer
Principal travail: Pour que tous les paquets puissent passer par mes commutateurs, il faut mettre des câbles entre les commutateurs de la salle E304 et la salle E306 et mes commutateurs configurés en mode LACP. Ensuite il faut créer des LVM.
b) Câblages des commutateurs
c) Créations des LVM
Pour créer le LVM il faut taper la commande
lvcreate -L 10G -n /dev/virtual/ima5-Mulan-var -v lvcreate -L 10G -n /dev/virtual/ima5-Mulan-home -v
Ensuite il faut compléter le fichier Mulan.cfg
'phy:/dev/spool1/mail-spool,xvdb1,w', 'phy:/dev/spool2/mail-backup,xvdc1,w'
Pour visualiser la réussite de la création de LVM, il faut utiliser la commande fdisk -l et j'ai sur le console j'ai eu
Disk /dev/xvda2: 4 GiB, 4294967296 bytes, 8388608 sectors Units: sectors of 1 * 512 = 512 bytes Sector size (logical/physical): 512 bytes / 512 bytes I/O size (minimum/optimal): 512 bytes / 512 bytes Disk /dev/xvda1: 128 MiB, 134217728 bytes, 262144 sectors Units: sectors of 1 * 512 = 512 bytes Sector size (logical/physical): 512 bytes / 512 bytes I/O size (minimum/optimal): 512 bytes / 512 bytes Disk /dev/xvdb1: 10 GiB, 10737418240 bytes, 20971520 sectors Units: sectors of 1 * 512 = 512 bytes Sector size (logical/physical): 512 bytes / 512 bytes I/O size (minimum/optimal): 512 bytes / 512 bytes Disk /dev/xvdc1: 10 GiB, 10737418240 bytes, 20971520 sectors Units: sectors of 1 * 512 = 512 bytes Sector size (logical/physical): 512 bytes / 512 bytes I/O size (minimum/optimal): 512 bytes / 512 bytes
Donc j'ai choisit xvdb1 pour home et xvdc1 pour var. Ensuite j'ai modifié le fichier /etc/fstab en rajoutant
/dev/xvdb1 /home ext4 defaults 0 2 /dev/xvdc1 /var ext4 defaults 0 3
Après il faut lancer la commande
mkfs -t ext4 /dev/xvdb1 mkfs -t ext4 /dev/xvdc1
Ces deux commandes permettent de créer un ext4 fichier sur une partition d'un système. Mais avant d'exécuter mount a pour var, il faut d'abord déplacer les fichiers existants dans un autre répertoire mnt.
mount /dev/xdbc1 /mnt cd /var mv /mnt unmont /mnt
Petit Rappel
The mount command mounts a storage device or filesystem, making it accessible and attaching it to an existing directory structure. The umount command "unmounts" a mounted filesystem, informing the system to complete any pending read or write operations, and safely detaching it.
Partie VI - Tests d'intrusion
a) Travail à effectuer
Principal travail: Dans cette section il faut tester les méthodes de sécurisation du WIFI
b) Cassage de clef WEP d'un point d'accès Wifi
Le travail réalisé dans cette partie est sur un eeePC. Dans un premier temps, il faut installer le paquetage aircrack-ng sur eeePC avec la commande
apt-get install aircrack-ng
Ensuite pour passer la carte WIFI en mode monitor, il faut taper la commande
airmon-ng start wlan3
En même temps une interface mon0 est crée, cette interface est la même que le wlan3 sauf qu'elle est en mode monitor. Son rôle est d’écouter toutes les trames qui passent les interfaces. Pour trouver les informations plus précisés de cette interface de monitor, avec l'aide de la commande
airodump-ng mon0
J'obtiens
BSSID PWR Beacons #Data, #/s CH MB ENC CIPHER AUTH ESSID 00:12:D9:B7:E7:D0 -77 3 0 0 12 54e. WPA2 CCMP MGT <length: 1> C8:00:84:84:00:54 -79 15 0 0 9 54e. WPA2 CCMP MGT PolytechLille
Pour surveiller les réseaux WIFI, il faut lancer
airodump-ng -w manchot -c 13 --bssid 04:DA:D2:9C:50:54 mon0
Petit Rappel
-w permet de créer un fichier de capture dans lequel seront enregistrés tous les paquets. -c permet de cibler l'écoute sur un canal wifi particulier. --bssid permet de ne cibler qu'un seul point d'accès en fonction de son adresse mac.
Quatre fichiers manchots sont crées
manchot-01.cap manchot-01.csv manchot-01.kismet.csv manchot-01.kismet.netxml
Finalement il faut lancer l'algorithme de craquage de la clef WEP
aircrack-ng manchot-01.cap
Sur mon shell, j'obtiens
Aircrack-ng 1.2 beta3
[00:00:00] Tested 782 keys (got 276993 IVs)
KB depth byte(vote)
0 0/ 15 EE(374528) 78(301568) 0B(298752) 11(296960) 87(294656)
1 0/ 2 46(383488) A8(300544) 6D(297216) FF(295680) 25(295168)
2 9/ 2 C3(291840) 28(290304) 85(290048) F7(290048) 19(289792)
3 6/ 3 D4(294400) 30(294144) 94(294144) BD(294144) 14(293632)
4 0/ 1 1F(383488) 3F(296960) A8(296960) 83(296192) 1A(295936)
KEY FOUND! [ EE:EE:EE:EE:EE:EE:EE:EE:EE:EE:E4:44:44 ]
Decrypted correctly: 100%
c) Cassage de mot de passe WPA-PSK par force brute
Pour cette partie, il faut reprendre les étapes pour la cassage de clef WEP d'un point d'accès Wifi. Mais il faut créer un dictionnaire pour toutes les possibilités de la clef WPA qui est un nombre sur 8 chiffres. Le code pour la dictionnaire est
#include <stdio.h>
#include <stdlib.h>
#include <time.h>
int main(void)
{
int i;
for (i=0; i<1000000; i++)
{
printf("%08d\n",i);
}
return 0;
}
Ensuite il faut lancer la commande
aircrack-ng -w dictionnaire record-01.cap
Partie VII - Services Internet
a) Travail à effectuer
Principal travail: Dans cette partie il faut réaliser un site Web sécurisé
b) Serveur DNS
Sur le registrar Gandi, j'ai réservé un nom DNS mulan.website sur Gandi. Ensuite il faut installer bind9 sur le serveur virtuel xen pour donner les adresses correspondant à mon nom de réseau IP, au nom de mon interface de routeur, au nom de ma machine et au nom de l'adresse de diffusion de mon réseau IP. Dans mon répertoire /etc/bind j'ai rajouté un fichier de description de zonedb.mulan.website
; TTL (Time To Live)
$TTL 604800
; Informations générales
@ IN SOA ns.mulnan.website. root.mulan.website. (
12 ; Serial
604800 ; Refresh
86400 ; Retry
2419200 ; Expire
604800 ) ; Negative Cache TTL
;
IN NS ns6.gandi.net.
IN NS ns.mulan.website.
IN NS 100 ns.mulan.website.
ns IN A 193.48.57.164
www IN A 193.48.57.164
Petit Rappel
Les dernières 4 lignes sont les détails du domaine,de ses sous-domaines,etc.C'est là qu'on fait notamment l'association entre l'IP et le nom de domaine.
Dans le fichier named.conf.local il faut rajouter
zone "mulan.website"{
type master;
allow-transfer {193.48.57.170;} ;
file "/etc/bind/db.mulan.website";
};
Attention
L'adresse dans allow-transfer doit être l'adresse du serveur esclave.
Ensuite pour tester si cela marche ou pas il faut taper les commandes
--service bind9 restart --cat /var/log/daemon.log --host ns.mulan.website 127.0.0.1
J'obtiens
Using domain server: Name: 127.0.0.1 Address: 127.0.0.1#53 Aliases: ns.mulan.website has address 193.48.57.164
Je peux conclure que nom DNS correspond bien à mon adresse IP 193.48.57.164
c) Sécurisation de site web par certificat
Le travail a été réalisé sur Mulan, il faut générer un CSR afin d'activer la SSL Certification. Pour réussir cela, il faut taper la commande
openssl req -nodes -newkey rsa:2048 -sha256 -keyout mulan1.key -out mulan1.csr
Après la création des clefs et le CSR, j'ai obtenu mon certificat SSL sur Gandi. Ensuite j'ai configuré apache2 pour gérer du HTTPS sur le port 443. Pour réussir cela, j'ai crée un fichier mulan.conf.
<VirtualHost *:443> ServerName mulan.website ServerAlias www.mulan.website DocumentRoot /var/www/mulan SSLEngine on SSLCertificateFile "/etc/apache2/mulan.crt" SSLCertificateKeyFile "/etc/apache2/mulan.key" SSLCertificateChainFile "/etc/apache2/gandi.crt" </VirtualHost> <VirtualHost *:80> ServerName mulan.website ServerAlias www.mulan.website DocumentRoot /var/www/mulan </VirtualHost>
Ensuite j'ai créé une page index.html dans /var/www/mulan
<!DOCTYPE HTML PUBLIC "-//W3C//DTD HTML 4.0//EN">
<HTML>
<HEAD>
<TITLE>Mulan</TITLE>
</HEAD>
<BODY>
L'une des plus belles filles du monde!
<p style="text-align:center;"><img src="mulan.jpg"/></p>
</BODY>
</HTML>
Donc le https://www.mulan.website donne
Partie VIII - Réalisations
a) Travail à effectuer
Principal travail: Dans cette section il faut sécuriser un réseau Wifi, faire transiter des flux vidéos via UPnP et installer un auto-commutateur téléphonique logiciel.
a) Sécurisation de données
J'ai commencé par créer trois partitions LVM de 1Go
lvcreate -L 1G -n /dev/virtual/Mulan-raid1 -v lvcreate -L 1G -n /dev/virtual/Mulan-raid2 -v lvcreate -L 1G -n /dev/virtual/Mulan-raid3 -v
Ensuite j'ai rajouté trois lignes dans mon fichier /etc/xen/Mulan.cfg
'phy:/dev/virtual/Mulan-raid1,xvdd1,w', 'phy:/dev/virtual/Mulan-raid2,xvde1,w', 'phy:/dev/virtual/Mulan-raid3,xvdf1,w',
Pour utiliser la commande mdadm, il faut d'abord installer le paquetage
apt-get install mdadm
Il faut faut entrer cette commande pour charger le module MD-subsystem
apt-get install linux-image-3.16.0-4-amd64
Après je peux créer volume /dev/md0 grâce à la commande suivante
mdadm --create /dev/md0 --level=5 --assume-clean --raid-devices=3 /dev/xvdd1 /dev/xvde1 /dev/xvdf1
Pour visualiser la statue de kernel md
cat /proc/mdstat
J'ai eu
md0 : active raid5 xvdf1[2] xvde1[1] xvdd1[0]
2095104 blocks super 1.2 level 5, 512k chunk, algorithm 2 [3/3] [UUU]
unused devices: <none>
Ensuite il faut mounter
mount /dev/md0 /mnt
Sur le console, j'ai eu
mount: wrong fs type, bad option, bad superblock on /dev/md0,
missing codepage or helper program, or other error
In some cases useful info is found in syslog - try
dmesg | tail or so.
Ensuite j'ai crée un fichier système
root@Mulan:~# mkfs -t ext4 /dev/md0
mke2fs 1.42.12 (29-Aug-2014)
Creating filesystem with 523776 4k blocks and 131072 inodes
Filesystem UUID: 6148741b-9ebd-4ccc-8581-af7bbe3fea3c
Superblock backups stored on blocks:
32768, 98304, 163840, 229376, 294912
Allocating group tables: done
Writing inode tables: done
Creating journal (8192 blocks): done
Writing superblocks and filesystem accounting information: done
Après il faut le mounter
root@Mulan:~# mount /dev/md0 /mnt [17819.221864] EXT4-fs (md0): mounted filesystem with ordered data mode. Opts: (null)
Pour afficher la valeur d'espace disque disponible des systèmes de fichier dont l'utilisateur possède l'accès en lecture, il faut une commande .df
root@Mulan:/mnt# df . Filesystem 1K-blocks Used Available Use% Mounted on /dev/md0 2029392 3072 1905184 1% /mnt
Pour montrer l'espace disque libre listé en format lisible pour l'homme, c'est-à-dire avec le Système_international_d'unités
root@Mulan:/mnt# df -h Filesystem Size Used Avail Use% Mounted on /dev/xvda2 3.9G 718M 3.0G 20% / udev 10M 0 10M 0% /dev tmpfs 50M 88K 50M 1% /run tmpfs 5.0M 0 5.0M 0% /run/lock tmpfs 125M 0 125M 0% /run/shm /dev/xvdb1 9.8G 23M 9.2G 1% /home /dev/xvdc1 9.8G 246M 9.0G 3% /var /dev/md0 2.0G 3.0M 1.9G 1% /mnt
Ensuite j'ai copié le fichier /boot/vmlinuz-3.16.0-4-amd64 .
root@Mulan:/mnt# cp /boot/vmlinuz-3.16.0-4-amd64 .
Après j'ai mit ma partition xvde1 en mode Faulty
root@Mulan:~# mdadm --set-faulty /dev/md0 /dev/xvde1 [17884.887698] md/raid:md0: Disk failure on xvde1, disabling device. [17884.887698] md/raid:md0: Operation continuing on 2 devices. mdadm: set /dev/xvde1 faulty in /dev/md0
Pour vérifier dans mon fichier
root@Mulan:~# cat /proc/mdstat
Personalities : [raid6] [raid5] [raid4]
md0 : active raid5 xvdf1[2] xvde1[1](F) xvdd1[0]
2095104 blocks super 1.2 level 5, 512k chunk, algorithm 2 [3/2] [U_U]
unused devices: <none>
J'ai bien vu que ma partition xvde1 a changé sa mode en Faulty. Pour voir comment le raid marche, j'ai fait un remove et add
root@Mulan:~# mdadm --remove /dev/md0 /dev/xvde1 [17940.265360] md: unbind<xvde1> [17940.265378] md: export_rdev(xvde1) mdadm: hot removed /dev/xvde1 from /dev/md0
root@Mulan:~# mdadm --add /dev/md0 /dev/xvde1 [17946.741301] md: export_rdev(xvde1) [17946.774588] md: bind<xvde1> mdadm: added /dev/xvde1
root@Mulan:~# [17946.799645] md: recovery of RAID array md0 [17946.799650] md: minimum _guaranteed_ speed: 1000 KB/sec/disk. [17946.799653] md: using maximum available idle IO bandwidth (but not more than 200000 KB/sec) for recovery. [17946.799658] md: using 128k window, over a total of 1047552k.
Donc dans mon fichier du système, j'ai vu la statue a été changée
root@Mulan:~# cat /proc/mdstat
Personalities : [raid6] [raid5] [raid4]
md0 : active raid5 xvde1[3] xvdf1[2] xvdd1[0]
2095104 blocks super 1.2 level 5, 512k chunk, algorithm 2 [3/2] [U_U]
[=>...................] recovery = 9.6% (101696/1047552) finish=0.4min speed=33898K/sec
unused devices: <none>
root@Mulan:~# cat /proc/mdstat
Personalities : [raid6] [raid5] [raid4]
md0 : active raid5 xvde1[3] xvdf1[2] xvdd1[0]
2095104 blocks super 1.2 level 5, 512k chunk, algorithm 2 [3/2] [U_U]
[=====>...............] recovery = 29.2% (306320/1047552) finish=0.4min speed=30632K/sec
unused devices: <none>
root@Mulan:~# cat /proc/mdstat
Personalities : [raid6] [raid5] [raid4]
md0 : active raid5 xvde1[3] xvdf1[2] xvdd1[0]
2095104 blocks super 1.2 level 5, 512k chunk, algorithm 2 [3/2] [U_U]
[===========>.........] recovery = 55.2% (578592/1047552) finish=0.2min speed=30452K/sec
unused devices: <none>
root@Mulan:~# [17982.504053] md: md0: recovery done.
La partition xvde1 a été bien réparé.
Problème Rencontré
Dans ce TP, un moment donné, j'arrivais pas à faire le ping à un routeur par ma machine virtuel. Le problème était que le routeur de l'école n'était pas sur le vlan 130. Donc les paquets ne pouvaient pas passer. Voici un schéma pour expliquer comment ca marche.
Références
Configurations Guide: http://www.cisco.com/c/en/us/td/docs/switches/lan/catalyst3650/software/release/3se/layer2/configuration_guide/b_lay2_3se_3650_cg/b_lay2_3se_3650_cg_chapter_0101.html#task_1275918
Configurations Guide LACP: http://www.cisco.com/c/en/us/td/docs/ios/12_2sb/feature/guide/gigeth.html#wp1087351