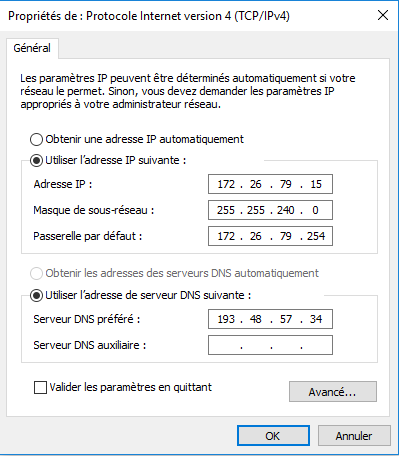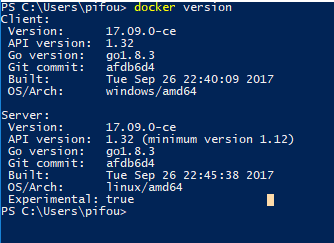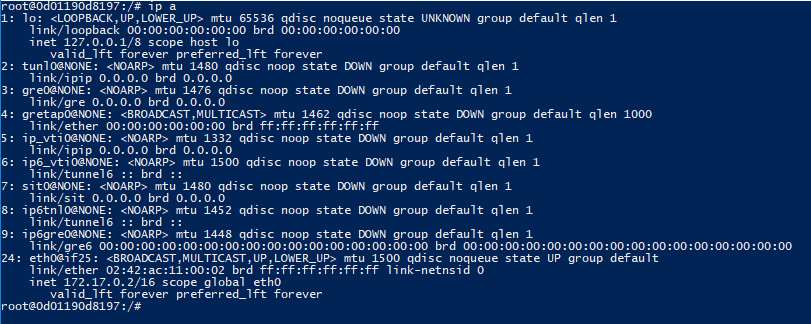Cahier 2017 groupe n°7 : Différence entre versions
(→Sécurisation par certificat SSL) |
(→Cohabitation de Windows et Linux) |
||
| (8 révisions intermédiaires par le même utilisateur non affichées) | |||
| Ligne 90 : | Ligne 90 : | ||
Pour réaliser notre serveur DNS, nous allons acheter un nom de domaine sur le site Gandi. En s'assurant qu'il autorisera l'installation d'un DNSSEC pour la suite du TP. On achète donc le nom de domaine kerval.space. | Pour réaliser notre serveur DNS, nous allons acheter un nom de domaine sur le site Gandi. En s'assurant qu'il autorisera l'installation d'un DNSSEC pour la suite du TP. On achète donc le nom de domaine kerval.space. | ||
| − | Sur notre VM, on installe | + | Sur notre VM, on installe bind9 et apache2: |
<pre>apt-get install bind9 apache2 </pre> | <pre>apt-get install bind9 apache2 </pre> | ||
| Ligne 223 : | Ligne 223 : | ||
=== Sécurisation par DNSSEC === | === Sécurisation par DNSSEC === | ||
| − | Pour mettre en place un DNSSEC, on modifie d'abord les options de | + | Pour mettre en place un DNSSEC, on modifie d'abord les options de bind9, dans /etc/bind/named.conf.options: |
<pre>dnssec-enable yes;</pre> | <pre>dnssec-enable yes;</pre> | ||
| Ligne 233 : | Ligne 233 : | ||
</pre> | </pre> | ||
| − | Pour | + | Pour faliciter le travail, on renomme les clefs en kerval.space-ksk.key et kerval.space-zsk.key. |
| − | Dans notre fichier db.kerval.space, on ajoute les lignes | + | Dans notre fichier db.kerval.space, on ajoute les lignes suivantes: |
<pre> | <pre> | ||
| Ligne 244 : | Ligne 244 : | ||
A noter que le dossier kerval.space.dnssec a été créé avant la génération des clefs. | A noter que le dossier kerval.space.dnssec a été créé avant la génération des clefs. | ||
| − | Coté VM, il ne nous reste plus qu' | + | Coté VM, il ne nous reste plus qu'à signer la zone: |
<pre> | <pre> | ||
dnssec-signzone -o kerval.space -k kerval.space-ksk ../db.kerval.space kerval.space-zsk | dnssec-signzone -o kerval.space -k kerval.space-ksk ../db.kerval.space kerval.space-zsk | ||
</pre> | </pre> | ||
| − | Du coté de Gandi, il faut renseigner les clefs | + | Du coté de Gandi, il faut renseigner les clefs publiques de la KSK et ZSK dans la section "Gérer DNSSEC" |
== Sécurisation des données == | == Sécurisation des données == | ||
| Ligne 269 : | Ligne 269 : | ||
</pre> | </pre> | ||
| − | Une fois cela fait, on | + | Une fois cela fait, on redémare notre VM pour que les nouveaux disques soient pris en compte et on installe mdadm: |
<pre> | <pre> | ||
| Ligne 288 : | Ligne 288 : | ||
</pre> | </pre> | ||
| − | On crée un fichier sur notre disque et on supprime une | + | On crée un fichier sur notre disque et on supprime une partition pour vérifier la reconstitution du fichier par RAID5: |
<pre> | <pre> | ||
mdadm --set-faulty /dev/md0 /dev/xvdd3 | mdadm --set-faulty /dev/md0 /dev/xvdd3 | ||
| Ligne 294 : | Ligne 294 : | ||
</pre> | </pre> | ||
| − | On constate que notre fichier est toujours | + | On constate que notre fichier est toujours présent et on ajoute de nouveau la partition: |
<pre> | <pre> | ||
| Ligne 304 : | Ligne 304 : | ||
=== Cryptage des données === | === Cryptage des données === | ||
| − | On souhaite crypter nos données pour les sécuriser. Pour cela on va ajouter un disque xvdd4 | + | On souhaite crypter nos données pour les sécuriser. Pour cela on va ajouter un disque xvdd4 à notre VM comme précédemment pour les disques RAIDs. |
Une fois monter en partition ext4, on configure la partition: | Une fois monter en partition ext4, on configure la partition: | ||
| Ligne 338 : | Ligne 338 : | ||
</pre> | </pre> | ||
| − | Si on | + | Si on démonte la partition, il faut la re-crypter: |
<pre> | <pre> | ||
| Ligne 352 : | Ligne 352 : | ||
== Installation et configuration de Windows == | == Installation et configuration de Windows == | ||
| − | Sur une machine de TP, on installe Windows 10 ( on remplace | + | Sur une machine de TP, on installe Windows 10 ( on remplace la version présente de Windows 7). |
Une fois installé, il faut ré-installer Grub pour pouvoir continuer d'utiliser Linux. | Une fois installé, il faut ré-installer Grub pour pouvoir continuer d'utiliser Linux. | ||
| Ligne 369 : | Ligne 369 : | ||
On se rend sur le site de Docker pour télécharger sa version pour Windows. | On se rend sur le site de Docker pour télécharger sa version pour Windows. | ||
| − | Une fois | + | Une fois installé, on peut configurer son proxy pour pouvoir télécharger des conteneurs. La configuration Internet de Docker est dupliquée sur ses conteneurs. |
[[Fichier:Proxiesdocker.PNG||400px||center|Configuration proxy de Docker]] | [[Fichier:Proxiesdocker.PNG||400px||center|Configuration proxy de Docker]] | ||
| Ligne 391 : | Ligne 391 : | ||
=== Lancement === | === Lancement === | ||
| − | Avec la commande "run", docker lance un conteneur de l'application souhaitée. Si l'application n'est pas | + | Avec la commande "run", docker lance un conteneur de l'application souhaitée. Si l'application n'est pas installée, docker se charge de la télécharger. |
<pre>docker run -it debian</pre> | <pre>docker run -it debian</pre> | ||
| Ligne 400 : | Ligne 400 : | ||
[[fichier:PSDocker.PNG||600px||center]] | [[fichier:PSDocker.PNG||600px||center]] | ||
| − | Avec les commandes start <id> et attach <id>, on démarre un conteneur existant, et on | + | Avec les commandes start <id> et attach <id>, on démarre un conteneur existant, et on s'y connecte. |
[[fichier:execDocker.PNG||600px||center]] | [[fichier:execDocker.PNG||600px||center]] | ||
| Ligne 406 : | Ligne 406 : | ||
=== Conteneur === | === Conteneur === | ||
| − | + | Une fois dans le conteneur, on peut exécuter la commande "ip a" pour vérifier la prise en compte d'internet. | |
[[fichier:conteneurDocker.PNG||600px||center]] | [[fichier:conteneurDocker.PNG||600px||center]] | ||
| Ligne 415 : | Ligne 415 : | ||
On a la possibilité de faire cohabiter un serveur Linux et Windows avec Docker. | On a la possibilité de faire cohabiter un serveur Linux et Windows avec Docker. | ||
| − | On | + | On exécute la commande: |
<pre>dockerd.exe -H npipe:////./pipe/win_engine --service-name=com.docker.windows --register-service</pre> | <pre>dockerd.exe -H npipe:////./pipe/win_engine --service-name=com.docker.windows --register-service</pre> | ||
| − | Une fois cette commande | + | Une fois cette commande exécutée, si on lance Docker sans l'option -H, on lance un serveur Linux et avec l'option -H on lance un serveur Windows sans interrompre le précédent. |
Version actuelle datée du 13 décembre 2017 à 14:06
Sommaire
Tâches communes
Afin de réaliser ce TP, nous allons créer une machine virtuelle sur le serveur cordouan de l'école.
Installation et configuration de la machine
Installation
La création d'une machine virtuelle se fait grâce à la commande xen. On exécute la commande xen-create-image afin de créer l'image de notre VM
xen-create-image --hostname=IMA5-Ananas --ip=193.48.57.181 --netmask=255.255.255.240 --dir=/usr/local/xen
Une fois l'image créée, on peut créer notre VM grâce à la commande:
xl create /etc/xen/IMA5-Ananas.cfg
On se connecte à la VM grâce à la commande:
xl console IMA5-Ananas
Et on peut éteindre ou détruire la VM grâce au commande:
xl shutdown IMA5-Ananas xl destroy IMA5-Ananas
Configuration
Un fois la VM créée, nous allons modifier son répertoire var et home afin qu'ils soient une partition de l'hôte. Pour cela, on va utiliser la commande lvcreate.
lvcreate -L10G -IMA5-Ananas-home lvcreate -L10G -IMA5-Ananas-var
On modifie le fichier de configuration de notre VM pour qu'elle prenne en compte ces disques et on la relance.
'phy:/dev/virtual/IMA5-Ananas-home,xvdb1,w', 'phy:/dev/virtual/IMA5-Ananas-var,xvdc1,w'
Nos disques home et var s’appelleront donc xvdb1 et xvdc1.
Dans notre machine nous transformons nos disques en partitions ext4.
mkfs -t ext4 /dev/xvdb1 mkfs -t ext4 /dev/xvdc1
Pour la partition home, nous modifions simplement le fichier /etc/fstab de la VM en y ajoutant la ligne suivante:
/dev/xvdb1 /home ext4 defaults 0 2
Pour la partition var, il faut faire attention à ne pas perdre les données existantes. Pour cela, on va monter notre partition et y déplacer le contenu de notre dossier var:
mount /dev/xvdc1 /mnt mv /var/* /mnt
Une fois ceci effectué, nous pouvons répéter l'opération de la partition home:
/dev/xvdc1 /var ext4 defaults 0 2
Service internet
Serveur SSH
Nous souhaitons pouvoir nous connecter grâce à SSH à notre VM (pour ne plus passer par xl console).
Pour cela, on installe ssh sur notre machine:
apt-get install ssh
On modifie par la suite le fichier /etc/ssh/ssh_config pour autoriser la connexion en temps que root:
PermitRootLogin yes
Puis on redémarre le service:
service ssh restart
Une fois cela fait, on peut se connecter à la machine depuis une machine de l'école grâce à la commande
ssh 193.48.57.181 -l root
Serveur DNS
Pour réaliser notre serveur DNS, nous allons acheter un nom de domaine sur le site Gandi. En s'assurant qu'il autorisera l'installation d'un DNSSEC pour la suite du TP. On achète donc le nom de domaine kerval.space.
Sur notre VM, on installe bind9 et apache2:
apt-get install bind9 apache2
Dans le dossier /var/www on crée un dossier www.kerval.space pour plus tard
mkdir /var/www/www.kerval.space
Une fois ceci fait, nous allons écrire la table DNS db.kerval.space dans le dossier /etc/bind/
;
; BIND data file for local loopback interface
;
$TTL 604800
@ IN SOA ns.kerval.space. root.kerval.space (
2 ; Serial
604800 ; Refresh
86400 ; Retry
2419200 ; Expire
604800 ) ; Negative Cache TTL
;
IN NS ns.kerval.space.
ns IN A 193.48.57.181
www IN A 193.48.57.181
On modifie le fichier named.conf.options. On note que l'adresse 217.70.177.40 est celle de notre DNS esclave (Gandi).
options {
directory "var/cache/bind"
dnssec-validation auto;
auth-nxdomain no;
allow-transfer {"allowed_to_transfer";}
listen-on-v6 {any;}
}
acl "allowed_to_transfer" {
217.70.177.40/32;
}
Une fois ces modifications apportées, on peut redémarrer notre service.
service bind9 restart
Afin que le serveur fonctionne, nous devons aussi configurer Gandi pour y renseigner notre DNS
Dans les "glues records":
'Nom du serveur' : ns.kerval.space 'IP' : 193.48.57.181
Les DNS:
'DNS1' : ns.kerval.space 'DNS2' : ns6.gandi.net
Sécurisation par certificat SSL
Pour avoir un certificat SSL de Gandi, on génère dans un premier temps un CSR
openssl req -nodes -newkey rsa:2048 -sha1 -keyout kerval.space.key -out kerval.space.csr
On entre les différentes informations demandées.
Country Name (2 letter code) [AU]:FR State or Province Name (full name) [Some-State]:Nord Locality Name (eg, city) []:Lille Organization Name (eg, company) [Internet Widgits Pty Ltd]:kerval.space Organizational Unit Name (eg, section) []:kerval.space Common Name (e.g. server FQDN or YOUR name) []:kerval.space
Une fois notre certificat généré puis validé par Gandi ( très long), on place les fichiers dans les bons dossiers. On note que le fichier GandiStandardSSLCA2.pem est un certificat intermédiaire.
cp kerval.space.crt /etc/ssl/certs/kerval.space.crt cp kerval.space.key /etc/ssl/private/kerval.space.key cp GandiStandardSSLCA2.pem /etc/ssl/certs/GandiStandardSSLCA2.pem
Une fois cela fait, on peut refaire un hachage pour prendre notre certificat en compte.
c_rehash /etc/ssl/certs
On va devoir associer notre service apache2 avec notre nom de serveur. Pour cela on crée un fichier 000-kerval.space-ssl.conf dans notre dossier apache:
touch /etc/apache2/sites-available/000-kerval.space-ssl.conf
#NameVirtualHost *:443
<VirtualHost 193.48.57.181:443>
ServerName www.kerval.space
ServerAlias kerval.space
DocumentRoot /var/www/www.kerval.space/
CustomLog /var/log/apache2/secure_acces.log combined
SSLEngine on
SSLCertificateFile /etc/ssl/certs/kerval.space.crt
SSLCertificateKeyFile /etc/ssl/private/kerval.space.key
SSLCertificateChainFile /etc/ssl/certs/GandiStandardSSLCA2.pem
SSLVerifyClient None
</VirtualHost>
<Directory /var/www/www.kerval.space>
Require all granted
</Directory>
ServerName "kerval.space"
On modifie ensuite le fichier ports.conf d'apache pour qu'il puisse écouter le port 443
Listen 80 443
<IfModule ssl_module>
Listen 443
</IfModule>
il ne reste plus qu'à activer le module SSL d'apache et notre site:
a2enmod ssl a2ensite 000-kerval.space-ssl.conf service apache2 reload
Sécurisation par DNSSEC
Pour mettre en place un DNSSEC, on modifie d'abord les options de bind9, dans /etc/bind/named.conf.options:
dnssec-enable yes;
On va générer nos clefs KSK et ZSK grâce aux commandes:
dnssec-keygen -a RSASHA1 -b 2048 -f KSK -r /dev/urandom -n ZONE kerval.space dnssec-keygen -a RSASHA1 -b 1024 -r /dev/urandom -n ZONE kerval.space
Pour faliciter le travail, on renomme les clefs en kerval.space-ksk.key et kerval.space-zsk.key.
Dans notre fichier db.kerval.space, on ajoute les lignes suivantes:
$include /etc/bind/kerval.space.dnssec/kerval.space-ksk.key $include /etc/bind/kerval.space.dnssec/kerval.space-zsk.key
A noter que le dossier kerval.space.dnssec a été créé avant la génération des clefs.
Coté VM, il ne nous reste plus qu'à signer la zone:
dnssec-signzone -o kerval.space -k kerval.space-ksk ../db.kerval.space kerval.space-zsk
Du coté de Gandi, il faut renseigner les clefs publiques de la KSK et ZSK dans la section "Gérer DNSSEC"
Sécurisation des données
RAID5
Afin de protéger nos données, nous allons installer un systeme raid5 sur notre VM. Pour ce faire, nous allons créer 3 disques virtuels sur cordouan.
lvcreate -L 1G -n /dev/virtual/Ananas-raid1 lvcreate -L 1G -n /dev/virtual/Ananas-raid2 lvcreate -L 1G -n /dev/virtual/Ananas-raid3
Puis les ajouter à la configuration de notre VM:
'phy:/dev/virtual/Ananas-raid1,xvdd1, w', 'phy:/dev/virtual/Ananas-raid2,xvdd2, w', 'phy:/dev/virtual/Ananas-raid3,xvdd3, w',
Une fois cela fait, on redémare notre VM pour que les nouveaux disques soient pris en compte et on installe mdadm:
apt-get install mdadm
On peut ensuite créer un disque RAID5 nommé md0:
mdadm --create /dev/md0 --level=5 --assume-clean --raid-devices=3 /dev/xvdd1 /dev/xvdd2 /dev/xvdd3
on transforme notre disque en partition ext4 et on la monte:
mkfs -t ext4 /dev/md0 mount /dev/md0 /mnt
On crée un fichier sur notre disque et on supprime une partition pour vérifier la reconstitution du fichier par RAID5:
mdadm --set-faulty /dev/md0 /dev/xvdd3 mdadm --remove /dev/md0 /dev/xvdd3
On constate que notre fichier est toujours présent et on ajoute de nouveau la partition:
mdadm -add /dev/md0 /dev/xvdd3
avec la commande: cat /proc/mdstat on peut observer la reconstruction du disque.
Cryptage des données
On souhaite crypter nos données pour les sécuriser. Pour cela on va ajouter un disque xvdd4 à notre VM comme précédemment pour les disques RAIDs.
Une fois monter en partition ext4, on configure la partition:
fdisk /dev/xvdd4 "d pour supprimer les partitions 1-2-3" "n pour ajouter des partitions" "w pour enregistrer"
On configure la partition en type Lucks avec un algorithme de hachage SHA256:
cryptsetup luksFormat -c eas -h sha256 /dev/xvdd4
On entre un mot de passe: bandederelou
Puis on vérifie les infos de la partition:
cryptsetup luksDump /dev/xvdd4
On peut ensuite ouvrir la partition, la monter et la démonter:
cryptsetup luksOpen /dev/xvdd4 mkfs ext4 /dev/mapper/crypt mount -t ext4 /dev/mapper/crypt /mnt/ umount /mnt/
Si on démonte la partition, il faut la re-crypter:
cryptsetup luksClose crypt
Tâche spécifique
Présentation
Microsoft propose avec la nouvelle version de son OS Windows 10, une solution Docker permettant de mettre en place des conteneurs Linux sous Windows. Notre but est donc de tester les conteneurs proposés par Windows afin de voir si une application Linux peut être fonctionnelle. Microsoft indique que les conteneurs Linux ne peuvent pas prendre de connexion réseau en charge. Nous allons donc voir si une prise en charge du réseau est possible.
Installation et configuration de Windows
Sur une machine de TP, on installe Windows 10 ( on remplace la version présente de Windows 7).
Une fois installé, il faut ré-installer Grub pour pouvoir continuer d'utiliser Linux.
Afin de pouvoir avoir internet et communiquer avec les autres machines de TP, il faut configurer manuellement l'adresse ip de la machine et ouvrir le pare-feu de Windows.
Installation de docker
On se rend sur le site de Docker pour télécharger sa version pour Windows.
Une fois installé, on peut configurer son proxy pour pouvoir télécharger des conteneurs. La configuration Internet de Docker est dupliquée sur ses conteneurs.
lancement d'un conteneur
Docker
La version de Docker pour Windows ne comporte pas d'interface graphique. Pour créer nos conteneurs, on utilise PowerShell.
on peut vérifier la version de docker avec la commande
docker version
On constate donc bien que notre client a un OS Windows et que notre serveur a un OS Linux.
Lancement
Avec la commande "run", docker lance un conteneur de l'application souhaitée. Si l'application n'est pas installée, docker se charge de la télécharger.
docker run -it debian
A noter que l'option "it", permet de lancer l'application et de se connecter au conteneur.
Avec la commande ps on peut voir la liste des conteneurs:
Avec les commandes start <id> et attach <id>, on démarre un conteneur existant, et on s'y connecte.
Conteneur
Une fois dans le conteneur, on peut exécuter la commande "ip a" pour vérifier la prise en compte d'internet.
Notre conteneur Linux prend en charge une connexion internet, on a la possibilité d'avoir une application Linux fonctionnelle sous Windows.
Cohabitation de Windows et Linux
On a la possibilité de faire cohabiter un serveur Linux et Windows avec Docker. On exécute la commande:
dockerd.exe -H npipe:////./pipe/win_engine --service-name=com.docker.windows --register-service
Une fois cette commande exécutée, si on lance Docker sans l'option -H, on lance un serveur Linux et avec l'option -H on lance un serveur Windows sans interrompre le précédent.