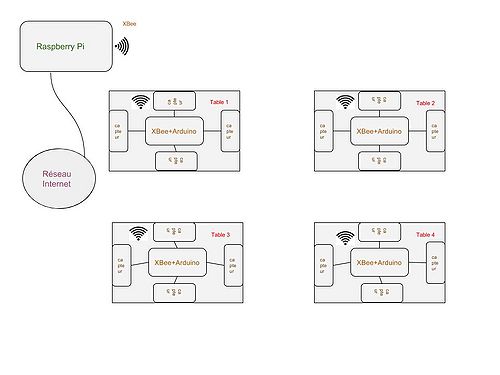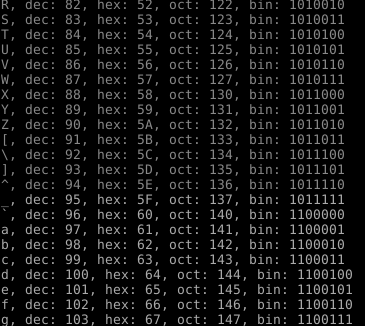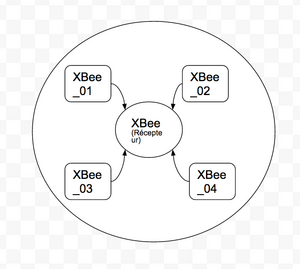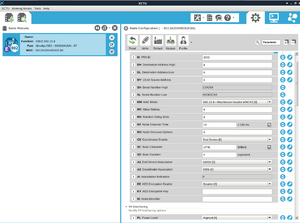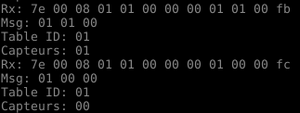Posto Libero (Table connectée) : Différence entre versions
(→Détecter une personne via Arduino) |
|||
| (9 révisions intermédiaires par 2 utilisateurs non affichées) | |||
| Ligne 109 : | Ligne 109 : | ||
|- | |- | ||
| Programme principal sur Raspberry Pi | | Programme principal sur Raspberry Pi | ||
| − | | | + | | Terminé |
| Code récupérant les valeurs de l'Arduino | | Code récupérant les valeurs de l'Arduino | ||
| + | |- | ||
| + | | Support Capteurs/LEDs + Support Arduino | ||
| + | | Non débuté | ||
| + | | Concevoir des supports pour fixer les capteurs et l'Arduino sous une table | ||
| + | |- | ||
|} | |} | ||
| Ligne 172 : | Ligne 177 : | ||
<center> | <center> | ||
{| | {| | ||
| − | | [[Fichier:rouge.jpg|thumb|upright=0.75|Détection d'un objet | + | | [[Fichier:rouge.jpg|thumb|upright=0.75|Détection d'un objet]] |
| − | | [[Fichier:vert.jpg|thumb|upright=0. | + | | [[Fichier:vert.jpg|thumb|upright=0.75|Il n'y pas d'objet]] |
|} | |} | ||
</center> | </center> | ||
| Ligne 387 : | Ligne 392 : | ||
</pre> | </pre> | ||
Donce nous avons observé que quand la LED était en mode vert ( pas de présence ), l'afficheur a donné un chiffre 4 c'est à dire qu'il y a 4 places libres. Quand il y a une présence devant le capteur, la LED est devenue rouge et l'afficheur a changé le chiffre en 3. | Donce nous avons observé que quand la LED était en mode vert ( pas de présence ), l'afficheur a donné un chiffre 4 c'est à dire qu'il y a 4 places libres. Quand il y a une présence devant le capteur, la LED est devenue rouge et l'afficheur a changé le chiffre en 3. | ||
| − | < | + | <center> |
| − | Fichier:four.jpg|4 places libres | + | {| |
| − | Fichier:three.jpg|3 places libres | + | | [[Fichier:four.jpg|thumb|upright=2|4 places libres]] |
| − | </ | + | | [[Fichier:three.jpg|thumb|upright=2|3 places libres]] |
| + | |} | ||
| + | </center> | ||
=== Mise en place du serveur sur Raspberry Pi === | === Mise en place du serveur sur Raspberry Pi === | ||
| Ligne 541 : | Ligne 548 : | ||
|} | |} | ||
</center> | </center> | ||
| + | |||
| + | ==Conclusion== | ||
| + | Nous avons ici un premier prototype fonctionnel. | ||
| + | |||
| + | Par la suite, il faudrait essayer avec 4 capteurs et 4 LEDs sur l'Arduino afin d'avoir un deuxième prototype plus complet. | ||
| + | |||
| + | Ensuite, modéliser et produire des supports pour les capteurs avec LEDs ainsi qu'un support pour fixer l'Arduino en dessous de la table. | ||
| + | |||
| + | Pour terminer, il faudrait faire une deuxième table connectée afin d'avoir un cas plus réaliste. | ||
=== Livrables === | === Livrables === | ||
[[Fichier:A3-poster-posto-libero.pdf]] | [[Fichier:A3-poster-posto-libero.pdf]] | ||
Version actuelle datée du 20 janvier 2017 à 08:56
Sommaire
Le concept "Posto Libero" - Cahier des charges
Description du projet
Dans le cadre du module transversal Internet des Objets (IOT), nous avons choisi de réaliser une table connectée.
Cette table a pour but de faciliter la recherche de place libre (d'où le nom "Posto Libero") dans un lieu tel que un restaurant universitaire, une cafétéria ou une bibliothèque.
Pour cela, nous devrons mettre en place un dispositif capable de :
- Détecter la présence d'une personne assise
- En récupérant la distance entre une entité et la table
- En faisant la différence entre une chaise et une personne
- Mettre en évidence le nombre de places disponibles pour une table
- En projetant le nombre de places disponibles au plafond
- En changeant la couleur d'une LED au niveau du capteur
- En répertoriant les places en temps réel sur une application ou un site internet
Pour mieux montrer notre idée, nous avons fait un dessin.
Notre idée est de mettre un capteur sur chaque bord de la table. Ces capteurs permettent de détecter la présence de la personne. Les capteurs sont liés avec un arduino au milieu de la table par des câbles. L'arduino récupère des informations des capteurs. L'arduino est ensemble avec un XBee et à la distance nous avons un Raspberry Pi avec un autre XBee. Ces deux XBee réalisent une communication sans fil. Quand le Raspberry Pi reçoit des données il va les envoyer au serveur par réseau Internet. Sur la page html nous pouvons voir les places libres.
Choix techniques
Matériel
Nous aurons besoin :
- 4x Capteur à infrarouge pour détecter une entité
- Passive Infrared Proximity Motion Sensor (1x 03/01/2017) Datasheet
- Serial 7 Segment display (1x 10/01/2017) Datasheet
Logiciel
- Arduino IDE pour coder sur l'arduino
- Raspbian pour héberger le serveur de centralisation
- Solidworks pour modéliser et fabriquer nos modules
Table de suivi
| Date de la séance | Travaux réalisés |
|---|---|
| 03/01/2017 | Recherche du sujet, définition du cahier des charges |
| 05/01/2017 | Définition des objectifs, allumer une LED RGB sur arduino, détecter un mouvement |
| 10/01/2017 | Raspberry configuré, installation serveur apache, communication Zigbee |
| 12/01/2017 | Code HTML et PHP, amélioration communication Zigbee (Trame au lieu de caractères) |
| 13/01/2017 | Affichage 7 Segments, programme complet Arduino, début programme Raspberry |
| 20/01/2017 | Fin du programme Raspberry, test de fonctionnement, présentation orale |
Avancement du projet
| Travaux | Avancement | Commentaires |
|---|---|---|
| Prise en main Arduino : Allumer une LED RGB | Terminé | Être capable d'allumer la LED de la couleur que l'on souhaite |
| Détecter une personne via Arduino | Terminé | Être capable d'allumer la LED de différentes couleurs en fonction du capteur de présence |
| Afficher un numéro sur un 7-segment | Terminé | Être capable d'afficher des numéros sur un afficheur |
| Récupérer la valeur d'un micro | Non débuté | Être capable de récupérer la valeur du micro sur Arduino et moyenner le bruit |
| Configurer Raspbian sur Raspberry Pi | Terminé | Configurer interface ethernet et SSH |
| Communication sans-fil entre Arduino et Raspberry Pi | Terminé | Établir un programme capable de communiquer des valeurs entre les deux périphériques |
| Mise en place d'un serveur web sur Raspberry Pi | Terminé | Créer un serveur web accessible via l'adresse de la Raspberry Pi |
| Création d'une page php/html | Terminé | Créer une page web capable d'afficher toutes les valeurs sur le site internet |
| Programme principal sur Arduino | Terminé | Envoie les valeurs des capteurs, action sur les actionneurs |
| Programme principal sur Raspberry Pi | Terminé | Code récupérant les valeurs de l'Arduino |
| Support Capteurs/LEDs + Support Arduino | Non débuté | Concevoir des supports pour fixer les capteurs et l'Arduino sous une table |
Détail des travaux réalisés
Allumer une LED RGB sur Arduino
Pour réaliser cette partie, nous avons utiliser un SparkFun RedBoard qui se compose un arduino UNO et une board. Ensuite nous avons programmé l'arduino avec le code montré.
const int RED_PIN = 9;
const int GREEN_PIN = 10;
const int BLUE_PIN = 11;
void setup() {
// Initialise le Pin comme une sortie | Initialize the digital pin as an output with pinMode()
pinMode(RED_PIN, OUTPUT);
pinMode(GREEN_PIN, OUTPUT);
pinMode(BLUE_PIN, OUTPUT);
}
void loop() {
digitalWrite(RED_PIN, HIGH);
delay(500);
digitalWrite(RED_PIN, LOW);
digitalWrite(GREEN_PIN, HIGH);
delay(500);
digitalWrite(GREEN_PIN, LOW);
digitalWrite(BLUE_PIN, HIGH);
delay(500);
digitalWrite(BLUE_PIN,LOW);
}
Ce code nous a permit de visualiser que tous les 500ms la LED change sa couleur.
Détecter une personne via Arduino
Pour aller un peu plus loin, nous avons aussi programmé le capteur PIR. L'idée est d'allumer la LED Rouge quand PIR détecte un mouvement et d'allumer la LED Vert quand il y a rien. Voici le code
//Constantes
const int RED_PIN = 9;
const int GREEN_PIN = 10;
const int CAPTOR_PIN = 2;
int val=0;
void setup() {
// Initialise le Pin comme une sortie | Initialize the digital pin as an output with pinMode()
pinMode(RED_PIN, OUTPUT);
pinMode(GREEN_PIN, OUTPUT);
pinMode(CAPTOR_PIN,INPUT);
}
void loop() {
val = digitalRead(CAPTOR_PIN); // read input value
if (val == HIGH) { // check if the input is HIGH
digitalWrite(RED_PIN, HIGH); // turn red LED ON
digitalWrite(GREEN_PIN, LOW); // turn green LED off
}else {
digitalWrite(GREEN_PIN, HIGH); // turn green on
digitalWrite(RED_PIN, LOW);
}
}
Nous avons bien observé que la LED a changé sa couleur quand il y avait un mouvement devant le capteur.
Communication sans-fil entre Arduino et Raspberry Pi
Au niveau de cette partie nous avions besoin de deux XBee, un arduino et un FTDI. Dans un premier pas, nous avions programmer les deux XBee pour qu'ils puissent communiquer dans le même canal.
/** Constantes **/
#define SERIALDEV "/dev/ttyUSB0"
#define BAUDRATE B9600
/**** Variables globales *****/
static struct termios sauvegarde;
/** Ouverture d'un port serie **/
int ouvertureSerie(char *periph,int vitesse)
{
struct termios nouveau;
int df=open(periph,O_RDWR|O_NOCTTY);
if(df<0) return -1;
tcgetattr(df,&sauvegarde); /* save current port settings */
bzero(&nouveau,sizeof(nouveau));
nouveau.c_cflag=CLOCAL|CREAD|vitesse|CS8;
nouveau.c_iflag=0;
nouveau.c_oflag=0;
nouveau.c_lflag=0;
nouveau.c_cc[VTIME]=0;
nouveau.c_cc[VMIN]=1;
tcflush(df, TCIFLUSH);
tcsetattr(df,TCSANOW,&nouveau);
return df;
}
/** Fermeture d'un port serie **/
void fermetureSerie(int df)
{
tcsetattr(df,TCSANOW,&sauvegarde);
close(df);
}
/** Programme principal **/
int main(int argc, char *argv[])
{
int ds;
ds=ouvertureSerie(SERIALDEV,BAUDRATE);
if(ds<0){
fprintf(stderr,"Erreur sur la connexion série.\n");
exit(-1);
}
fprintf(stdout,"Configuration actuelle :\n");
fprintf(stdout,"----------------------\n");
xbeeModeCommande(ds);
xbeeRecupereVitesse(ds);
xbeeRecupereCanal(ds);
fprintf(stdout,"\nConfiguration par défaut :\n");
fprintf(stdout,"------------------------\n");
xbeeDefaut(ds);
xbeeRecupereVitesse(ds);
xbeeRecupereCanal(ds);
fprintf(stdout,"\nConfiguration spécifique :\n");
fprintf(stdout,"------------------------\n");
xbeeConfigureVitesse(ds,XBEE_VITESSE_9600);
xbeeConfigureCanal(ds,0x0B);
xbeeRecupereVitesse(ds);
xbeeRecupereCanal(ds);
xbeeSauver(ds);
xbeeSortir(ds);
fermetureSerie(ds);
return EXIT_SUCCESS;
}
Ensuite nous avons mit l'un de deux XBee sur la carte Arduino Shield et afin de pouvoir permettre ce XBee de recevoir des données transmis par FTDI via SPI nous avons collé les deux cartes arduino. nathan est ce que tu peux mettre ta partie de raspberry pi sur wiki?
Après nous pourrions voir que les deux XBee communiquent bien, un envoie des données en même temps l'autre reçoit des paquets en clignotant les LEDS.
Sur le console, avec le minicom -os nous arrivions à visualiser que les données envoyées par l'émetteur sont bien reçues.
Après nous avons essayé de détecter la présence d'un mouvement et d'envoyer ce signal à XBee. Pour réaliser cela nous avons écrit un petit programme.
void loop() {
val = digitalRead(CAPTOR_PIN); // read input value
if (val == HIGH) { // check if the input is HIGH
digitalWrite(RED_PIN, HIGH); // turn red LED ON
digitalWrite(GREEN_PIN, LOW); // turn green LED off
data = 'P';
Serial.write(data);
}else {
digitalWrite(GREEN_PIN, HIGH); // turn green on
digitalWrite(RED_PIN, LOW);
data = 'N';
Serial.write(data);
}
delay(100);
}
Quand il y a une présence, la LED devient rouge et sur le console nous recevons un P. Si c'est inverse, la LED est en vert et nous recevons un N. Voila le console et les photos de communication.
Pour encore aller plus loin, pendant cette séance nous avons essayé d'envoyer des paquets par un XBee(émetteur) avec une adresse spécifique à un autre XBee(récepteur) avec une adresse fixée. Finalement, ce que nous devrons réaliser est d'établir des connexions entre un récepteur et plusieurs émetteurs dans le même réseau. Et ce récepteur est censé de savoir l'adresse de l'émetteur ainsi que des données envoyées.
Nous avons téléchargé un logiciel XTCU qui permet de configurer des paramètres basiques d'un XBee.
D'un coté du récepteur XBee, nous pouvons lire des informations qu'il reçoit.
Dans le message, nous pouvons lire le numéro de table et le nombre de capteur qui détecte. Nous avons programmé Arduino avec un capteur et un afficheur. L'objectif de cette séance est de réussir détecter la présence d'une personne et même temps l'afficheur peut montrer les places restantes. Nous avons d'abord commencé par un seul capteur. Voici quelques lignes de codes qui permettent cette réalisation.
void loop()
{
if (counter > 0)
{
int aoccupe=occupe;
val1 = digitalRead(CAPTOR_PIN_1); // read input value
val2 = digitalRead(CAPTOR_PIN_2);
if ((val1 == HIGH) || (val2 == HIGH))
{
digitalWrite(RED_PIN, HIGH); // turn red LED ON
digitalWrite(GREEN_PIN, LOW); // turn green LED off
payload[1] = (payload[0] || 0b00000001);
occupe = 1;
}
else
{
digitalWrite(GREEN_PIN, HIGH);
digitalWrite(RED_PIN, LOW);
payload[1] = (payload[0] & 0b11111110);
occupe = 0;
}
if (aoccupe = occupe)
{
if ((val1 && val2) == 1)
{
sprintf(tempString, "%4d", counter--);
s7sSendStringSPI(tempString);
}
else
{
sprintf(tempString, "%4d", counter);
s7sSendStringSPI(tempString);
}
}
else
{
sprintf(tempString, "%4d", 4);void loop()
{
if (counter > 0)
{
int aoccupe=occupe;
val1 = digitalRead(CAPTOR_PIN_1); // read input value
val2 = digitalRead(CAPTOR_PIN_2);
if ((val1 == HIGH) || (val2 == HIGH))
{
digitalWrite(RED_PIN, HIGH); // turn red LED ON
digitalWrite(GREEN_PIN, LOW); // turn green LED off
payload[1] = (payload[0] || 0b00000001);
occupe = 1;
}
else
{
digitalWrite(GREEN_PIN, HIGH);
digitalWrite(RED_PIN, LOW);
payload[1] = (payload[0] & 0b11111110);
occupe = 0;
}
if (aoccupe = occupe)
{
if ((val1 && val2) == 1)
{
sprintf(tempString, "%4d", counter--);
s7sSendStringSPI(tempString);
}
else
{
sprintf(tempString, "%4d", counter);
s7sSendStringSPI(tempString);
}
}
else
{
sprintf(tempString, "%4d", 4);
s7sSendStringSPI(tempString);
}
xbee.send(tx);
delay(1000);
}
counter--;
} s7sSendStringSPI(tempString);
}
xbee.send(tx);
delay(1000);
}
counter--;
}
Donce nous avons observé que quand la LED était en mode vert ( pas de présence ), l'afficheur a donné un chiffre 4 c'est à dire qu'il y a 4 places libres. Quand il y a une présence devant le capteur, la LED est devenue rouge et l'afficheur a changé le chiffre en 3.
Mise en place du serveur sur Raspberry Pi
Dans un premier temps, il a fallu configurer l'adresse IP de la Raspberry Pi afin d'y accéder par SSH.
Pour cela, on accède à la Raspberry Pi via connexion TTL (Série) à l'aide de Minicom.
La Raspberry Pi 3 possède deux UART : un UART pour le bluetooth et un mini UART pour la communication série.
De ce fait, il y a des problèmes pour accéder à la Raspberry Pi via Série du premier coup.
Nous avons eu besoin de modifier le fichier config de la Raspberry Pi pour réussir à avoir une communication série fonctionnelle.
Ajouter dans le fichier /boot/config.txt de la carte SD de la Raspberry :
core_freq=250 enable_uart=1
Nous pouvons ensuite accéder à la Raspberry via TTL.
Il faut maintenant configurer les paramètres réseaux de la Raspberry.
Pour cela, on commence par mettre ajouter l'adresse du serveur DNS de l'école pour résoudre les noms de domaines.
Ajouter dans le fichier /etc/resolv.conf :
nameserver 193.48.57.0
Ensuite on configure l'interface ethernet :
Dans le fichier /etc/network/interfaces :
auto eth0 iface eth0 inet static address 172.26.78.120 netmask 255.255.240.0 gateway 172.26.79.254
Et enfin on télécharge et installe le serveur apache avec interpréteur php :
apt-get install apache2 php5-common libapache2-mod-php5 php5-cli
Récupération des données et affichage sur le site
On récupère les valeurs de l'Arduino sur la Raspberry via un programme en Python et on écrit les valeurs dans un fichier :
//main.py
import XBee
from time import sleep
if __name__ == "__main__":
xbee = XBee.XBee("/dev/ttyUSB0") # Your serial port name her
while True:
Msg = xbee.Receive()
if Msg:
content = Msg[7:-1]
print("Msg: " + xbee.format(content))
table_id = Msg[7:-3]
print("Table ID: " + xbee.format(table_id))
capteurs_values = Msg[8:-2]
print("Capteurs: " + xbee.format(capteurs_values))
data_file = open("/var/www/data/values.data","w")
data_file.write("table:" + xbee.format(table_id)+"\n")
data_file.write("pos:"+ xbee.format(table_id)+":" + xbee.format(capteurs_values)+"\n")
data_file.close()
Enfin, notre code PHP lit les valeurs de ce fichier et les affichent sur la page internet (/var/www/html/index.php) :
<html>
<!--link rel="icon" type="image/png" href="images/Deadpool_ico.png" />
<meta charset="utf-8" http-equiv="Refresh" content="2" url="172.26.78.120/index.php">
<!--[if IE]><link rel="shortcut icon" type="image/x-icon" href="images/Deadpool_ico.png" /><![endif]-->
<head>
<title>Posto Libero</title>
</head>
<body bgcolor=#CEECF5>
<center>
<img src="images/table.png" height="25%" width="25%">
<h1><FONT color="#0B0B61">Mappage des tables connectées</FONT></h1>
<p><FONT color="#0B0B61">Par Cong CHEN, Michele NUZZOLESE et Nathan RICHEZ</FONT></p>
<p><FONT color="#0B0B61">Lien vers <a href="http://projets-ima.plil.net/mediawiki/index.php?title=Posto_Libero_%28Table_connect%C3%A9e%29">notre Wiki</a></FONT></p>
</center>
<?php
error_reporting(E_ALL);
ini_set('display_errors', 1);
$lines = file('/var/www/data/config.cfg');
foreach ($lines as $lineNumber => $lineContent)
{
if( substr($lineContent,0,12) == 'table_count=' )
{
$table_count = (int)substr($lineContent,12);
echo "Tables paramétrées : $table_count<br/><br/>";
}
}
?>
<?php
error_reporting(E_ALL);
ini_set('display_errors',1);
$lines = file ('/var/www/data/values.data');
foreach ($lines as $lineNumber => $lineContent)
{
if( substr($lineContent,0,6) == 'table:')
{
$table_id = (int)substr($lineContent,6);
$table_name = substr($lineContent,9);
echo "Table ID : $table_id ($table_name)<br/>";
}
if( substr($lineContent,0,4) == 'pos:')
{
$table_id_2 = (int)substr($lineContent,4,6);
$capteurs_values = substr($lineContent,7,8);
echo "Capteurs de la table $table_id_2 : $capteurs_values<br/>";
}
}
?>
</body>
</html>
Pour terminer, on rajoute une ligne dans /etc/rc.local pour démarrer automatiquement notre script python :
python /home/pi/Documents/Posto_Libero/Python/main.py
Conclusion
Nous avons ici un premier prototype fonctionnel.
Par la suite, il faudrait essayer avec 4 capteurs et 4 LEDs sur l'Arduino afin d'avoir un deuxième prototype plus complet.
Ensuite, modéliser et produire des supports pour les capteurs avec LEDs ainsi qu'un support pour fixer l'Arduino en dessous de la table.
Pour terminer, il faudrait faire une deuxième table connectée afin d'avoir un cas plus réaliste.