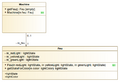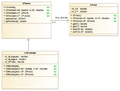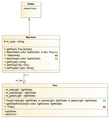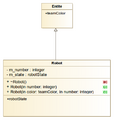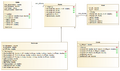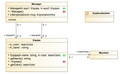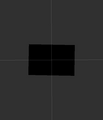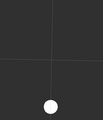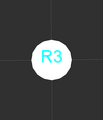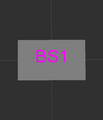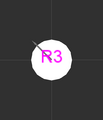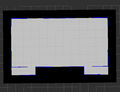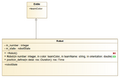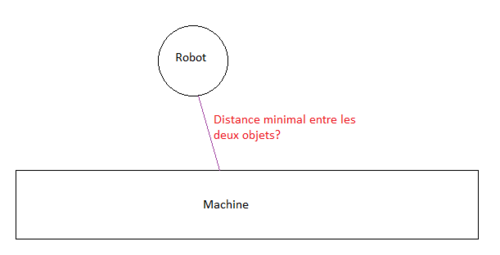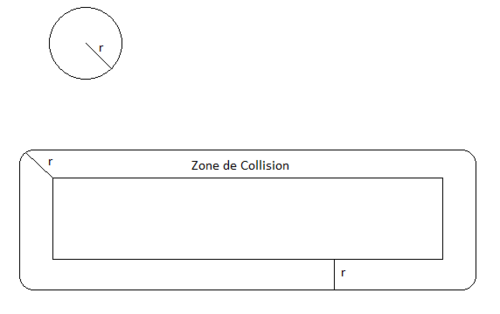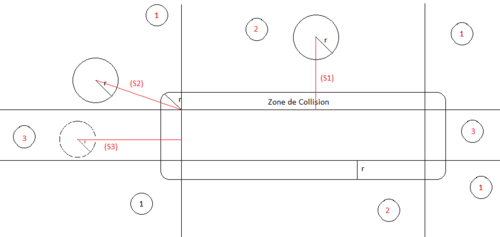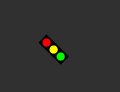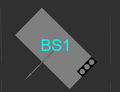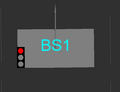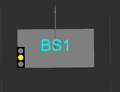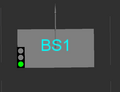IMA4 2016/2017 P20 : Différence entre versions
(→Planning des tâches) |
(→Heures supplémentaires) |
||
| (52 révisions intermédiaires par 3 utilisateurs non affichées) | |||
| Ligne 24 : | Ligne 24 : | ||
Le simulateur devra répondre à un certain nombre de critères. Tout d'abord il lui faudra pouvoir simuler toutes les entités présentes sur la piste lors d'un match. Nous parlons des robots et des machines mais également des capteurs et des conditions de jeu. | Le simulateur devra répondre à un certain nombre de critères. Tout d'abord il lui faudra pouvoir simuler toutes les entités présentes sur la piste lors d'un match. Nous parlons des robots et des machines mais également des capteurs et des conditions de jeu. | ||
| − | Nous devrons faire en sorte que le simulateur puisse facilement intégrer le code de contrôle des robots afin de le tester. De plus il faut permettre à l'utilisateur de gérer les parties du code à tester ainsi que de changer les conditions et paramètres de simulation afin de ne tester que certaines | + | Nous devrons faire en sorte que le simulateur puisse facilement intégrer le code de contrôle des robots afin de le tester. De plus il faut permettre à l'utilisateur de gérer les parties du code à tester ainsi que de changer les conditions et paramètres de simulation afin de ne tester que certaines parties du code (par exemple en excluant la gestion des collisions). Nous inclurons une gestion des phases de jeu (Découverte et Production) dans ce but. De ce point de vue l'idéal serait de générer un launchfile et de permettre à l'utilisateur de gérer l'utilisation des nœuds un par un. |
En sus, le simulateur gérant les robots de l'équipe adverse, il aura une fonctionnalité de sauvegarde des configurations que ce soit pour le code ou les stratégies afin de comparer l'évolution des performances. | En sus, le simulateur gérant les robots de l'équipe adverse, il aura une fonctionnalité de sauvegarde des configurations que ce soit pour le code ou les stratégies afin de comparer l'évolution des performances. | ||
Le simulateur a certaines contraintes afin d'être utilisable et utile. Il doit opérer une compression du temps c'est à dire réaliser la simulation d'un match en moins de temps qu'une durée normale de match. Il s'agit d'obtenir des données représentant la réalité en un cours laps de temps. La communication avec la RefereeBox est indispensable. Celle-ci étant fourni par les organisateurs de la compétition nous n'avons pas à la simuler mais nous devons communiquer avec elle pour rendre la simulation plus réaliste. | Le simulateur a certaines contraintes afin d'être utilisable et utile. Il doit opérer une compression du temps c'est à dire réaliser la simulation d'un match en moins de temps qu'une durée normale de match. Il s'agit d'obtenir des données représentant la réalité en un cours laps de temps. La communication avec la RefereeBox est indispensable. Celle-ci étant fourni par les organisateurs de la compétition nous n'avons pas à la simuler mais nous devons communiquer avec elle pour rendre la simulation plus réaliste. | ||
| + | |||
| + | Nous avons fait deux schéma simple pour expliquer ce que fait le simulateur par rapport à la réalité. | ||
| + | [[Fichier:Schema_compet.PNG|300px|thumb|center|En Rouge les communications propres à l'équipe (entre les robots), En vert les communications avec l'arbitre]] | ||
| + | [[Fichier:Schemasimu.PNG|300px|thumb|center|Tout est sur un ordinateur. On remarque que le code de l'ARPL n'est plus dans les robots mais a l’extérieur et se connecte avec l'environnement simulé]] | ||
| + | |||
| + | On observe que ce qui était physique devient simulé. Le code de l'ARPL pouvant changer nous ne le simulons pas directement il fonctionnera sur le même ordinateur et communiquera avec notre simulateur. L'arbitre fonctionne de même. | ||
====Choix techniques : matériel et logiciel==== | ====Choix techniques : matériel et logiciel==== | ||
| Ligne 59 : | Ligne 65 : | ||
*Paramétrage avancé de la simulation | *Paramétrage avancé de la simulation | ||
** proposer différents modes de simulations ; | ** proposer différents modes de simulations ; | ||
| − | ** activation/ | + | ** activation/désactivation des paramètres de la simulation ; |
** gestion des phases. | ** gestion des phases. | ||
| Ligne 74 : | Ligne 80 : | ||
{| class="wikitable" | {| class="wikitable" | ||
| − | !Tâche !! Prélude !! Heures S1 !! Heures S2 !! Heures S3 !! Heures S4 !! Heures S5 !! Heures S6 !! Heures S7 !! Heures S8 !! Heures S9 !! Heures S10 !! Total | + | !Tâche !! Prélude !! Heures S1 !! Heures S2 !! Heures S3 !! Heures S4 !! Heures S5 !! Heures S6 !! Heures S7 !! Heures S8 !! Heures S9 !! Heures S10 !! Heures supplémentaires !! Total |
|- | |- | ||
| Définition cahier des charges | | Définition cahier des charges | ||
| Ligne 89 : | Ligne 95 : | ||
| | | | ||
| | | | ||
| + | |2 | ||
|- | |- | ||
|Mise à niveau matérielle et intellectuelle | |Mise à niveau matérielle et intellectuelle | ||
| Ligne 96 : | Ligne 103 : | ||
| | | | ||
| | | | ||
| + | |1 | ||
| | | | ||
| | | | ||
| Ligne 102 : | Ligne 110 : | ||
| | | | ||
| | | | ||
| − | | | + | |14 |
|- | |- | ||
|Conception théorique | |Conception théorique | ||
| Ligne 112 : | Ligne 120 : | ||
| | | | ||
| | | | ||
| + | |0,5 | ||
| | | | ||
| + | |13 | ||
| + | |2 | ||
| | | | ||
| − | | | + | |33.5 |
| − | |||
| − | |||
|- | |- | ||
| − | |Programmation de la | + | |Programmation de la simulation |
| | | | ||
| | | | ||
| Ligne 124 : | Ligne 133 : | ||
|15 | |15 | ||
|16 | |16 | ||
| + | |4 | ||
| + | |8 | ||
| + | |6 | ||
| + | |10 | ||
| + | |6 | ||
| + | |10 | ||
| + | |18 | ||
| + | |101 | ||
| + | |- | ||
| + | |Programmation de l'affichage avec rviz | ||
| | | | ||
| | | | ||
| Ligne 129 : | Ligne 148 : | ||
| | | | ||
| | | | ||
| + | |5 | ||
| + | |8 | ||
| + | |13 | ||
| + | |6 | ||
| | | | ||
| | | | ||
| + | |5 | ||
| + | |37 | ||
|- | |- | ||
|Wiki | |Wiki | ||
| Ligne 138 : | Ligne 163 : | ||
|1,5 | |1,5 | ||
|1,5 | |1,5 | ||
| − | | | + | |0,5 |
| − | | | + | |2 |
| − | | | + | |0,5 |
| − | | | + | |3 |
| − | | | + | |0,5 |
| − | | | + | |0,5 |
| − | | | + | |2 |
| + | |12,5 | ||
|- | |- | ||
|Réunions tuteurs | |Réunions tuteurs | ||
| Ligne 151 : | Ligne 177 : | ||
| | | | ||
| | | | ||
| + | |2 | ||
|2 | |2 | ||
| | | | ||
| Ligne 158 : | Ligne 185 : | ||
| | | | ||
| | | | ||
| − | | | + | |6 |
| + | |- | ||
| + | |Total | ||
| + | |4 | ||
| + | |18 | ||
| + | |15,5 | ||
| + | |20,5 | ||
| + | |21,5 | ||
| + | |12,5 | ||
| + | |18 | ||
| + | |20 | ||
| + | |19 | ||
| + | |19,5 | ||
| + | |12,5 | ||
| + | |25 | ||
| + | |206 | ||
|} | |} | ||
| Ligne 167 : | Ligne 209 : | ||
|- | |- | ||
| Affichage des formes avec Rviz | | Affichage des formes avec Rviz | ||
| − | | | + | | 01/03/2017 |
| − | | | + | | <font style="color: green;">Terminé</font> |
| − | | Cercle | + | | Cercle & Rectangle |
|- | |- | ||
| Affichage d'un robot | | Affichage d'un robot | ||
| − | | | + | | 08/03/2017 |
| − | | | + | | <font style="color: green;">Terminé</font> |
| − | | | + | | Avec "R" + id en affichage texte de la couleur de l'équipe |
|- | |- | ||
| Affichage d'une machine | | Affichage d'une machine | ||
| − | | | + | | 08/03/2017 |
| − | | | + | | <font style="color: green;">Terminé</font> |
| − | | | + | | Avec "R" + id en affichage texte de la couleur de l'équipe |
|- | |- | ||
| Gestion du temps | | Gestion du temps | ||
| − | | | + | | 08/03/2017 |
| − | | | + | | <font style="color: green;">Terminé</font> |
| − | | | + | | Bornes de facteurs possibles à déterminer |
|- | |- | ||
| Déplacement d'un robot | | Déplacement d'un robot | ||
| − | | | + | | 22/03/2017 |
| − | | | + | | <font style="color: green;">Terminé</font> |
| − | | | + | | Vitesse et déplacement au point; Besoin d'interfaçage sur le code ARPL |
| + | |- | ||
| + | | Affichage de l'orientation de l'entité | ||
| + | | 13/03/2017 | ||
| + | | <font style="color: green;">Terminé</font> | ||
| + | | Affichage d'une forme Flèche dont l'orientation change avec celle de l'entité. Grise. Orientation en degrés. | ||
| + | |- | ||
| + | | Lecture et affichage de la map | ||
| + | | 19/03/2017 | ||
| + | | <font style="color: green;">Terminé</font> | ||
| + | | Affichage de la map, des murs et des zones interdites. | ||
| + | |- | ||
| + | | Communication RefBox | ||
| + | | 01/04/2017 | ||
| + | | <font style="color: orange;">Inachevé</font> | ||
| + | | Communication en place pour l'affichage des machines à leur position de départ. | ||
|- | |- | ||
| − | | | + | | Gestion Collision |
| − | | | + | | 01/04/2017 |
| − | | | + | | <font style="color: orange;">Inachevé</font> |
| − | | | + | | Implémentation de la fonction de regroupement |
|} | |} | ||
| Ligne 295 : | Ligne 352 : | ||
===Semaine 5=== | ===Semaine 5=== | ||
| + | |||
| + | La semaine a commencé par une réunion avec l'équipe de l'ARPL se chargeant d'encadrer notre projet, c'est-à-dire Vincent et Thomas. Nous avons discuté ensemble de l'avancement du simulateur et de l'ordre dans lequel effectuer les tâches. Ils nous également demandé de créer un planning de nos tâches avec la date prévue pour chacune; ils auront en effet besoin de modifier leur code à certains endroits pour pouvoir utiliser le simulateur (nous n'aurons pas besoin de tous les nœuds, certains comme la détection Laser nous étant inutiles) et souhaiteraient savoir lorsque nous seront prêt à tester de nouvelles fonctionnalités. | ||
| + | |||
| + | Nous nous sommes lancés dans l'affichage des formes avec l'outil ''rviz'', qui permet de visualiser en 3D les messages de type ''visualisation_msgs'' qui lui sont envoyés sur le topic associé. Ces messages sont disponibles en différents types. Pour afficher les formes nous utiliseront le format ''Marker'' qui permet d'afficher un objet en 3D (cubes, sphères, flèches, cylindres) ou en 2D en lui donnant un z de 0. | ||
| + | |||
| + | Nous avons donc commencé par faire les tutoriels sur l'utilisation de rviz puis par ajouter le code nécessaire à l'affichage des formes. Nous avons ainsi décidé d'ajouter la variable du message de type ''Marker'' dans la classe Forme; celle-ci sera accessible par toutes les classes filles de Forme, notamment Cercle et Rectangle. Nous avons également créé une méthode ''display'' qui sera chargée de mettre à jour la position de la forme et de publier le message. Les différents ''setters'' des classes filles modifieront également le message pour qu'il soit à jour lors de l'envoi. | ||
| + | |||
| + | |||
| + | <gallery style="margin: 0 auto;"> | ||
| + | Fichier:Rviz_screenshot_rectangle.png|Affichage de la forme ''Rectangle'' dans Rviz | ||
| + | Fichier:Rviz_screenshot_cercle.png|Affichage de la forme ''Cercle'' dans Rviz | ||
| + | </gallery> | ||
| + | |||
| + | ===Semaine 6=== | ||
| + | |||
| + | Cette semaine, nous continuons d'améliorer l'affichage en programmant cette fois-ci la classe ''Robot'' (qui possède une forme, étant une Entité) pour pouvoir visualiser le robot avec rviz. Nous avons donc ajouté une fonction ''display'' à ''Entite'', faisant elle-même appel à la fonction ''display'' de sa forme; ce qui permettra un affichage plus facile de l'objet. | ||
| + | |||
| + | Nous avons également ajouté une forme ''Texte'' pour afficher du texte informatif sur les formes (par exemple, une lettre et un id pour une entité, "R1" dans le cas du premier robot de chaque équipe). Ce texte est affiché en cyan ou en magenta, en fonction de la couleur de l'équipe. Les noms des ''markers'' de la forme et du texte eux aussi dépendent du type de l'entité. | ||
| + | |||
| + | Enfin, nous avons permis au entités de type Machine de gérer leur affichage. Pour cela, nous avons dû créer une classe fille de cette entité pour pouvoir tester son affichage. Le choix s'est porté sur les machines de type BS (Base Station). | ||
| + | |||
| + | En cours de route, nous avons été confrontés à un problème au niveau de l'affichage en 2D. Il semblait logique que la hauteur des objets (en z) soit égale à 0 pour un affichage 2D, mais il s'est avéré que la couleur de l'objet était alors imprévisible (plus souvent noir que de la bonne couleur). Il en fait fallu laisser une légère épaisseur (0.001 mètres dans notre cas) pour que la couleur s'affiche correctement. | ||
| + | |||
| + | Un de nos objectifs était aussi de gérer l'affichage de l'orientation de nos entités. En effet, cela semble essentiel pour les robots par exemple, représentés par des ronds et pouvant se déplacer. Nous avons ainsi créé un nouveau marker ''Fleche''; il était également possible de changer le type de marker en ''interactive marker'' ce qui aurait permis l'affichage de flèches de direction, mais celles-ci permettaient de modifier la position de l'objet et n'étaient disponibles qu'en multiple de 2 (déplacement sur un axe). Le choix s'est donc porté sur l'utilisation d'un marker classique dont on change l'orientation en même temps que celle de l'entité. | ||
| + | Nous avons rencontré quelques soucis quant à la gestion de l'orientation du marker, celle-ci étant un ''quaternion'' (x, y, z, w) alors que nous souhaitons donner l'angle en degrés (ou en radians éventuellement); la documentation n'est pas forcément facile à trouver pour ROS. | ||
| + | |||
| + | <gallery style="margin: 0 auto;"> | ||
| + | Fichier:Rviz_screenshot_robot.png|Affichage de l'entité ''Robot'' dans Rviz | ||
| + | Fichier:Rviz_screenshot_machine.png|Affichage de l'entité ''BaseStation'' dans Rviz | ||
| + | Fichier:Rviz_screenshot_fleche.png|Affichage de l'entité ''Robot'' avec une forme ''Fleche'' dans Rviz | ||
| + | </gallery> | ||
| + | |||
| + | Nous avons dû corriger nos constructeurs pour être le plus efficace possible et remplir au maximum les besoins des futurs fonctions. | ||
| + | |||
| + | |||
| + | La problématique rendant nécessaire une gestion du temps vient du besoin de l'ARPL de pouvoir contrôler la vitesse de simulation et donc de pouvoir jouer un match très rapidement afin d'observer le comportement de leur code. | ||
| + | Nous avons commencé et fini la gestion du temps. ROS intègre une interface de temps qui se cale sur la machine qui lance ROS. | ||
| + | Pour que plusieurs machines suivent le même temps il faut opérer une synchronisation des temps. Cependant lors de la simulation tous les robots auront leur référentiel temporel sur la même machine ce qui rend une synchronisation inutile. | ||
| + | |||
| + | Il existe un topic ''clock'' qui sert pour les simulations. En forçant nos nœuds à utiliser le temps de simulation, nous avons une échelle temporelle utilisable et synchronisée. Nous avons donc un nœud qui va publier sur ce topic le temps qui sera initialisé à 0 en début de match. | ||
| + | |||
| + | Un paramètre d'environnement ROS sert à régler le facteur d'accélération de la simulation par rapport au temps réel. Il est modifiable à tout instant et est initialisé en premier dans le launchfile. | ||
| + | |||
| + | ===Semaine 7=== | ||
| + | |||
| + | Nous nous sommes attaqués à l'affichage du terrain dans rviz. | ||
| + | |||
| + | Pour cela, nous pouvions nous inspirer de code écrit par l'ARPL permettant de charger une carte depuis un fichier ''.yaml''. Certains de leurs packages nous ont été utiles, mais d'autres se sont avérés inutilisables tels quels à cause d'erreurs tantôt de "référence indéfinie" à un fichier, tantôt de "redéfinition" du même fichier (la cause de ces erreurs reste pour le moment toujours un mystère). | ||
| + | Nous avons donc opté, pour pouvoir avancer rapidement sur le projet, d'utiliser tel quel ce qu'il était possible d'utiliser, et sinon de recopier les fonctions nécessaires dans notre package. Certaines fonctions nécessitaient d'ailleurs de toute façon des modifications, car dans notre simulateur nous gérons aussi l'affichage de la carte alors qu'eux ne faisaient que la charger. | ||
| + | |||
| + | Un fichier ''.yaml'' a la syntaxe suivante : | ||
| + | field: | ||
| + | name: robocup_simulator | ||
| + | size: [14, 9, 0.0] | ||
| + | gradient: | ||
| + | distance: 0.35 | ||
| + | minValue: 0 | ||
| + | walls: | ||
| + | bottom1: | ||
| + | start: [-6, 0, 0.0] | ||
| + | end: [-4, 0, 0.0] | ||
| + | |||
| + | Nous avons donc commencé par charger le fichier en mémoire en le passant en paramètre à un ''launchfile'' lançant le nœud chargé de lire et d'afficher la carte. Ensuite, en faisant appel à des ''param'' (paramètres) du nœud actuel et en leur donnant le nom du champs (''name'' par exemple), on peut récupérer les valeurs du fichiers voulues. | ||
| + | |||
| + | Nous avons ainsi créé une classe ''Carte'' pour gérer le chargement des données depuis le fichier et toutes les fonctions utilitaires associées, mais permettant aussi d'afficher la carte grâce à une fonction ''display'' de même fonctionnement que celles créées précédemment pour les entités. | ||
| + | |||
| + | Pour l'affichage sur rviz, nous nous sommes servis du type d'objet ''Map'' pour visualiser le sol du terrain (en blanc ci-dessous). Nous avons également créé un vecteur de Rectangles pour afficher les murs (en bleu foncé ci-dessous) et un vecteur de Rectangles pour les zones interdites au robot (en noir). | ||
| + | |||
| + | Nous aurions aimé mettre à jour la taille de la grille affichée en fonction de la taille de la carte, mais il s'avère que c'est impossible, la grille ne provenant pas d'un message publié. | ||
| + | |||
| + | <gallery style="margin: 0 auto;"> | ||
| + | Fichier:Rviz_screenshot_map.png|Affichage du terrain de jeu dans Rviz | ||
| + | </gallery> | ||
| + | |||
| + | ===Semaine 8=== | ||
| + | |||
| + | Nous avons complété la fonction de gestion de la vitesse. Il n'y a plus de nœud pour gérer les déplacements au profit d'un nœud gérant chaque robot. | ||
| + | Les robots envoient un vecteur "twist" pour donner leur commande vitesse, soit deux vecteurs vitesse 3D, l'un pour la vitesse linéaire et l'autre pour la vitesse angulaire. | ||
| + | Cependant ce vecteur vitesse est paramétré dans le repère du robot, c'est-à-dire avec le vecteur x dirigé dans la direction de l'orientation du robot. | ||
| + | Pour nos calculs nous nous servons du repère originel, que ce soit pour placer les entités ou les déplacer. Cela facilite les calculs dans la simulation. | ||
| + | Ainsi nous devons transposer les vecteurs vitesse reçus pour les appliquer à notre repère. | ||
| + | |||
| + | La simulation fonctionnant en 2D nous simplifions les données en utilisant un seul vecteur 3D (x et y pour le déplacement linéaire et z pour le changement d'orientation soit la vitesse angulaire autour de l'axe z). | ||
| + | La transposition n'est nécessaire que pour les déplacements linéaires, donc nous utilisons de la trigonométrie simple et nous ajoutons le déplacement ainsi obtenu à la position actuelle, ce qui donne : | ||
| + | |||
| + | v_x = v_x1*cos(orientation_radian) - v_y1*sin(orientation_radian) | ||
| + | |||
| + | v_y = v_x1*sin(orientation_radian) + v_y1*sin(orientation_radian) | ||
| + | |||
| + | x_new = v_x *delta_t + x | ||
| + | |||
| + | y_new = v_y *delta_t + y | ||
| + | |||
| + | orientation_new = (v_angulaire*delta_t + orientation) [360] | ||
| + | |||
| + | |||
| + | Nous avons également apporté des modifications aux flèches et textes; en effet, maintenant que le déplacement des robots est possible, nous pouvons effectuer des tests. | ||
| + | Il s'avère que nous ne modifions pas la position des flèches et textes, le robot s'éloignait alors d'eux lorsqu'il se déplaçait. | ||
| + | Nous avons donc ajouté les quelques modifications nécessaires pour que ces formes suivent l'entité en déplacement. | ||
| + | |||
| + | Nous avons aussi commencé à compléter le package ''machine'' pour lui ajouter les sous-classes de Machine représentant les différentes machines (MPS) du jeu (BaseStation, CapStation, RingStation, DeliveryStation). | ||
| + | La BaseStation permettra au robot de récupérer un objet de type base, la RingStation d'y empiler des anneaux de couleurs différentes en fonction des commandes reçues, la CapStation de déposer un chapeau au sommet de l'objet et enfin on l'apporte à la DeliveryStation. | ||
| + | |||
| + | Nous avons complété ci-dessous les schémas UML du projet dans son état actuel : | ||
| + | |||
| + | <gallery style="margin: 0 auto;"> | ||
| + | Fichier:Formes_package_Class_diagram_v3.png|Schéma UML du package ''formes'' | ||
| + | Fichier:Machine_package_Class_diagram_v3.png|Schéma UML du package ''machine'' | ||
| + | Fichier:Management_package_Class_diagram_v2.png|Schéma UML du package ''management'' | ||
| + | Fichier:Robot_package_Class_diagram_v2.png|Schéma UML du package ''robot'' | ||
| + | </gallery> | ||
| + | |||
| + | ===Semaine 9=== | ||
| + | |||
| + | Nous avons dû concevoir une fonction de récupération de distance entre deux entités. | ||
| + | Les robots étant les seules entités mobiles, nous ne calculons que la distance entre un robot et une autre entité. | ||
| + | La distance entre deux robots, soit deux cercles, est facile à déterminer. Nous récupérons les points des deux cercles étant sur la droite passant par les centres des dits cercles. Puis nous appliquons le calcul de distance. | ||
| + | |||
| + | Lorsqu'il s'agit de calculer la distance la plus courte avec un rectangle, c'est un peu plus compliqué et très rapidement le nombre de calculs devient très grand. Nous avons choisi une stratégie calculatoire réduisant le nombre de calculs avec les conseils de Mme Nathalie Delfosse. | ||
| + | |||
| + | Le problème est de trouver la distance la plus courte entre les deux formes ainsi que les points concernés. | ||
| + | |||
| + | [[Fichier:GD_1.png|500px|center|texte descriptif]] | ||
| + | |||
| + | Nous pouvons facilement tracer la zone de collision, soit la zone qui permet de dire qu'il y a une collision si le centre du robot est dessus. | ||
| + | |||
| + | [[Fichier:GD_2.png|500px|center|texte descriptif]] | ||
| + | |||
| + | Ensuite on découpe l'espace en 8 zones en prolongeant les cotés du rectangle pour en faire des droites. | ||
| + | |||
| + | [[Fichier:GD_3.png|500px|center|texte descriptif]] | ||
| + | |||
| + | Lorsqu'un robot se situe en zone n°1 alors la distance la plus proche est celle qui sépare le cercle de l'angle le plus proche du rectangle. Donc (S2) est cette distance avec la résolution du système composé de la droite par le centre du cercle et l'angle, et le cercle. Nous obtenons alors le point du cercle le plus proche du rectangle. | ||
| + | |||
| + | (S2) | ||
| + | (x−xc)²+(y−yc)²==R² | ||
| + | y= ax+b | ||
| + | |||
| + | |||
| + | Dans la zone n°2, la distance la plus courte est une droite verticale, ce qui nous donne facilement le point du cercle et le point du rectangle. | ||
| + | |||
| + | (S1) | ||
| + | xpc = xpr= xc | ||
| + | ypc = yc +/- r | ||
| + | ypr = yr +/- (l/2) | ||
| + | |||
| + | Dans la zone n°3, on observe le même comportement qu'avec la zone n°2 mais cette fois-ci à l'horizontal, les équations sont donc les mêmes avec une inversion des x en y et inversement. | ||
| + | |||
| + | (S1) | ||
| + | xpc = xpr= xc | ||
| + | ypc = yc +/- r | ||
| + | ypr = yr +/- (l/2) | ||
| + | |||
| + | |||
| + | Cette semaine nous avons aussi travaillé sur la production elle-même en complétant les classes du package ''machine''. Nous avons ainsi ajouté à chaque sous-classe une fonction ''setup'' qui permet d'initialiser la machine, la plupart du temps avec une couleur d'anneau ou de base, et pour la ''DeliveryStation'' avec un numéro de porte. | ||
| + | |||
| + | Ces fonctions seront ensuite appelées dans un nœud ''machines_node'' du package ''management''. | ||
| + | |||
| + | ===Semaine 10=== | ||
| + | |||
| + | Cette semaine, nous avons avancé sur la simulation en permettant à une 'Equipe' d'afficher ses six machines et ses trois robots. Le ''Manager'', lui, affiche les deux équipes; nous avons ainsi tous les acteurs d'un match sur le même terrain. | ||
| + | |||
| + | Nous avons également installé la Referee Box, dans la prévision du travail sur la communication entre simulation et celle-ci, mais aussi pour pouvoir utiliser des types de messages particuliers du package ''llsf_msgs'' inclus avec la Referee Box. | ||
| + | |||
| + | En effet, les machines changent d'état en fonction des commandes qu'elles reçoivent. En effet, les équipes doivent remplir des commandes tout au long du match, et les robots ordonnent ainsi aux machines de produire des types de pièces particuliers. | ||
| + | Ils commencent par envoyer un message de ''setup'' qui va indiquer à la machine quel type de pièce préparer. À ce moment là la machine change d'état (état occupé) et ceci est reflété dans la couleur de son feu. | ||
| + | Lorsque la pièce est disponible, la machine rechange d'état pour être de nouveau disponible. | ||
| + | |||
| + | Il existe également d'autres types d'états, comme lorsque la machine est ''down'' lors d'une maintenance programmée décidée par la Referee Box au début du match, lorsque la machine vient de recevoir un ordre ou encore lorsqu'un robot tente de l'utiliser sans lui envoyer de message de ''setup'', elle est alors hors-service pendant un certain moment. | ||
| + | |||
| + | |||
| + | Lié à la Referee Box, nous avons dû chercher à synchroniser le temps de celle-ci avec le simulateur. Cependant, en observant le code du simulateur Gazebo (actuellement non fonctionnel) et la manière de communiquer avec l'arbitre, nous avons conclu que nous n'avions pas le temps de le faire. | ||
| + | |||
| + | |||
| + | Nous avons dû implémenter le système de gestion de collisions. Graphiquement et avec les équations, il est simple pour un être humain de comprendre le fonctionnement. Cependant le code impose plus de restriction. Nous avons donc décomposé la théorie en plusieurs morceaux. Une fonction pour obtenir la distance entre deux points, plusieurs fonctions permettant de déterminer les points les plus proches entre chaque structure, et enfin une fonction déterminant s'il y a collision. | ||
| + | |||
| + | Pour les cercles, il faut déterminer l'équation de la droite qui passe par le centre des deux cercles puis résoudre le système correspondant à l'intersection de la droite et du cercle qui nous donne une équation du second degré. On choisit alors le point le plus proche de l'autre cercle. | ||
| + | |||
| + | Pour un cercle et un rectangle, on teste zone par zone. Nous ne sommes pas obligés de nous placer dans le référentiel du rectangle. Au lieu de cela, nous allons vérifier zone par zone l'appartenance du cercle à celles-ci grâce aux systèmes composés de trois droites (les cotés du rectangles) pour les zones latérales et de deux pour les zones d'angles. Ces systèmes s'excluent les uns les autres. Si le cercle n'est dans aucune zone alors il est à l'intérieur du rectangle. Ce qui est soit une situation impossible, soit une collision. Lorsque l'on a la zone, on résout le système correspondant (décrit lors de la semaine 9). Cette implémentation n'a pas été faite entièrement durant cette semaine. Nous l'avons continué lors du temps supplémentaire. | ||
| + | |||
| + | ===Heures supplémentaires=== | ||
| + | |||
| + | Nous avons commencé par ajouter l'affichage des feux (composés d'un rectangle et de trois cercles rouge, jaune, vert). | ||
| + | En fonction de l'état de la machine à laquelle ils appartiennent, les couleurs affichés changent. D'après le règlement, si tout va bien le feu sera vert fixe, si la machine est occupée il sera jaune fixe et si la machine est en maintenance programmée il sera rouge fixe. Si la machine vient de recevoir un ordre, il sera vert clignotant et si elle est hors-service il sera clignotant jaune et rouge. | ||
| + | |||
| + | C'est pourquoi nous avons aussi implémenté le clignotement de celui-ci qu'il est possible de voir dans la vidéo ci-dessous. | ||
| + | |||
| + | Enfin, les machines seront positionnées de différentes manières au début d'un match, il est donc nécessaire que le feu associé ait la même rotation que sa machine. | ||
| + | Nous avons ainsi commencé par permettre aux cercles du haut et du bas d'effectuer un rotation autour du cercle central. Une fois la chose faite, nous avons modifié la rotation d'une machine. En effet, jusque là elle était implémentée de la même manière que pour les robots, or ceux-ci se déplacent et pas notre machine. Il n'est donc pas nécessaire que la flèche soit en rotation mais plutôt qu'elle soit positionnée de manière fixe (mais cela reste modifiable dans le code) et que ce soit le rectangle de la machine qui effectue une rotation sur lui-même. Il en va de même pour le rectangle du feu. | ||
| + | |||
| + | Enfin, nous avons dû gérer le positionnement du feu par rapport au rectangle : il faut, lorsque la machine effectue une rotation, calculer la position de son coin inférieur gauche et positionner le feu par rapport à celui-ci. | ||
| + | |||
| + | <gallery style="margin: 0 auto;"> | ||
| + | Fichier:Rviz_screenshot_feu_45_degres.png|Feu en rotation | ||
| + | Fichier:Rviz_screenshot_machine_135_degres.png|Machine et son feu en rotation | ||
| + | Fichier:Rviz_screenshot_machine_state_down.png|Machine en état de maintenance programmée | ||
| + | Fichier:Rviz_screenshot_machine_state_busy.png|Machine occupée | ||
| + | Fichier:Rviz_screenshot_machine_state_ok.png|Machine disponible | ||
| + | Fichier:Feu_clignotant.mp4|Vidéo du feu qui clignote | ||
| + | </gallery> | ||
| + | |||
| + | La classe Manager a été transformée en Singleton. C'est un ''pattern'' de programmation permettant de n'instancier une classe qu'en un seul exemplaire unique accessible partout dans le programme. Dans notre cas, cela est particulièrement utile car le Manager permet de gérer les équipes et leurs états. On a seulement besoin d'instancier les équipes du Manager une seule fois au début du Match, et pas à chaque fois qu'on souhaite y accéder. | ||
| + | |||
| + | Nous avons aussi débuté la communication avec la RefereeBox. Il y a trois modes de communication avec celle-ci : en tant que "pair" (communication UDP) sur un canal public, idem sur un canal privé ou en tant que "contrôleur" (communication TCP). | ||
| + | Dans notre cas, c'est le mode "contrôleur" qui nous intéresse : en effet, nous devons avoir accès à toutes les informations de l'arbitre pour pouvoir réaliser une simulation correcte, et seul la communication en TCP le permet. En UDP sur canal public, seul un nombre très limité d'informations est disponible et sur canal privé les informations sont cryptées pour les cacher à l'autre équipe. | ||
| + | |||
| + | Nous avons donc pour cela, après avoir réalisé l'installation de la RefereeBox avec le projet ''llsf-refbox'' dont nous avons parlé semaine 10, créé une classe ''ClientTCP'' d'après un exemple inclus dans le projet installé. Le client s'inscrit comme devant recevoir certains types de messages, par exemple le message de type ''llsf_msgs::MachineInfo'', qui permet d'obtenir les positions des machines et leur état. Ensuite, lorsqu'il reçoit un nouveau message, on vérifie de quel type il s'agit et on agit en conséquence. Dans l'exemple précédent, on appelle ainsi une fonction d'initialisation de la position des machines une unique fois après la réception d'un message de type MachineInfo, lorsque le Manager est initialisé mais que les positions des machines ne le sont pas. Cette fonction prenant en paramètre le message reçu, on n'a plus qu'à changer les différentes valeurs nécessaires. | ||
| + | |||
| + | Pour tester cela, nous avons utilisé la Refbox. Pour la démarrer, il faut se trouver dans le dossier ''llsf-refbox/bin'' et exécuter deux scripts; d'abord | ||
| + | ''llsf-refbox'' pour la démarrer puis ''llsf-refbox-shell'' pour voir une interface graphique de gestion apparaître dans le terminal. | ||
| + | |||
| + | De la façon dont nous avons réalisé le projet, il est nécessaire de créer dans son ''bashrc'' une variable d'environnement ROBOCUP_DIR qui correspond au répertoire ROS qui contient le projet et la Referee Box. Celle-ci permet d'utiliser les messages du package ''llsf_msgs''. | ||
== Fichiers Rendus == | == Fichiers Rendus == | ||
| + | [[Média:Rapportprojet_BUTAYE_DUPORT.pdf]] | ||
Version actuelle datée du 16 juin 2017 à 08:34
Sommaire
Cahier des charges
Ce cahier des charges a pour objectif de définir le projet, ce qui est attendu ainsi que les contraintes de conception qui lui sont associées.
Présentation générale du projet
Le projet consiste à concevoir et développer un environnement virtuel de test pour l'Association de Robotique de Polytech Lille (ARPL). Ce simulateur doit reproduire les conditions de participation à la Logistic League de manière à pouvoir obtenir rapidement des données et tester le code ainsi que les stratégies de jeu utilisés par les robots.
Contexte
Ce simulateur est un outil développé dans le cadre de la RoboCup et plus particulièrement de la Logistic League. La RoboCup est une compétition internationale de robotique dans laquelle on voit beaucoup d'entreprises et de robots connus tel que NAO. Cette compétition a pour but de mettre en avant les évolutions en matière de robotique ainsi que les qualités des organismes participants.
La Logistic League est une des différentes épreuves proposées. L'objectif est de repérer le terrain puis de produire des objets avec différents éléments fournis par des machines et à livrer dans des plages de temps données. Une RefereeBox ou boîte arbitre sert à la coordination ainsi qu'à l'arbitrage. C'est cette boite qui va informer le robots des différents objets à construire avec la date de livraison demandée. Elle va également donner leur rôles aux machines présentes sur le terrain. L'arbitre va enregistrer les horaires de dépôt des objets et la position de chacune des machines lors de la compétition.
Celle-ci se déroule sur une piste de la taille d'une salle moyenne. Chaque équipe peut utiliser jusqu'à trois robots Robotino 3 pour réaliser les tâches demandées. Sur la piste, à part les robots, se trouvent seulement des machines dites de production ou de livraison. Elles vont servir soit à se procurer un élément nécessaire à la production de l'objet final soit à livrer celui-ci lorsqu'il est terminé.
Objectif du projet
Ce projet va permettre de fournir à l'équipe de l'ARPL un simulateur léger et complet, leur permettant de simuler en un court laps de temps un match entier ou partiel et de tester leur code et leur stratégie. Cela leur permettra de développer plus rapidement et efficacement.
Description du projet
Le simulateur devra répondre à un certain nombre de critères. Tout d'abord il lui faudra pouvoir simuler toutes les entités présentes sur la piste lors d'un match. Nous parlons des robots et des machines mais également des capteurs et des conditions de jeu.
Nous devrons faire en sorte que le simulateur puisse facilement intégrer le code de contrôle des robots afin de le tester. De plus il faut permettre à l'utilisateur de gérer les parties du code à tester ainsi que de changer les conditions et paramètres de simulation afin de ne tester que certaines parties du code (par exemple en excluant la gestion des collisions). Nous inclurons une gestion des phases de jeu (Découverte et Production) dans ce but. De ce point de vue l'idéal serait de générer un launchfile et de permettre à l'utilisateur de gérer l'utilisation des nœuds un par un.
En sus, le simulateur gérant les robots de l'équipe adverse, il aura une fonctionnalité de sauvegarde des configurations que ce soit pour le code ou les stratégies afin de comparer l'évolution des performances.
Le simulateur a certaines contraintes afin d'être utilisable et utile. Il doit opérer une compression du temps c'est à dire réaliser la simulation d'un match en moins de temps qu'une durée normale de match. Il s'agit d'obtenir des données représentant la réalité en un cours laps de temps. La communication avec la RefereeBox est indispensable. Celle-ci étant fourni par les organisateurs de la compétition nous n'avons pas à la simuler mais nous devons communiquer avec elle pour rendre la simulation plus réaliste.
Nous avons fait deux schéma simple pour expliquer ce que fait le simulateur par rapport à la réalité.
On observe que ce qui était physique devient simulé. Le code de l'ARPL pouvant changer nous ne le simulons pas directement il fonctionnera sur le même ordinateur et communiquera avec notre simulateur. L'arbitre fonctionne de même.
Choix techniques : matériel et logiciel
Nous n'avons pas besoin de matériel hormis d'ordinateurs afin de programmer.
Dû à la compétition et aux choix de développement de l'équipe de l'ARPL, nous allons programmer en C++ avec les bibliothèques QT ainsi que le middleware ROS, une surcouche de programmation destinée à la programmation de robots.
Calendrier prévisionnel
Liste des tâches à effectuer
- Simuler les différentes entités
- les Robotinos ;
- les machines ;
- l'environnement.
- Gérer l'interfaçage entre le simulateur et le code des Robots
- lire et lancer le méta-paquet ;
- identifier les différents parties du code ;
- proposer l'activation/désactivation de ces parties et créer un launchfile en conséquence ;
- créer un système de sauvegarde de tout code interfacé permettant sa réutilisation.
- Simuler un match
- communiquer avec la RefereeBox et recevoir les différents ordres de celle-ci ;
- gérer les machines et la communication avec la RefereeBox ;
- gérer l'équipe de l'utilisateur et son interaction avec le reste de la simulation ;
- gérer l'équipe adverse et son interaction avec le reste de la simulation.
- Paramétrage avancé de la simulation
- proposer différents modes de simulations ;
- activation/désactivation des paramètres de la simulation ;
- gestion des phases.
- Interface utilisateur
- fournir des données utilisables et intéressantes sur la simulation ;
- créer une GUI ergonomique ;
- importer les données de la simulation sur la GUI pour une meilleure analyse de celle-ci.
Calendrier
Répartition du temps consacré au projet (120h/personne) :
Feuille d'heures
| Tâche | Prélude | Heures S1 | Heures S2 | Heures S3 | Heures S4 | Heures S5 | Heures S6 | Heures S7 | Heures S8 | Heures S9 | Heures S10 | Heures supplémentaires | Total |
|---|---|---|---|---|---|---|---|---|---|---|---|---|---|
| Définition cahier des charges | 2 | 2 | |||||||||||
| Mise à niveau matérielle et intellectuelle | 13 | 1 | 14 | ||||||||||
| Conception théorique | 5 | 7 | 4 | 2 | 0,5 | 13 | 2 | 33.5 | |||||
| Programmation de la simulation | 8 | 15 | 16 | 4 | 8 | 6 | 10 | 6 | 10 | 18 | 101 | ||
| Programmation de l'affichage avec rviz | 5 | 8 | 13 | 6 | 5 | 37 | |||||||
| Wiki | 0,5 | 1,5 | 1,5 | 0,5 | 2 | 0,5 | 3 | 0,5 | 0,5 | 2 | 12,5 | ||
| Réunions tuteurs | 2 | 2 | 2 | 6 | |||||||||
| Total | 4 | 18 | 15,5 | 20,5 | 21,5 | 12,5 | 18 | 20 | 19 | 19,5 | 12,5 | 25 | 206 |
Planning des tâches
| Tâche | Date prévue | Avancement | Commentaires |
|---|---|---|---|
| Affichage des formes avec Rviz | 01/03/2017 | Terminé | Cercle & Rectangle |
| Affichage d'un robot | 08/03/2017 | Terminé | Avec "R" + id en affichage texte de la couleur de l'équipe |
| Affichage d'une machine | 08/03/2017 | Terminé | Avec "R" + id en affichage texte de la couleur de l'équipe |
| Gestion du temps | 08/03/2017 | Terminé | Bornes de facteurs possibles à déterminer |
| Déplacement d'un robot | 22/03/2017 | Terminé | Vitesse et déplacement au point; Besoin d'interfaçage sur le code ARPL |
| Affichage de l'orientation de l'entité | 13/03/2017 | Terminé | Affichage d'une forme Flèche dont l'orientation change avec celle de l'entité. Grise. Orientation en degrés. |
| Lecture et affichage de la map | 19/03/2017 | Terminé | Affichage de la map, des murs et des zones interdites. |
| Communication RefBox | 01/04/2017 | Inachevé | Communication en place pour l'affichage des machines à leur position de départ. |
| Gestion Collision | 01/04/2017 | Inachevé | Implémentation de la fonction de regroupement |
Avancement du Projet
Semaine 1
Nous avons commencé par installer ROS et tout ce dont nous avons besoin pour travailler correctement. Nous avons également suivi des tutoriels pour apprendre à utiliser ROS.
Pour pouvoir travailler en binôme sans problèmes et pour que nos encadrants puissent suivre notre avancement et tester le logiciel, nous avons utilisé le logiciel de gestion de versions Git, sur lequel on publie notre code au fur et à mesure.
Nous n'avions pas encore de dépôt sur celui-ci, donc nous avons commencé par réfléchir à la structure de notre projet. Nous commencerons par implémenter la phase d'exploration, ce qui comprend aussi le déplacement du robot, la détection de machines et de feux ainsi qu'une interface utilisateur basique.
En effet, le match oppose deux équipes ayant jusque trois robotinos qui s'affrontent lors de deux phases. La première est la phase d'exploration, durant laquelle les robots doivent trouver les machines de leur équipe en explorant le terrain. Ils doivent annoncer la position des machines et les signaux des feux de celles-ci : chaque machine, peu importe son type, possède un feu tricolore (rouge, jaune, vert) qui durant la phase d'exploration aura une combinaison de lumières allumées aléatoirement (au moins une doit l'être).
La création d'un simulateur passe par la réflexion sur les besoins en conception du simulateur (décris en partie ci-dessus). Nous avons donc passé un certain temps à schématiser la structure de notre simulateur et à en assimiler les besoins et l'ordre de création.
Semaine 2
Nous avons récupéré un dépôt Git (nommé logistic-sim) sur lequel travailler auprès de nos encadrants, nous pouvons donc commencer la programmation cette semaine.
Ceci étant notre premier projet mêlant ROS et Git, nous avons tenté de créer la structure du projet mais avons vite rencontré quelques difficultés. Nous avons ensuite compris qu'il était nécessaire de d'abord créer un environnement de travail ROS pour le projet, dans lequel on clône ensuite le dépôt Git localement.
Nous obtenons ainsi la structure de projet suivante :
- Workspace ROS
- build
- devel
- src
- CMakeLists.txt
- logistic-sim
Les dossiers build, devel, src et CMakeList.txt sont des fichiers et dossiers générés par Catkin, un outil permettant de créer des paquets ROS facilement.
Nous avons ensuite décidé de séparer le code du projet en différents dossiers en fonction des tâches à effectuer :
- Entites pour simuler les différentes entités (Robotinos, machines, environnement...)
- Gestion_Code pour gérer l'interfaçage entre le simulateur et le code des robots
- Match pour simuler le déroulement d'un match
- GUI pour l'interface utilisateur avec le framework Qt
Dans chacun de ces dossiers, nous créerons des packages contenant les différentes fonctionnalités du projet.
Chaque package a la structure suivante :
- CMakeLists.txt
- include pour les fichiers .h
- package.xml
- README.md
- src pour les classes et nodes .cpp
- launch pour les launchfiles
Dans un premier temps, on commence par la gestion de la position du robot et la reconnaissance des feux.
Semaine 3
Nous avons avancé sur la programmation de la gestion de la position du robot et de la reconnaissance des feux.
Nous avons décrit nos classes par des schémas UML avec l'outil gratuit Modélio pour créer une documentation facilement accessible. Les commentaires des fonctions, classes et fichiers au format Doxygen nous permettront également de générer une documentation du projet sous format HTML notamment.
Nous suivons aussi la normalisation du code donnée par l'ARPL pour avoir les mêmes conventions de nommage partout.
Nous avons décidé de créer un nouveau package match qui contiendra les nœuds correspondants aux différentes phases de jeu, et avons donc par conséquent commencé par créer un nœud pour la phase d'exploration.
Nous avons également commencé à réfléchir à la façon dont les informations sont communiquées dans le match : il y a un arbitre, la Referee Box qui permet de faire communiquer le simulateur et les robots jouant le match. En effet, l'arbitre prend les décisions importantes (placement des machines au début du jeu etc.) et c'est à lui que les robots s'adressent. Nous devons donc aussi communiquer avec lui pour recevoir certaines informations (par exemple les informations de base de la phase d'exploration) et les retransmettre dans le simulateur aux nœuds qui en auront besoin.
Semaine 4
Cette semaine, nous avons créé plusieurs nouveaux packages et modifié ceux qui avaient déjà été créés.
Nous avons créé la classe Cercle dans le package formes, nous pouvons donc maintenant utiliser deux formes différentes, le rectangle et le cercle. La classe Entite a elle aussi été rajoutée. En effet, certains attributs des machines sont communs avec ceux des robots; cette classe nous permet de les rassembler et les classes Machine et Robot hériteront ainsi de Entite.
Un nouveau package management a également fait son apparition. Il contiendra les classes Equipe et Manager. Le Manager sera chargé de créer les équipes et permettra d'y accéder partout dans le code, mais aussi de procéder aux différentes initialisations lors du démarrage d'une nouvelle phase.
Au package management s'ajoute le nouveau package robot dont le rôle est de simuler les robotinos lors du match.
Nous avons également rendu visite à l'un de nos tuteurs de stage pendant la semaine dans le but d'obtenir un premier retour sur notre travail et l'avancement du projet.
Nous avons pu effectuer immédiatement quelques modifications nécessaires suite aux commentaires de notre tuteur. Nous avons dû, par exemple, clôner leur projet dans le même espace de travail que le notre pour pouvoir réutiliser certains paquets de messages déjà créés. Cela permettra une meilleure compatibilité. D'autres modifications concernaient entre autres les conventions de nommage de certaines classes et l'ajout d'un dossier supplémentaire dans le dossier include de chaque package portant le nom de celui-ci, pour ne pas avoir de conflits quant au nommage des fichiers.
Une réunion avec toute l'équipe des tuteurs a été prévue pour la semaine 5.
Semaine 5
La semaine a commencé par une réunion avec l'équipe de l'ARPL se chargeant d'encadrer notre projet, c'est-à-dire Vincent et Thomas. Nous avons discuté ensemble de l'avancement du simulateur et de l'ordre dans lequel effectuer les tâches. Ils nous également demandé de créer un planning de nos tâches avec la date prévue pour chacune; ils auront en effet besoin de modifier leur code à certains endroits pour pouvoir utiliser le simulateur (nous n'aurons pas besoin de tous les nœuds, certains comme la détection Laser nous étant inutiles) et souhaiteraient savoir lorsque nous seront prêt à tester de nouvelles fonctionnalités.
Nous nous sommes lancés dans l'affichage des formes avec l'outil rviz, qui permet de visualiser en 3D les messages de type visualisation_msgs qui lui sont envoyés sur le topic associé. Ces messages sont disponibles en différents types. Pour afficher les formes nous utiliseront le format Marker qui permet d'afficher un objet en 3D (cubes, sphères, flèches, cylindres) ou en 2D en lui donnant un z de 0.
Nous avons donc commencé par faire les tutoriels sur l'utilisation de rviz puis par ajouter le code nécessaire à l'affichage des formes. Nous avons ainsi décidé d'ajouter la variable du message de type Marker dans la classe Forme; celle-ci sera accessible par toutes les classes filles de Forme, notamment Cercle et Rectangle. Nous avons également créé une méthode display qui sera chargée de mettre à jour la position de la forme et de publier le message. Les différents setters des classes filles modifieront également le message pour qu'il soit à jour lors de l'envoi.
Semaine 6
Cette semaine, nous continuons d'améliorer l'affichage en programmant cette fois-ci la classe Robot (qui possède une forme, étant une Entité) pour pouvoir visualiser le robot avec rviz. Nous avons donc ajouté une fonction display à Entite, faisant elle-même appel à la fonction display de sa forme; ce qui permettra un affichage plus facile de l'objet.
Nous avons également ajouté une forme Texte pour afficher du texte informatif sur les formes (par exemple, une lettre et un id pour une entité, "R1" dans le cas du premier robot de chaque équipe). Ce texte est affiché en cyan ou en magenta, en fonction de la couleur de l'équipe. Les noms des markers de la forme et du texte eux aussi dépendent du type de l'entité.
Enfin, nous avons permis au entités de type Machine de gérer leur affichage. Pour cela, nous avons dû créer une classe fille de cette entité pour pouvoir tester son affichage. Le choix s'est porté sur les machines de type BS (Base Station).
En cours de route, nous avons été confrontés à un problème au niveau de l'affichage en 2D. Il semblait logique que la hauteur des objets (en z) soit égale à 0 pour un affichage 2D, mais il s'est avéré que la couleur de l'objet était alors imprévisible (plus souvent noir que de la bonne couleur). Il en fait fallu laisser une légère épaisseur (0.001 mètres dans notre cas) pour que la couleur s'affiche correctement.
Un de nos objectifs était aussi de gérer l'affichage de l'orientation de nos entités. En effet, cela semble essentiel pour les robots par exemple, représentés par des ronds et pouvant se déplacer. Nous avons ainsi créé un nouveau marker Fleche; il était également possible de changer le type de marker en interactive marker ce qui aurait permis l'affichage de flèches de direction, mais celles-ci permettaient de modifier la position de l'objet et n'étaient disponibles qu'en multiple de 2 (déplacement sur un axe). Le choix s'est donc porté sur l'utilisation d'un marker classique dont on change l'orientation en même temps que celle de l'entité. Nous avons rencontré quelques soucis quant à la gestion de l'orientation du marker, celle-ci étant un quaternion (x, y, z, w) alors que nous souhaitons donner l'angle en degrés (ou en radians éventuellement); la documentation n'est pas forcément facile à trouver pour ROS.
Nous avons dû corriger nos constructeurs pour être le plus efficace possible et remplir au maximum les besoins des futurs fonctions.
La problématique rendant nécessaire une gestion du temps vient du besoin de l'ARPL de pouvoir contrôler la vitesse de simulation et donc de pouvoir jouer un match très rapidement afin d'observer le comportement de leur code.
Nous avons commencé et fini la gestion du temps. ROS intègre une interface de temps qui se cale sur la machine qui lance ROS.
Pour que plusieurs machines suivent le même temps il faut opérer une synchronisation des temps. Cependant lors de la simulation tous les robots auront leur référentiel temporel sur la même machine ce qui rend une synchronisation inutile.
Il existe un topic clock qui sert pour les simulations. En forçant nos nœuds à utiliser le temps de simulation, nous avons une échelle temporelle utilisable et synchronisée. Nous avons donc un nœud qui va publier sur ce topic le temps qui sera initialisé à 0 en début de match.
Un paramètre d'environnement ROS sert à régler le facteur d'accélération de la simulation par rapport au temps réel. Il est modifiable à tout instant et est initialisé en premier dans le launchfile.
Semaine 7
Nous nous sommes attaqués à l'affichage du terrain dans rviz.
Pour cela, nous pouvions nous inspirer de code écrit par l'ARPL permettant de charger une carte depuis un fichier .yaml. Certains de leurs packages nous ont été utiles, mais d'autres se sont avérés inutilisables tels quels à cause d'erreurs tantôt de "référence indéfinie" à un fichier, tantôt de "redéfinition" du même fichier (la cause de ces erreurs reste pour le moment toujours un mystère). Nous avons donc opté, pour pouvoir avancer rapidement sur le projet, d'utiliser tel quel ce qu'il était possible d'utiliser, et sinon de recopier les fonctions nécessaires dans notre package. Certaines fonctions nécessitaient d'ailleurs de toute façon des modifications, car dans notre simulateur nous gérons aussi l'affichage de la carte alors qu'eux ne faisaient que la charger.
Un fichier .yaml a la syntaxe suivante :
field:
name: robocup_simulator
size: [14, 9, 0.0]
gradient:
distance: 0.35
minValue: 0
walls:
bottom1:
start: [-6, 0, 0.0]
end: [-4, 0, 0.0]
Nous avons donc commencé par charger le fichier en mémoire en le passant en paramètre à un launchfile lançant le nœud chargé de lire et d'afficher la carte. Ensuite, en faisant appel à des param (paramètres) du nœud actuel et en leur donnant le nom du champs (name par exemple), on peut récupérer les valeurs du fichiers voulues.
Nous avons ainsi créé une classe Carte pour gérer le chargement des données depuis le fichier et toutes les fonctions utilitaires associées, mais permettant aussi d'afficher la carte grâce à une fonction display de même fonctionnement que celles créées précédemment pour les entités.
Pour l'affichage sur rviz, nous nous sommes servis du type d'objet Map pour visualiser le sol du terrain (en blanc ci-dessous). Nous avons également créé un vecteur de Rectangles pour afficher les murs (en bleu foncé ci-dessous) et un vecteur de Rectangles pour les zones interdites au robot (en noir).
Nous aurions aimé mettre à jour la taille de la grille affichée en fonction de la taille de la carte, mais il s'avère que c'est impossible, la grille ne provenant pas d'un message publié.
Semaine 8
Nous avons complété la fonction de gestion de la vitesse. Il n'y a plus de nœud pour gérer les déplacements au profit d'un nœud gérant chaque robot. Les robots envoient un vecteur "twist" pour donner leur commande vitesse, soit deux vecteurs vitesse 3D, l'un pour la vitesse linéaire et l'autre pour la vitesse angulaire. Cependant ce vecteur vitesse est paramétré dans le repère du robot, c'est-à-dire avec le vecteur x dirigé dans la direction de l'orientation du robot. Pour nos calculs nous nous servons du repère originel, que ce soit pour placer les entités ou les déplacer. Cela facilite les calculs dans la simulation. Ainsi nous devons transposer les vecteurs vitesse reçus pour les appliquer à notre repère.
La simulation fonctionnant en 2D nous simplifions les données en utilisant un seul vecteur 3D (x et y pour le déplacement linéaire et z pour le changement d'orientation soit la vitesse angulaire autour de l'axe z). La transposition n'est nécessaire que pour les déplacements linéaires, donc nous utilisons de la trigonométrie simple et nous ajoutons le déplacement ainsi obtenu à la position actuelle, ce qui donne :
v_x = v_x1*cos(orientation_radian) - v_y1*sin(orientation_radian) v_y = v_x1*sin(orientation_radian) + v_y1*sin(orientation_radian) x_new = v_x *delta_t + x y_new = v_y *delta_t + y orientation_new = (v_angulaire*delta_t + orientation) [360]
Nous avons également apporté des modifications aux flèches et textes; en effet, maintenant que le déplacement des robots est possible, nous pouvons effectuer des tests.
Il s'avère que nous ne modifions pas la position des flèches et textes, le robot s'éloignait alors d'eux lorsqu'il se déplaçait.
Nous avons donc ajouté les quelques modifications nécessaires pour que ces formes suivent l'entité en déplacement.
Nous avons aussi commencé à compléter le package machine pour lui ajouter les sous-classes de Machine représentant les différentes machines (MPS) du jeu (BaseStation, CapStation, RingStation, DeliveryStation). La BaseStation permettra au robot de récupérer un objet de type base, la RingStation d'y empiler des anneaux de couleurs différentes en fonction des commandes reçues, la CapStation de déposer un chapeau au sommet de l'objet et enfin on l'apporte à la DeliveryStation.
Nous avons complété ci-dessous les schémas UML du projet dans son état actuel :
Semaine 9
Nous avons dû concevoir une fonction de récupération de distance entre deux entités. Les robots étant les seules entités mobiles, nous ne calculons que la distance entre un robot et une autre entité. La distance entre deux robots, soit deux cercles, est facile à déterminer. Nous récupérons les points des deux cercles étant sur la droite passant par les centres des dits cercles. Puis nous appliquons le calcul de distance.
Lorsqu'il s'agit de calculer la distance la plus courte avec un rectangle, c'est un peu plus compliqué et très rapidement le nombre de calculs devient très grand. Nous avons choisi une stratégie calculatoire réduisant le nombre de calculs avec les conseils de Mme Nathalie Delfosse.
Le problème est de trouver la distance la plus courte entre les deux formes ainsi que les points concernés.
Nous pouvons facilement tracer la zone de collision, soit la zone qui permet de dire qu'il y a une collision si le centre du robot est dessus.
Ensuite on découpe l'espace en 8 zones en prolongeant les cotés du rectangle pour en faire des droites.
Lorsqu'un robot se situe en zone n°1 alors la distance la plus proche est celle qui sépare le cercle de l'angle le plus proche du rectangle. Donc (S2) est cette distance avec la résolution du système composé de la droite par le centre du cercle et l'angle, et le cercle. Nous obtenons alors le point du cercle le plus proche du rectangle.
(S2) (x−xc)²+(y−yc)²==R² y= ax+b
Dans la zone n°2, la distance la plus courte est une droite verticale, ce qui nous donne facilement le point du cercle et le point du rectangle.
(S1) xpc = xpr= xc ypc = yc +/- r ypr = yr +/- (l/2)
Dans la zone n°3, on observe le même comportement qu'avec la zone n°2 mais cette fois-ci à l'horizontal, les équations sont donc les mêmes avec une inversion des x en y et inversement.
(S1) xpc = xpr= xc ypc = yc +/- r ypr = yr +/- (l/2)
Cette semaine nous avons aussi travaillé sur la production elle-même en complétant les classes du package machine. Nous avons ainsi ajouté à chaque sous-classe une fonction setup qui permet d'initialiser la machine, la plupart du temps avec une couleur d'anneau ou de base, et pour la DeliveryStation avec un numéro de porte.
Ces fonctions seront ensuite appelées dans un nœud machines_node du package management.
Semaine 10
Cette semaine, nous avons avancé sur la simulation en permettant à une 'Equipe' d'afficher ses six machines et ses trois robots. Le Manager, lui, affiche les deux équipes; nous avons ainsi tous les acteurs d'un match sur le même terrain.
Nous avons également installé la Referee Box, dans la prévision du travail sur la communication entre simulation et celle-ci, mais aussi pour pouvoir utiliser des types de messages particuliers du package llsf_msgs inclus avec la Referee Box.
En effet, les machines changent d'état en fonction des commandes qu'elles reçoivent. En effet, les équipes doivent remplir des commandes tout au long du match, et les robots ordonnent ainsi aux machines de produire des types de pièces particuliers. Ils commencent par envoyer un message de setup qui va indiquer à la machine quel type de pièce préparer. À ce moment là la machine change d'état (état occupé) et ceci est reflété dans la couleur de son feu. Lorsque la pièce est disponible, la machine rechange d'état pour être de nouveau disponible.
Il existe également d'autres types d'états, comme lorsque la machine est down lors d'une maintenance programmée décidée par la Referee Box au début du match, lorsque la machine vient de recevoir un ordre ou encore lorsqu'un robot tente de l'utiliser sans lui envoyer de message de setup, elle est alors hors-service pendant un certain moment.
Lié à la Referee Box, nous avons dû chercher à synchroniser le temps de celle-ci avec le simulateur. Cependant, en observant le code du simulateur Gazebo (actuellement non fonctionnel) et la manière de communiquer avec l'arbitre, nous avons conclu que nous n'avions pas le temps de le faire.
Nous avons dû implémenter le système de gestion de collisions. Graphiquement et avec les équations, il est simple pour un être humain de comprendre le fonctionnement. Cependant le code impose plus de restriction. Nous avons donc décomposé la théorie en plusieurs morceaux. Une fonction pour obtenir la distance entre deux points, plusieurs fonctions permettant de déterminer les points les plus proches entre chaque structure, et enfin une fonction déterminant s'il y a collision.
Pour les cercles, il faut déterminer l'équation de la droite qui passe par le centre des deux cercles puis résoudre le système correspondant à l'intersection de la droite et du cercle qui nous donne une équation du second degré. On choisit alors le point le plus proche de l'autre cercle.
Pour un cercle et un rectangle, on teste zone par zone. Nous ne sommes pas obligés de nous placer dans le référentiel du rectangle. Au lieu de cela, nous allons vérifier zone par zone l'appartenance du cercle à celles-ci grâce aux systèmes composés de trois droites (les cotés du rectangles) pour les zones latérales et de deux pour les zones d'angles. Ces systèmes s'excluent les uns les autres. Si le cercle n'est dans aucune zone alors il est à l'intérieur du rectangle. Ce qui est soit une situation impossible, soit une collision. Lorsque l'on a la zone, on résout le système correspondant (décrit lors de la semaine 9). Cette implémentation n'a pas été faite entièrement durant cette semaine. Nous l'avons continué lors du temps supplémentaire.
Heures supplémentaires
Nous avons commencé par ajouter l'affichage des feux (composés d'un rectangle et de trois cercles rouge, jaune, vert). En fonction de l'état de la machine à laquelle ils appartiennent, les couleurs affichés changent. D'après le règlement, si tout va bien le feu sera vert fixe, si la machine est occupée il sera jaune fixe et si la machine est en maintenance programmée il sera rouge fixe. Si la machine vient de recevoir un ordre, il sera vert clignotant et si elle est hors-service il sera clignotant jaune et rouge.
C'est pourquoi nous avons aussi implémenté le clignotement de celui-ci qu'il est possible de voir dans la vidéo ci-dessous.
Enfin, les machines seront positionnées de différentes manières au début d'un match, il est donc nécessaire que le feu associé ait la même rotation que sa machine. Nous avons ainsi commencé par permettre aux cercles du haut et du bas d'effectuer un rotation autour du cercle central. Une fois la chose faite, nous avons modifié la rotation d'une machine. En effet, jusque là elle était implémentée de la même manière que pour les robots, or ceux-ci se déplacent et pas notre machine. Il n'est donc pas nécessaire que la flèche soit en rotation mais plutôt qu'elle soit positionnée de manière fixe (mais cela reste modifiable dans le code) et que ce soit le rectangle de la machine qui effectue une rotation sur lui-même. Il en va de même pour le rectangle du feu.
Enfin, nous avons dû gérer le positionnement du feu par rapport au rectangle : il faut, lorsque la machine effectue une rotation, calculer la position de son coin inférieur gauche et positionner le feu par rapport à celui-ci.
La classe Manager a été transformée en Singleton. C'est un pattern de programmation permettant de n'instancier une classe qu'en un seul exemplaire unique accessible partout dans le programme. Dans notre cas, cela est particulièrement utile car le Manager permet de gérer les équipes et leurs états. On a seulement besoin d'instancier les équipes du Manager une seule fois au début du Match, et pas à chaque fois qu'on souhaite y accéder.
Nous avons aussi débuté la communication avec la RefereeBox. Il y a trois modes de communication avec celle-ci : en tant que "pair" (communication UDP) sur un canal public, idem sur un canal privé ou en tant que "contrôleur" (communication TCP). Dans notre cas, c'est le mode "contrôleur" qui nous intéresse : en effet, nous devons avoir accès à toutes les informations de l'arbitre pour pouvoir réaliser une simulation correcte, et seul la communication en TCP le permet. En UDP sur canal public, seul un nombre très limité d'informations est disponible et sur canal privé les informations sont cryptées pour les cacher à l'autre équipe.
Nous avons donc pour cela, après avoir réalisé l'installation de la RefereeBox avec le projet llsf-refbox dont nous avons parlé semaine 10, créé une classe ClientTCP d'après un exemple inclus dans le projet installé. Le client s'inscrit comme devant recevoir certains types de messages, par exemple le message de type llsf_msgs::MachineInfo, qui permet d'obtenir les positions des machines et leur état. Ensuite, lorsqu'il reçoit un nouveau message, on vérifie de quel type il s'agit et on agit en conséquence. Dans l'exemple précédent, on appelle ainsi une fonction d'initialisation de la position des machines une unique fois après la réception d'un message de type MachineInfo, lorsque le Manager est initialisé mais que les positions des machines ne le sont pas. Cette fonction prenant en paramètre le message reçu, on n'a plus qu'à changer les différentes valeurs nécessaires.
Pour tester cela, nous avons utilisé la Refbox. Pour la démarrer, il faut se trouver dans le dossier llsf-refbox/bin et exécuter deux scripts; d'abord llsf-refbox pour la démarrer puis llsf-refbox-shell pour voir une interface graphique de gestion apparaître dans le terminal.
De la façon dont nous avons réalisé le projet, il est nécessaire de créer dans son bashrc une variable d'environnement ROBOCUP_DIR qui correspond au répertoire ROS qui contient le projet et la Referee Box. Celle-ci permet d'utiliser les messages du package llsf_msgs.