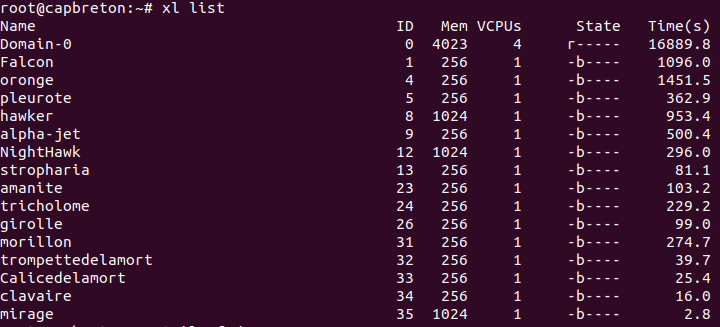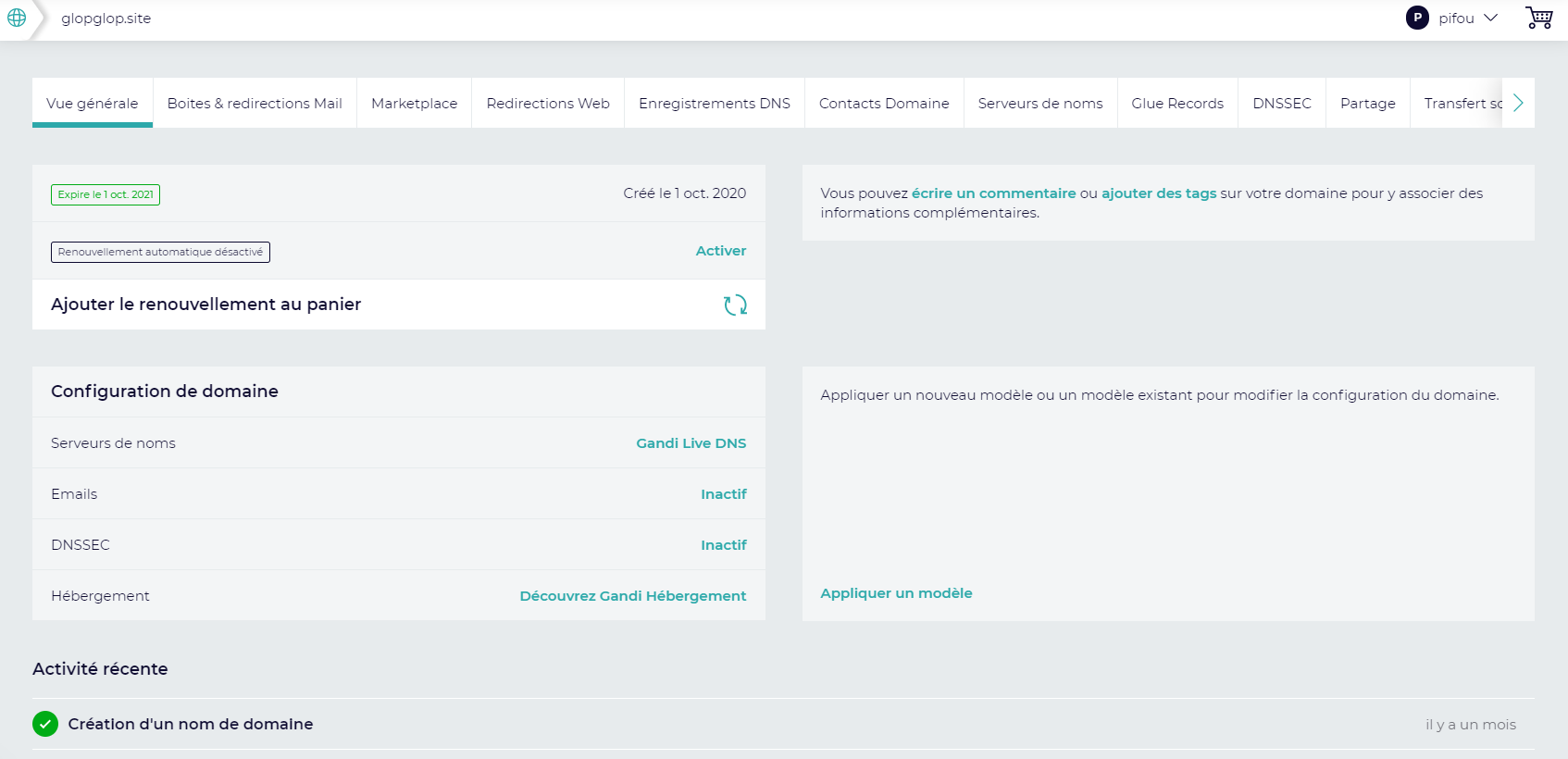TP sysres IMA2a5 2020/2021 G5 : Différence entre versions
(→Configuration gandi.net) |
(→Configuration de la machine virtuelle Xen) |
||
| Ligne 101 : | Ligne 101 : | ||
Puis on configure la passerelle comem ci dessous : | Puis on configure la passerelle comem ci dessous : | ||
| − | |||
# The loopback network interface | # The loopback network interface | ||
| − | + | auto lo | |
| − | + | iface lo inet loopback | |
| − | + | ||
| − | + | # Physical Network Interfaces | |
| − | + | # | |
auto eth | auto eth | ||
| − | + | iface eth inet static | |
| − | + | address 192.168.0.29 | |
| − | + | netmask 255.255.255.0 | |
| − | + | gateway 192.168.0.1 | |
| − | + | ||
auto eth0 | auto eth0 | ||
| − | + | iface eth0 inet manual | |
| − | + | post-up ip link set $IFACE up | |
| − | + | post-down ip link set $IFACE down | |
| − | + | ||
auto eth1 | auto eth1 | ||
| − | + | iface eth1 inet manual | |
| − | + | post-up ip link set $IFACE up | |
| − | + | post-down ip link set $IFACE down | |
| − | + | ||
auto eth2 | auto eth2 | ||
iface eth2 inet manual | iface eth2 inet manual | ||
post-up ip link set $IFACE up | post-up ip link set $IFACE up | ||
post-down ip link set $IFACE down | post-down ip link set $IFACE down | ||
| − | + | ||
auto eth4 | auto eth4 | ||
iface eth4 inet manual | iface eth4 inet manual | ||
| Ligne 138 : | Ligne 137 : | ||
post-up ip link set $IFACE up | post-up ip link set $IFACE up | ||
post-down ip link set $IFACE down | post-down ip link set $IFACE down | ||
| − | + | ||
auto eth6 | auto eth6 | ||
iface eth6 inet manual | iface eth6 inet manual | ||
post-up ip link set $IFACE up | post-up ip link set $IFACE up | ||
post-down ip link set $IFACE down | post-down ip link set $IFACE down | ||
| − | + | ||
auto eth7 | auto eth7 | ||
iface eth7 inet manual | iface eth7 inet manual | ||
post-up ip link set $IFACE up | post-up ip link set $IFACE up | ||
post-down ip link set $IFACE down | post-down ip link set $IFACE down | ||
| − | + | ||
# Main trunk bridge | # Main trunk bridge | ||
# | # | ||
| Ligne 156 : | Ligne 155 : | ||
post-up ip link set $IFACE up | post-up ip link set $IFACE up | ||
post-down ip link set $IFACE down | post-down ip link set $IFACE down | ||
| − | + | ||
# Virtual Network Interfaces | # Virtual Network Interfaces | ||
# | # | ||
| + | |||
auto vlan48 | auto vlan48 | ||
iface vlan48 inet static | iface vlan48 inet static | ||
| Ligne 166 : | Ligne 166 : | ||
gateway 172.26.191.254 | gateway 172.26.191.254 | ||
iface vlan48 inet6 auto | iface vlan48 inet6 auto | ||
| − | + | ||
auto vlan500 | auto vlan500 | ||
iface vlan500 inet manual | iface vlan500 inet manual | ||
| Ligne 172 : | Ligne 172 : | ||
post-up ip link set $IFACE up | post-up ip link set $IFACE up | ||
post-down ip link set $IFACE down | post-down ip link set $IFACE down | ||
| − | + | ||
auto vlan502 | auto vlan502 | ||
iface vlan502 inet manual | iface vlan502 inet manual | ||
| Ligne 180 : | Ligne 180 : | ||
# Bridge for IMA5sc group | # Bridge for IMA5sc group | ||
# | # | ||
| + | |||
auto IMA5sc | auto IMA5sc | ||
iface IMA5sc inet manual | iface IMA5sc inet manual | ||
| Ligne 185 : | Ligne 186 : | ||
# Bridge for IMA2a5 | # Bridge for IMA2a5 | ||
# | # | ||
| + | |||
auto IMA2a5 | auto IMA2a5 | ||
iface IMA2a5 inet manual | iface IMA2a5 inet manual | ||
| Ligne 190 : | Ligne 192 : | ||
# Bridge for L3MRIT group | # Bridge for L3MRIT group | ||
# | # | ||
| + | |||
auto L3MRIT | auto L3MRIT | ||
iface L3MRIT inet manual | iface L3MRIT inet manual | ||
| Ligne 195 : | Ligne 198 : | ||
# Bridge for GIS group | # Bridge for GIS group | ||
# | # | ||
| + | |||
auto bridgeGIS | auto bridgeGIS | ||
iface bridgeGIS inet manual | iface bridgeGIS inet manual | ||
Version du 2 novembre 2020 à 11:39
Sommaire
- 1 Introduction
- 2 Installation des systèmes d’exploitation
- 3 Architecture réseau
- 3.1 L’architecture générale
- 3.2 Les réseaux virtuels
- 3.3 Le routage de site (IPv4)
- 3.4 Le routage de site (IPv6)
- 3.5 Interconnexion avec Internet (IPv4)
- 3.6 Interconnexion avec Internet (IPv6)
- 3.7 Interconnexion Internet de secours (IPv4)
- 3.8 Interconnexion Internet de secours (IPv6)
- 3.9 Sécurisation du réseau
- 4 Services Internet
- 5 Tests d’intrusion
- 6 Réalisations
Introduction
Cet atelier consiste en la réalisation d’une maquette de réseau permettant de manipuler les protocoles de redondance réseau ainsi que le protocole réseau IPv6. D’un point de vue système vous aurez à installer une machine virtuelle Xen et à y configurer des services. Enfin la mise en place d’un réseau WiFi sécurisé et d’un site web sécurisé vous permettent de mettre en pratiques vos connaissances en la matière.
Tableau Récapitulatif
| Description | Détails |
|---|---|
| ID VLAN | Vlan7 |
| Réseau IP V4 | 193.48.57.168 |
| Réseau IP V6 | |
| Nom de de la VM | mirage |
| Numéro de poste | Zabeth06 |
| Adresse du site internet version HTTP | |
| Adresse du site internet version HTTPS |
Installation des systèmes d’exploitation
Pour installer une Machine Virtuelle, il faut d'abord se connecter sur le disque de virtualisation. Pour cela, il faut utiliser la commande :
ssh capbreton.plil.info
Installation dans la machine virtuelle Xen
Une fois connecter, il faut lancer la création de la Machine virtuelle avec la commande :
xen-create-image --hostname=mirage --dhcp --dir=/usr/local/xen --dist=ascii --apt_proxy=http://proxy.polytech-lille.fr:3128 --mirror=http://fr.deb.devuan.org/merged/ --force
L'installation prend un certain temps pour regarder si l'installation se déroule bien, on peut ouvrir un second terminale connecté en SSH a "capbreton" puis on utilise la commande :
tail -f /var/log/xen-tools/mirage.0.log
A la fin de l'installation, on obtient le mot de passe root et des informations importantes :
Installation Summary
---------------------
Hostname : mirage
Distribution : ascii
MAC Address : xxxxxxxxxxx
IP Address(es) : dynamic
SSH Fingerprint : SHA256:xxxxxxx (DSA)
SSH Fingerprint : SHA256:xxxxxxx (ECDSA)
SSH Fingerprint : SHA256:xxxxxxx (ED25519)
SSH Fingerprint : SHA256:xxxxxxx (RSA)
Root Password : DgtUlOmnBFERdfarGBsopGR
Une fois la VM créer, nous pouvons la lancer avec la commande :
xl create /etc/xen/mirage.cfg
On peut vérifier que le VM est bien démarrer avec la commande :
xl list
Pour fonctionner l'état de la VM doit être r ou -b
On accède pour la premier fois a nottre Vm avec la commande :
xl console mirage
il demande alors le login (root) et le mdp (longue chaine précédemment générée). Après nous être logué, on change le mot de passe qui devient : glopglopglop.
Configuration de la machine virtuelle Xen
Il faut maintenant installer les packages que nous avons besoins :
apt-get update apt-get install VIM
Il faut configurer l'adresse IP et le mask de la VM. Pour cela on utilise la commande :
vim /etc/network/interfaces
Dans interfaces on tajoute
auto eth0 iface eth0 inet static address 193.48.57.168 gateway 193.58.57.163 netmask 255.255.255.248
Pour que la machine soit joignable par SSH via l'extérieure il est nécessaire de configurer la passerelle et le ssh_config. Pour cela on utilise la commande :
vi /etc/ssh/ssh_config
Le fichier ssh_config doit être configurer comme ci dessous :
Host * SendEnv LANH LC_* HashKnownHOST yes GSSAPIAuthentification yes
Sur Capbreton, une paserell doit être mis en place pour pouvoir connecté les VM aux monde extérieure. Pour cela on configure ces interfacte avec la commande :
vim/etc/network/interfaces
Puis on configure la passerelle comem ci dessous :
# The loopback network interface auto lo iface lo inet loopback # Physical Network Interfaces # auto eth iface eth inet static address 192.168.0.29 netmask 255.255.255.0 gateway 192.168.0.1 auto eth0 iface eth0 inet manual post-up ip link set $IFACE up post-down ip link set $IFACE down auto eth1 iface eth1 inet manual post-up ip link set $IFACE up post-down ip link set $IFACE down auto eth2 iface eth2 inet manual post-up ip link set $IFACE up post-down ip link set $IFACE down auto eth4 iface eth4 inet manual post-up ip link set $IFACE up post-down ip link set $IFACE down
auto eth5 iface eth5 inet manual post-up ip link set $IFACE up post-down ip link set $IFACE down auto eth6 iface eth6 inet manual post-up ip link set $IFACE up post-down ip link set $IFACE down auto eth7 iface eth7 inet manual post-up ip link set $IFACE up post-down ip link set $IFACE down # Main trunk bridge # auto Trunk iface Trunk inet manual bridge_ports eth4 eth5 post-up ip link set $IFACE up post-down ip link set $IFACE down # Virtual Network Interfaces # auto vlan48 iface vlan48 inet static vlan-raw-device Trunk address 172.26.191.21 netmask 255.255.252.0 gateway 172.26.191.254 iface vlan48 inet6 auto auto vlan500 iface vlan500 inet manual vlan-raw-device Trunk post-up ip link set $IFACE up post-down ip link set $IFACE down auto vlan502 iface vlan502 inet manual vlan-raw-device Trunk post-up ip link set $IFACE up post-down ip link set $IFACE down # Bridge for IMA5sc group # auto IMA5sc iface IMA5sc inet manual bridge_ports eth0 eth6 # Bridge for IMA2a5 # auto IMA2a5 iface IMA2a5 inet manual bridge_ports eth1 eth7 # Bridge for L3MRIT group # auto L3MRIT iface L3MRIT inet manual bridge_ports eth2 # Bridge for GIS group # auto bridgeGIS iface bridgeGIS inet manual bridge_ports vlan502
Architecture réseau
L’architecture générale
Les réseaux virtuels
Le routage de site (IPv4)
Le routage de site (IPv6)
Interconnexion avec Internet (IPv4)
Interconnexion avec Internet (IPv6)
Interconnexion Internet de secours (IPv4)
Interconnexion Internet de secours (IPv6)
Sécurisation du réseau
Services Internet
Serveur SSH
Serveur DNS
Un serveur DNS (Domain Name System) permet d'effectuer correspondance entre un nom de domaine et une adresse IP. Grâce à DNS, il n'est pas nécessaire de se souvenir des adresses IP pour naviguer sur Ethernet. Pour installer notre propre serveur DNS nous avons utilisé Bind9.
Nous commençons tout d'abord par installer bind9 via la commande suivante : apt-get install bind9
Création et configuration named.conf.local
Le named.conf.local permet de faire pointer un nom de domaine pleinement qualifié (FQDN fully qualified domain name) sur une adresse IP.
Il faut tout d'abbord modifié le fichier /etc/bind/named.conf.local qui contient la configuration DNS et y déclaré les zones associées au domaine ainsi qu'un fichier de description de la zone.
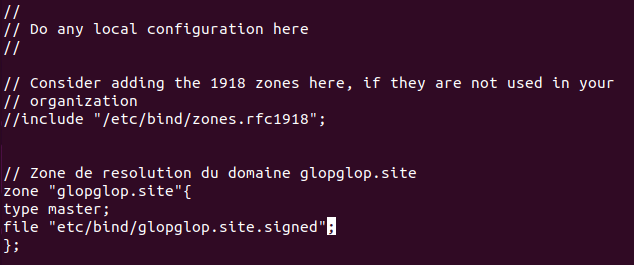
Puis créé le fichier de configuration appelé db.ima2a5-glopglop.site.
Configuration gandi.net
Grâce au registrar gandi.net, nous avons réservé le nom de domaine glopglop.site. L'extension .site
On va maintenant ajouter un "glue record" qui est un enregistrement collé. Il permet d'associer un nom d'hôte avec une adresse IP au registre. Glue records fournis par gandi pour associer un hostname (nom de serveur ou DNS) à l'adresse IP de notre machine. Les modifications seront effectives entre 12 et 24 heures.