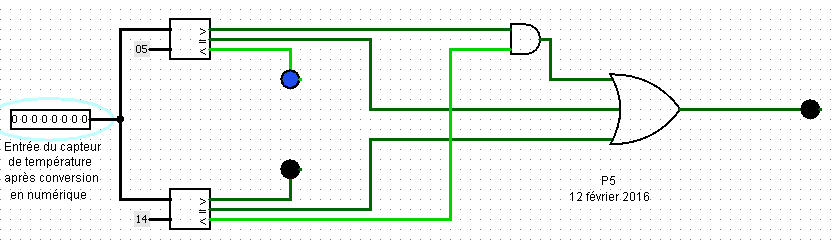Projet IMA3 P5, 2015/2016, TD1
Sommaire
Projet IMA3-SC 2015/2016 : Sonde Thermique
Cahier des charges
L'objectif de notre projet SC est de réaliser un objet connecté qui permettra de relever la température dans un lieu donné. Une LED s'allumera en fonction de la température et de l'encadrement saisi par l'utilisateur sur l'application. Un affichage tricolore sera utilisé pour indiquer l'état thermique actuel selon le code couleur : ROUGE pour un dépassement de la plus grande des valeurs saisies, VERT pour une température respectant l'encadrement et BLEU sinon.
L'interface WEB permettra à l'utilisateur de saisir les valeurs supérieure et inférieure de température avant le déploiement de l'objet, puis affichera celles-ci ainsi que la température mesurée.
Le matériel
- la nanoBoard FPGA
- la RaspBerry PI
- une Arduino
- 3 LEDs de couleur unique (Rouge, Vert et Bleu) ou une LED RGB
- un capteur de température
- PCs et logiciels nécessaires au développement du projet
Optionnel
Ajouter des afficheurs sept segments pour que la valeur exacte de la température apparaisse sur l'objet connecté.
Séance 1
Partie électronique
Simulation sur ARDUINO
- Dans un premier temps, un schéma général du fonctionnement de notre système a été réalisé sur le logiciel logisim. Nous considérons dans ce modèle que l'entrée (capteur de température) arrivait convertie en binaire. Nous avons ainsi simulé l'allumage des LEDs en fonction de la valeur d'entrée et des températures de seuil. Ici, nous avons imposé les valeurs de 5 et 20, soient 0x05 et 0X14 en héxadécimal. Voici un petit gif de la simulation :
Il est à noter que dans cette simulation, les résistances du montage ne sont pas représentées. Par la suite, n'ayant pas à notre disposition de LED de couleur BLEUE, nous utiliserons pour les montages une LED de couleur JAUNE en compensation.
- Dans un deuxième temps, le câblage a été réalisé sur l'arduino RedBoard. Cette fois-ci, les résistances ont été incluses ainsi que le capteur de température. Le capteur de température est connecté au pin analogique 0 : le pin central va sur A0. Les autres pins sont reliés à 5V et à la masse. La première LED1 est connectée au pin 9 et à la masse, la LED2 au pin 10 et à la masse et la LED3 au pin 11 et à la masse. Voici une photographie du montage :
Le code Arduino suivant a ensuite été réalisé :
const int analogInPin = A0; //capteur de température
const int LED1 = 9;
const int LED2 = 10;
const int LED3 = 11;
//On impose des valeurs de seuil pour réaliser les tests
const int inferieur = 10;
const int superieur = 60;
int sensorValue = 0; //valeur lue par le capteur de température
int outputValue = 0; //valeur de sortie (LED)
void setup() {
// initialisation
pinMode(LED1,OUTPUT);
pinMode(LED2,OUTPUT);
pinMode(LED3,OUTPUT);
}
void loop() {
// lecture de la valeur analogique
sensorValue = analogRead(analogInPin);
//restriction de l'intervalle
outputValue = map(sensorValue,0, 1023, 0, 255);
//ligne à rajouter afin de simuler une variation de la valeur convertie du capteur
//outputValue = 80;
if(outputValue < inferieur)
{
digitalWrite(LED1,HIGH);
}
if(outputValue > superieur)
{
digitalWrite(LED3,HIGH);
}
if((outputValue <= superieur) && (outputValue >= inferieur))
{
digitalWrite(LED2,HIGH);
}
delay(100);
}
La fonction map s'utilise de la manière suivante : map(valeur, limite_basse_source, limite_haute_source, limite_basse_destination, limite_haute_destination). Or ici, nous passons d'une valeur allant de 0 à 1023 à une valeur allant de 0 à 255.
Les LEDs s'allument bien en fonction des valeurs prises par le capteur de température.
Conversion Analogique-Numérique
Dans le circuit électronique, nous allons utiliser un capteur de température de type analogique. Ce capteur sera connecté à la carte arduino dans un premier temps puis à une carte FPGA dans un second temps. L'arduino possède des ports capables de recevoir des données analogiques et effectue donc la conversion automatiquement, mais pas la FPGA. On aura donc besoin de rajouter un convertisseur analogique-numérique (CAN ou ADC en anglais).
Deux possibilités se sont présentées à nous :
- Réaliser le convertisseur sur la carte FPGA. Il faudrait pour cela utiliser un comparateur auquel on envoie deux tensions : une tension analogique de référence, la sortie du capteur, et une autre que l'on augmente petit à petit à l'aide d'un compteur. Lorsque celle-ci atteint la tension de référence, la conversion s'arrête et la valeur du compteur est l'équivalent numérique de la tension de référence.
- Connecter la sortie du capteur à un composant conçu pour réaliser la conversion et récupérer sa sortie numérique.
Nous avons fait le choix d'utiliser un composant, que nous avons commandé auprès du magasin électronique de Polytech'Lille. Le ADC0820BCNA+ correspondait à ce que nous recherchions. Nous avons également récupéré sa datasheet qui nous permettra de déterminer comment le connecter au circuit.
En étudiant celle-ci, nous avons déduit le fonctionnement du composant :
Envoyer 0 à RD si on souhaite commencer la conversion. La conversion s'effectue. Lorsqu'elle est terminée, le composant envoie 0 sur INT. On peut lire les bits de sortie (DB0, ... DB7). On envoie 1 à RD lorsqu'on a terminé. Quand RD est mis à 1, INT aussi est mis à 1 automatiquement. On peut de nouveau effectuer une conversion.
On connectera donc le composant comme sur le schéma ci-dessous.
Partie informatique
Nous avons commencé par installer la bibliothèque Web 2.0 JQuery puis une bibliothèque C de Websocket sur le poste qui nous a été attribué en salle info. JQuery nous permettra de lancer des requêtes HTTP asynchrones et de faciliter la programmation JavaScript, tandis que Websocket servira à créer un serveur embarqué sur la Raspberry avec lequel nous communiquerons depuis la page web.