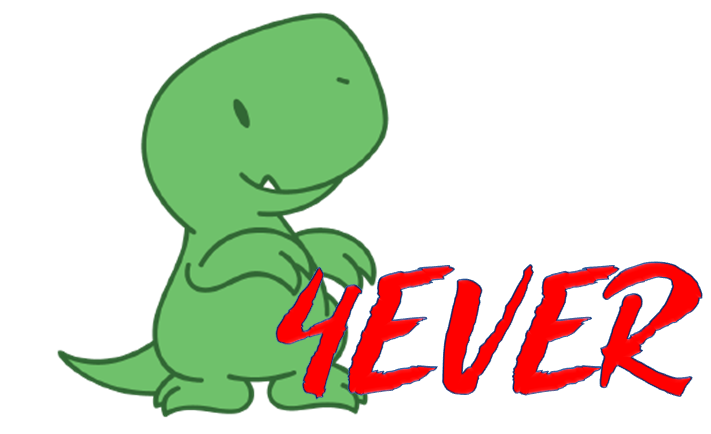TP sysres IMA2a5 2019/2020 G3
Sommaire
- 1 Accueil/Descriptif du groupe
- 2 Informations importantes
- 3 Le Site Web
- 4 Installation dans la machine virtuelle Xen
- 5 Client Wifi - ordinateur Requin
- 6 Architecture Réseau
Accueil/Descriptif du groupe
Bienvenue sur la page du groupe 3. Le découpage en groupe par numéro permet de se repérer plus facielemnt dans l'adressage des différents réseaux nécessaire.Ce groupe est constitué de :
- Pascal Coint
- Quentin Weisbecker
Ce TP consiste en la réalisation d’une maquette de réseau permettant de manipuler les protocoles de redondance réseau ainsi que le protocole réseau IPv6. D’un point de vue système nous avons à installer une machine virtuelle Xen avec l'OS Devian ainsi qu'implanter un auto-commutateur et un point d'accès. Nous effectuerons pas la suite des tests d'intrusion sur ces points d'accès afin de voir la vulnérabilité des différents protocoles de clé. Pour notre cas, nous nous étendrons sur les protocoles WEP et WPA-PSK.
Informations importantes
| Description | Détails |
|---|---|
| ID VLAN | 4 |
| Réseau IP V4 | 10.60.3.0/24 |
| Réseau IP V6 | 2001.660.4401.60B3::/64 |
| Nom de l'ordinateur portable | Requin |
| Repérage à l'étiqueteuse | IMA2A5 |
| Numéro de poste | Zabeth03 |
Le Site Web
Achat d'un nom de domaine et association d'IP
Pour la réalisation de ce TP, nous avons dû acheter un nom de domaine via le site Gandi.net . On retiendra que notre nom de domaine est : rex4ever.site.
Paramétrage de notre provider Gandi.net
Glue Records
Puis, une fois ce nom de domaine acquis, il faudra le lier à notre machine virtuelle. Pour cela, il faut se servir de ce qu'on appelle un enregistrement GLUE ce qui permettra de lier directement l'IP de la machine virtuelle avec le domaine de chez Gandi. Pour se faire il faut se rendre dans Domain , cliquer sur le nom de notre site , aller dans l'onglet Glue Records et cliquer sur ADD
name : dns ip adresse(s) : 193.48.57.163
DNS
Par défaut, les serveurs de noms (DNS) sont 3 serveurs de chez Gandi, il faut ajouter les serveurs externes :
- ns6.gandi.net 217.70.177.40
- dns.ima2a5-rex4ever.site 193.48.57.163
Note: il faut compter 12 à 24 heures pour la propagation sur Internet.
Configuration du Certificat/Securisation du site internet sous HTTPS
Le SSL (Secure Socket Layer) / TLS (Transport Layer Security) est le protocole de sécurité le plus répandu qui créé un canal sécurisé entre deux machines communiquant sur Internet ou un réseau interne. Dans notre société centrée sur un Internet vulnérable, le SSL est généralement utilisé lorsqu'un navigateur doit se connecter de manière sécurisée à un serveur web.
Génération du certificat
La première étape pour générer un certificat est de concevoir un jeu de 2 clefs qui sont un .key et un .csr Pour obtenir ces deux fichiers, nous utilisons l'utilitaire OpenSSL.
openssl req -nodes -newkey rsa:2048 -sha256 -keyout ima2a5-rex4ever.key -out ima2a5-rex4ever.csr
Mais alors comment marche cette commande? Après avoir lu le descriptif que l'on peut obtenir via man openssl, il en ressort que les arguments sont :
| Argument | explication |
|---|---|
| req | Gestion X.509 Certificate Signing Request (CSR). |
| -nodes | Pas de chiffrage sur la clef privée (option arbitraire no des) |
| -newkey rsa:2048 | demande de Génération d'une paire de clef RSA de 2048 bits et d'une demande de certificat. |
| -keyout ima2a5-rex4ever.key | spécification du nom de notre .key |
| -out ima2a5-rex4ever.csr | spécification du nom de notre demande de certificat .csr |
Pour générer en bon éduforme notre demande,l'utilitaire a besoin des informations, voici ce que nous avons répondu:
Country Name (2 letter code) [AU]:FR
State or Province Name (full name) [Some-State]:Nord
Locality Name (eg, city) []:Lille
Organization Name (eg, company) [Internet Widgits Pty Ltd]:Polytech Lille
Organizational Unit Name (eg, section) []:IMA2A5
Common Name (e.g. server FQDN or YOUR name) []:ima2a5-rex4ever.site
Email Address []:pascal.coint@polytech-lille.net
Please enter the following 'extra' attributes
to be sent with your certificate request
A challenge password []:glopglop!
Optionnal informations :
Affectation du certificat sur Gandi.net
Après avoir répondu , il génère alors 2 fichiers. Le .key est notre clef privée elle restera donc en notre unique possession. On partage avec gandhi (qui est également un générateur de certificat) notre .csr. Il va donc étudier la validité de notre domaine et le certifier ou non.
Contenu de notre CSR
-----BEGIN CERTIFICATE REQUEST-----
MIIDBTCCAe0CAQAwgaUxCzAJBgNVBAYTAkZSMQ0wCwYDVQQIDAROb3JkMQ4wDAYD
VQQHDAVMaWxsZTEXMBUGA1UECgwOUG9seXRlY2ggTGlsbGUxDzANBgNVBAsMBklN
QTJBNTEdMBsGA1UEAwwUaW1hMmE1LXJleDRldmVyLnNpdGUxLjAsBgkqhkiG9w0B
CQEWH3Bhc2NhbC5jb2ludEBwb2x5dGVjaC1saWxsZS5uZXQwggEiMA0GCSqGSIb3
DQEBAQUAA4IBDwAwggEKAoIBAQDBKS9p8572UiXo2W1dAiKEKLq+B6ge/si0AhMH
fLtovMz7Xvy/9oQnq25SvkWaNRuAJrvzROGS2mzkG9IEhnEpWSTNvspTO60PgNPo
EUYcgKAeEuVVJyom3K3ioBOvllucQfiOIB/ykvP80s+9Wjo2vf2PkESPTjfM0zKP
2JMT9cGQV6auD7NU+Ygz7w5dW/NKkU2KZA9HQ7i95+/ST3r2T0D8xP/ltEBC0Q7i
U/OVkAKn6CPJ6KtkbQYvgKVG95IM5SQb/WxRVNnHKS4f+erNFYpx5iNiHhv6larV
G0oR9uNsg7tOhdhcVVnooGSAsoxtgmDLwzuuho+3fS4t1K83AgMBAAGgGjAYBgkq
hkiG9w0BCQcxCwwJZ2xvcGdsb3AhMA0GCSqGSIb3DQEBCwUAA4IBAQB7jtWizvBQ
dNEyyVRhS563mKFo34RWW4g5tpnPC6wepQ7tvHo6gZZtzljobsWF55lRK7/Pi8eh
ANyQxb1Lo9FcHJcUOEMc8heeutSZQoCslTdRNMe+uBhQ/qCLXjy+fgdptqPi9cXP
zi8gBbrAQ9sHqJPK/RwhzuhCkBSzYgoNbYLjrHf8lCe60+7+0HBKM3jpTUDmzrzg
Kmb8GmkgcrzKSNhlOFZpiQqBJUfK5zJEucdhJ0j7Tupwf+J2oO+TccnCNH7o1Ykc
7ANKYKpf8AoCcZenLutCXt3YGjT8INuh5SnpsyR3BZUK9hNzZGK9Ilv9hwiEnmaS
PQWRkLUGQdh+
-----END CERTIFICATE REQUEST-----
Paramétrage du certificat
Paramétrage de Apache 2
Après avoir installé Apache2 sur la machine ( voir ici), il faut le paramétrer correctement (je me suis servi de ce site).Pour cela, on commence configurer le .conf Pour cela, on le crée via la commande nano /etc/sites-available/ima2a5-rex4ever.site.conf et on renseigne alors dans le fichier les détails suivants :
<VirtualHost *:80>
ServerName ima2a5-rex4ever.site
ServerAlias www.ima2a5-rex4ever.site
DocumentRoot "/var/www/ima2a5-rex4ever"
<Directory "/var/www/ima2a5-rex4ever">
Options +FollowSymLinks
AllowOverride all
Require all granted
</Directory>
ErrorLog /var/log/apache2/error.ima2a5-rex4ever.site.log
CustomLog /var/log/apache2/access.ima2a5-rex4ever.site.com.log combined
</VirtualHost>
Maintenant qu'il est configuré, on peut le déployer via :
a2ensite ima2a5-rex4ever.site
Puis, on recharge la configuration de l'utilitaire Apache 2 :
service apache2 reload
Paramétrage du bind9 (DNS)
Le fichier /etc/bind/named.conf.options
Ce fichier permet de gérer les DNS authorisés à récuperer des informations de notre site. On le modifie pour ajouter le dns6 que nous avons obtenu via gandi.net :
options {
directory "/var/cache/bind";
// If there is a firewall between you and nameservers you want
// to talk to, you may need to fix the firewall to allow multiple
// ports to talk. See http://www.kb.cert.org/vuls/id/800113
// If your ISP provided one or more IP addresses for stable
// nameservers, you probably want to use them as forwarders.
// Uncomment the following block, and insert the addresses replacing
// the all-0's placeholder.
// forwarders {
// 0.0.0.0;
// };
//========================================================================
// If BIND logs error messages about the root key being expired,
// you will need to update your keys. See https://www.isc.org/bind-keys
//========================================================================
dnssec-validation auto;
auth-nxdomain no; # conform to RFC1035
listen-on-v6 { any; };
allow-transfer { "allowed_to_transfer"; };
};
acl "allowed_to_transfer" {
217.70.177.40/32; // adresse IP du dns6.gandi.net
};
Le fichier /etc/bind/named.conf.local
le fichier /etc/bind/ima2a5-rex4ever.site
Installation dans la machine virtuelle Xen
Note importante
Comme indiqué dans le sujet, nous allons créer une machine virtuelle via l'utilitaire Xen Linux sur le dom0 cordouan.insecserv.deule.net via la commande ssh et le compte administrateur usuel.Sur notre machine virtuelle nous créerons par la suite un compte pifou et un compte root identique au Zabeth.
Installation Summary
---------------------
Hostname : ima2a5-rex4ever
Distribution : ascii
MAC Address : xxxxxxxxxxx
IP Address(es) : dynamic
SSH Fingerprint : SHA256:xxxxxxx (DSA)
SSH Fingerprint : SHA256:xxxxxxx (ECDSA)
SSH Fingerprint : SHA256:xxxxxxx (ED25519)
SSH Fingerprint : SHA256:xxxxxxx (RSA)
Root Password : sZzrYYPFZEwxsfmFghddGW5
La commande xen-create-image
Après s'être connecté, il faut maintenant
xen-create-image --hostname=ima2a5-rex4ever --dhcp --dir=/usr/local/xen --dist=ascii --apt_proxy=http://proxy.polytech-lille.fr:3128 --mirror=http://fr.deb.devuan.org/merged/ --force
L'installation se lance alors :
root@cordouan:~# xen-create-image --hostname=ima2a5-rex4ever --dhcp --dir=/usr/local/xen --dist=ascii --apt_proxy=http://proxy.polytech-lille.fr:3128 --mirror=http://fr.deb.devuan.org/merged/ --force Use of uninitialized value within %DIST in pattern match (m//) at /usr/bin/xen-create-image line 1803. General Information -------------------- Hostname : ima2a5-rex4ever Distribution : ascii Mirror : http://fr.deb.devuan.org/merged/ Partitions : swap 512M (swap) / 4G (ext4) Image type : sparse Memory size : 256M Kernel path : /boot/vmlinuz-4.9.0-6-amd64 Initrd path : /boot/initrd.img-4.9.0-6-amd64 Networking Information ---------------------- IP Address : DHCP [MAC: xxxxxxx] Creating partition image: /usr/local/xen/domains/ima2a5-rex4ever/swap.img Done Creating swap on /usr/local/xen/domains/ima2a5-rex4ever/swap.img Done Creating partition image: /usr/local/xen/domains/ima2a5-rex4ever/disk.img Done Creating ext4 filesystem on /usr/local/xen/domains/ima2a5-rex4ever/disk.img Done Installation method: debootstrap
L'installation peut sembler bloquer sur cette dernière ligne mais il est possible de voir ce qui se passe en arrière plan via un second terminal en SSH et la commande SSH
tail -f /var/xen-tools/ima2a5-rex4ever.log
Ajout du bridge à ima2a5-rex4ever.cfg
Dans un premier lieu, on regarde l'existence du brige sur l'hote distant via :
brctl show
Ce qui nous retourne :
bridge name bridge id STP enabled interfaces
IMA2a5 8000.000af75e3dc0 no eth1
eth2
if3.0
IMA5sc 8000.000af75e3dc2 no eth3
eth5
Insecure 8000.c81f66c22b83 no vlan6
L3MRIT 8000.000af763ae2d no eth4
StudentsInfo 8000.c81f66c22b83 no vlan50
On voit bien l'existence du bridge IMA2a5, il faut donc l'ajouter à notre .cfg qui est le fichier de configuration de la VM (/etc/xen/ima2a5-rex4ever.cfg) et on modifie la ligne commençant par vif = et on ajoute le bridge de la manière suivante :
vif = ['MAC:xxxxx,bridge = IMA2a5']
Après avoir modifié ce fichier, il faut le parser : xl create /etc/xen/ima2a5-rex4ever.cfg Une erreur NUMA placement failed, performance might be affected peut apparaître mais elle indique juste que xen n'arrive pas à disposer les VM comme il veut sur les procs, mais cela n'impactera que les performances nous passons outre ce problème.
Démarrer la VM et accès console
On lance alors la commande pour accéder à la machine virtuelle:
xl create /etc/xen/ima2a5-rex4ever.cfg
On lance alors la commande pour accéder à la machine virtuelle:
xl console ima2a5-rex4ever
il demande alors le login (root) et le mdp (longue chaine précédemment générée). Après nous être logué,on change le mot de passe qui devient le même que le mot de passe du root de corduan ou d'une zabeth.
Montage des répertoires /var et /home
Creation des disques logique
Il faut d'abord créer les partitions logique via :
lvcreate -L10G -n ima2a5-rex4ever-home virtual
lvcreate -L10G -n ima2a5-rex4ever-var virtual
Il est possible qu'il affiche l'avertissement suivant : WARNING: ext2 signature detected on /dev/virtual/ima2a5-rex4ever-home at offset 1080. Wipe it? [y/n] repondre alors oui(y). Il est possible de verifier que votre partition a bien été crée via la commande :
lvdisplay
On obtient alors dans la liste de toutes les partitions, nous deux partitions précedemment créées
--- Logical volume ---
LV Path /dev/virtual/ima2a5-rex4ever-home
LV Name ima2a5-rex4ever-home
VG Name virtual
LV UUID mhJqFx-zO1m-PlOU-Zmeu-8NGx-7UUO-c2g9dP
LV Write Access read/write
LV Creation host, time cordouan, 2019-11-08 08:47:26 +0000
LV Status available
# open 0
LV Size 10.00 GiB
Current LE 2560
Segments 1
Allocation inherit
Read ahead sectors auto
- currently set to 256
Block device 254:3
--- Logical volume ---
LV Path /dev/virtual/ima2a5-rex4ever-var
LV Name ima2a5-rex4ever-var
VG Name virtual
LV UUID 9Bnl6S-6CE5-CtO2-hD8f-RidD-sps5-b1mrWg
LV Write Access read/write
LV Creation host, time cordouan, 2019-11-08 08:50:57 +0000
LV Status available
# open 0
LV Size 10.00 GiB
Current LE 2560
Segments 1
Allocation inherit
Read ahead sectors auto
- currently set to 256
Block device 254:4
Il faut maintenant faire pointer le système de fichier sur nos deux nouveaux repertoires pour finir la création :
mke2fs /dev/virtual/ima2a5-rex4ever-home
mke2fs /dev/virtual/ima2a5-rex4ever-var
Nos deux disques sont maintenant prêt, il ne reste plus qu'a les connecter avec la VM. Pour cela, il faut modifier le .cfg de nouveau.
Modification du fichier de configuration
Retournons donc dans le fichier /etc/xen/ima2a5-rex4ever.cfg et dans la section disk modifier tel que :
disk = [
'file:/usr/local/xen/domains/ima2a5-rex4ever/disk.img,xvda2,w',
'file:/usr/local/xen/domains/ima2a5-rex4ever/swap.img,xvda1,w',
'phy:/dev/virtual/ima2a5-rex4ever-home,xvdb1,w',
'phy:/dev/virtual/ima2a5-rex4ever-var,xvdb2,w',
]
Pour prendre effet il faut redémarrer la VM à l'aide des commandes
xl destroy ima2a5-rex4ever xl create /etc/xen/ima2a5-rex4ever.cfg
Configuration pour forcer le montage à chaque démarrage de la VM
Il faut ensuite aller dans la VM dans /etc/fstab et ajouter
/dev/xvdb1 /home ext4 defaults 0 2 #/dev/xvdb2 /var ext4 defaults 0 2
Ces deux lignes permettent d'assurer que les 2 disques /var et /home soient pris en compte au démarrage de la VM.(ATTENTION POUR LE MOMENT BIEN LAISSER # DEVANT LA 2eme LIGNE) Relancer la machine comme précédemment expliqué et testé que le /home fonctionne. Pour le /var c'est un peu plus compliqué comme manipulation et il faut faire EXTREMENT attention , une fausse manipulation peut tuer la machine.
mount /dev/xvdb2 /mnt rm -rf /mnt/lock rm -rf /mnt/log rm -rf /mnt/run mv /var/* /mnt vi /etc/fstab
Maintenant decommentez la deuxième ligne que vous aviez ajouté précedemment. Puis il faut lancer la commande :
umount /mnt mount -a
A l'aide de la commande fdisk -l depuis la VM, on peut verifier que nos quatres disques sont bien montés.De même avec df on obtient bien dans la liste les lignes :
Filesystem 1K-blocks Used Available Use% Mounted on
udev 75004 0 75004 0% /dev
tmpfs 23824 76 23748 1% /run
/dev/xvda2 4062912 459920 3376896 12% /
tmpfs 5120 0 5120 0% /run/lock
tmpfs 152500 0 152500 0% /run/shm
/dev/xvdb1 10321208 23028 9773892 1% /home
/dev/xvdb2 10321208 71076 9725844 1% /var
La machine est donc prête, on peut passer à l'installation des paquetages linux nécessaires
Mise en place de l'adresse statique
Précedemment nous avions mis l'adresse en DHCP or il est demandé d'avoir une adresse statique (pour notre groupe il s'agit de 193.48.57.163/28 )
Paquetage Linux
Pour commencer, on va tout d'abord mettre le système à jour via :
sudo apt-get update
Paquetages nécessaires pour le SSH
OpenSSH est un ensemble d'outils libres pour établir des communications chiffrées, donc sécurisées, sur un réseau informatique grâce au protocole SSH (Secure SHell). Il chiffre tout le trafic (mots de passe y compris), via une combinaison astucieuse de chiffrement symétrique et asymétrique. OpenSSH fournit également d'autres méthodes d'authentification alternatives au traditionnel mot de passe. Comme son nom l'indique, OpenSSH est développé dans le cadre du projet OpenBSD.
| Nom de la bibliothèque | Descriptif | Commande |
|---|---|---|
| OpenSSh Client | Utilitaires de connexion SSH partie Client | sudo apt-get install openssh-client |
| OpenSSh Server | Utilitaires de connexion SSH partie Server | sudo apt install openssh-server |
Dans notre cas, SSH est déjà présent sur la machine virtuelle.
Paquetages nécessaires pour le serveur Web Apache2
Le logiciel libre Apache HTTP Server (Apache) est un serveur HTTP créé et maintenu au sein de la fondation Apache. C'est le serveur HTTP le plus populaire du World Wide Web. Il est distribué selon les termes de la licence Apache. Pour l'installer, il faut taper la commande :
apt install apache2
Paquetages nécessaires pour le serveur DNS bind
Le service DNS (Domain Name System) est un service TCP/IP permettant la correspondance entre un nom de domaine qualifié (FQDN : Fully Qualified Domain Name) et une adresse IP. Ainsi, grâce à DNS, il n'est pas nécessaire de se souvenir des adresses IP.Un serveur qui héberge le service DNS est appelé "serveur de noms". Ubuntu est livré par défaut avec BIND (Berkley Internet Naming Daemon), le serveur DNS le plus utilisé sur Internet. Pour installer bind9 :
apt install bind9
Client Wifi - ordinateur Requin
Description
Notre Client Wi-fi est un ordinateur portable fourni par Monsieur Redon. Il ne nécessite pas nécessairement de configuration. Cependant, la clef Wi-Fi fournie avec elle doit être paramétrée (la datasheet peut se trouver à l'adresse suivant ; Datasheet). De plus, il faut installer les paquetages nécessaire pour craquer la clef Wep et la clef WPA
Installation du paquetage AirCrack-ng
Pour installer AirCrack (utilitaire qui permet de casser les clefs WEP et WPA), il suffit de taper la commande :
apt-get install aircrack-ng
Note: il faut auparavant configurer le réseau pour se connecter à internet.
Utilisation de AirCrack pour clef WEP et WPA-PSK
Après avoir branché la clef WiFi, on se sert de airmon-ng qui est un utilitaire qui espionne le réseau et permet d'obtenir les types d'interfaces communicantes/espionnable.
airmon-ng
Pour tenter de s'y connecter en tant qu'espion, il faut alors taper (nous le tapons ici avec wlan0mon):
airmong-ng start NOMRESEAUESPIONNABLE
Puis, pour observer et découvrir les canaux associés au réseau et leurs SSID,il faut taper:
airodump-ng --encrypt wep NOMRESEAUESPIONNABLE
Puis à l'aide d'un second terminal, on peut stocker les informations volées dans un .txt :
Airodump-ng FICHIER.txt -c 2 --bssid ADDRESSBSSID NOMRESEAUESPIONNABLE
Ce qui donne dans notre cas :
airmon-ng airmong-ng start wlan0mon airodump-ng --encrypt wep wlan0mon Airodump-ng -w reseau_1.txt -c 2 --bssid 04:DA:D2:50:53 wlan0mon (<== pour le réseau cracotte 3)
Commence alors le craquage de la clef Wifi en Wep. On estime qu'il faut capturer plus ou moins 50 000 datas pour approximer 50% de chance de craquer la clef. Après 40 000 datas volées , on réussit à craquer la clef, il nous aura fallu environ 14 minutes.
KEY FOUND! [BA:BE:EE:EE:EE:EE:EE:EE:EE:EE:EE:EE:44:44 ] Decrypted correctly : 100%
Architecture Réseau
Configuration des 2 commutateurs
Sous soutitre
Texte en gras
| Nom de la bibliothèque | Descriptif | Commande |
|---|---|---|
| OpenSSh Client | Utilitaires de connexion SSH partie Client | sudo apt-get install openssh-client |
| OpenSSh Server | Utilitaires de connexion SSH partie Server | sudo apt install openssh-server |