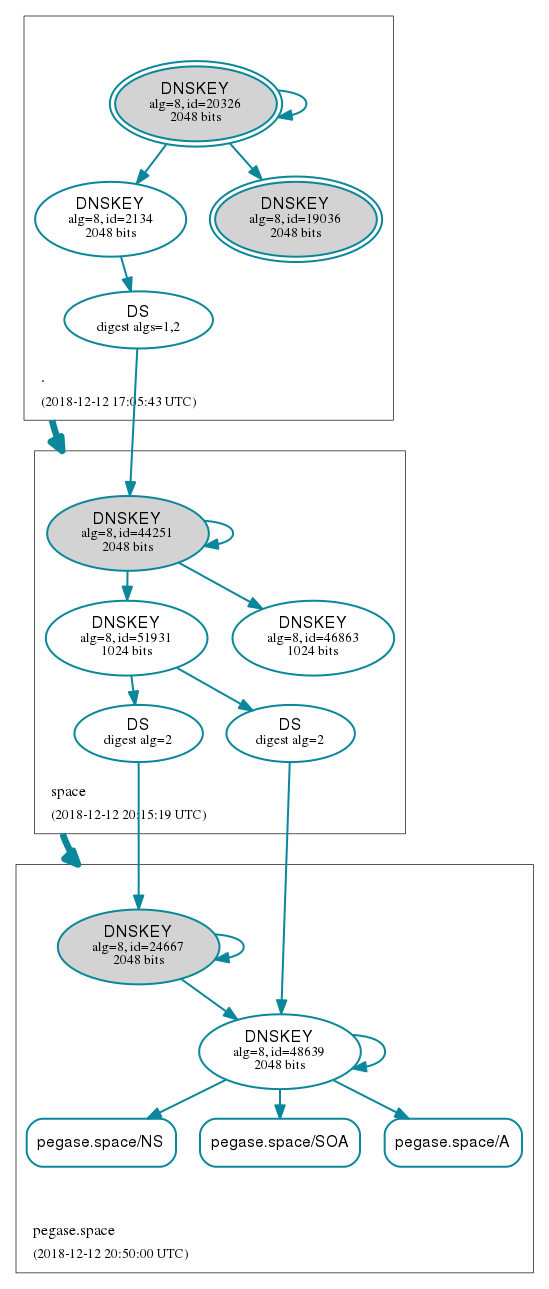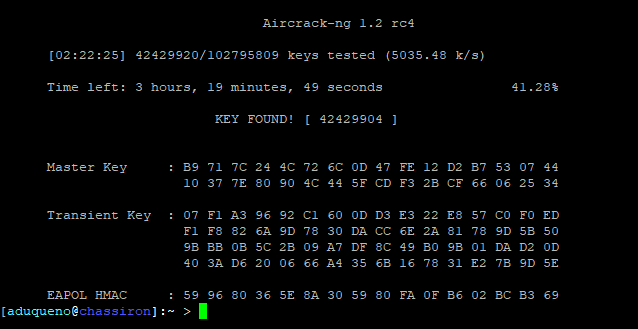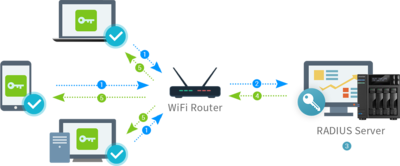TP sysres IMA5sc 2018/2019 G3
Sommaire
- 1 Première séance
- 2 Seconde séance
- 3 Partie TP commune
- 3.1 Création des machines virtuelles
- 3.2 Ajout de partitions logiques
- 3.3 Chiffrement des disques RAID
- 3.4 Installation de bind et apache2
- 3.5 Configuration de Bind
- 3.6 Sécuriser les échanges DNS : DNSSEC
- 3.7 Cassage d'une clef WPA
- 3.8 Sécuriser apache2 : SSL/TLS
- 3.9 Serveur FreeRADIUS et WiFi WPA2-EAP
- 3.10 Cassage d'une clef WEP
- 4 Partie TP personnelle
Première séance
Nous allons au cours de cette première séance mettre en place un réseau de 3 conteneurs from scratch en exploitant le principe des espaces de noms pour assurer l'isolation. Un des conteneurs agira comme serveur mandataire inverse plus communément appelé reverse proxy et aura pour rôle de dispatcher les requêtes vers les deux autres conteneurs serveur web suivant le nom de domaine ciblé par l'utilisateur. Ces deux conteneurs ne seront pas accessibles directement depuis le réseau, c'est le reverse proxy qui assura la liaison entre ces deux différents réseaux.
Création des fichiers disque des conteneurs
On crée un fichier de 10 Gio = 10 240 * 1 Mio dont tous les octets sont égales à 0.
dd if=/dev/zero of=/home/pifou/containers/container1 bs=1024k count=10240
Création du système de fichiers
On associe un système de fichiers de type ext4 à notre fichier.
mkfs.ext4 /home/pifou/containers/container1
Montage du système de fichiers
On commence par créer les répertoires qui contiendront les rootfs (Root File System) montés. Dans un premier temps, on monte le système de fichiers précédemment créé dans /mnt/container1.
mkdir /mnt/container1 mkdir /mnt/container2 mkdir /mnt/container3 mount -t ext4 -o loop /home/pifou/containers/container1 /mnt/container1
Déploiement de l'arborescence Debian
Avant tout, on renseigne le proxy de l'école dans la variable d’environnement correspondante afin qu'on puisse télécharger les paquetages sur le miroir devuan extérieur à l'école.
export http_proxy=https://proxy.polytech-lille.fr:3128
Ensuite on utilise l'outil deboostrap dans /mnt/container1 pour créer un système Debian de base.
debootstrap --include=vim,nano,apache2 stable /mnt/container1
Puis on renseigne le fichier fstab de notre container1, il s'agit du fichier qui indique comment les systèmes de fichiers doivent être montés.
echo "proc /proc proc defaults 0 0" >> /mnt/container1/etc/fstab
Enfin, on peut démonter la partition
umount /mnt/container1
Une fois que nous avons déployé tout ce dont nous avons besoin au sein du container1 il ne reste plus qu'à dupliquer ce fichier deux fois, et on aura trois partitions utilisables pour nos conteneurs.
cp /home/pifou/containers/container1 /home/pifou/containers/container2 cp /home/pifou/containers/container1 /home/pifou/containers/container3
Ensuite on peut monter les trois systèmes de fichiers.
mount -t ext4 -o loop /home/pifou/containers/container1 /mnt/container1 mount -t ext4 -o loop /home/pifou/containers/container2 /mnt/container2 mount -t ext4 -o loop /home/pifou/containers/container3 /mnt/container3
Configuration des interfaces réseau
Pour l'instant, on a tout ce qu'il faut pour lancer les conteneurs, seulement ils seraient bien inutiles s'ils ne pouvaient aucunement communiquer entre eux ou avec le système hôte. C'est pourquoi on va créer dans le système hôte 4 interfaces virtuelles pour les 3 conteneurs (un conteneur aura deux interfaces virtuelles dont l'une sera dans le bridge donnant accès à internet, il s’agira de notre conteneur qui agira comme serveur mandataire inverse). On va donc créer un commutateur virtuel dans lequel on mettra les trois interfaces virtuelles vif1, vif2 et vif3 de nos trois conteneurs.
Création du bridge
ip link add monpetitpont type bridge
Création des 4 interfaces virtuelles
ip link add vif1 type veth peer name eth0@vif1 ip link add vif2 type veth peer name eth0@vif2 ip link add vif3 type veth peer name eth0@vif3 ip link add vif4 type veth peer name eth1@vif4
Connexion des interfaces virtuelles aux commutateurs virtuels
vif1 vif2 et vif3 sont mises dans monpetitpont, tandis que vif4 est mise dans bridge
ip link set vif1 master monpetitpont ip link set vif2 master monpetitpont ip link set vif3 master monpetitpont ip link set vif4 master bridge
Il ne faut pas omettre d'activer les interfaces, sans quoi la communication serait impossible.
ip link set vif1 up ip link set vif2 up ip link set vif3 up ip link set vif4 up
On pense à ajouter une adresse IP au commutateur virtuel, même si ce n'est pas obligatoire.
ip a add dev monpetitpont 192.168.1.1/24 ip link set monpetitpont down ip link set monpetitpont up
Lancement et configuration réseau des 3 conteneurs
Lancement des conteneurs
Pour ce faire, on va utiliser l’utilitaire unshare permettant de lancer des programmes avec des espaces de noms différents de ceux du parent.
unshare -n -u -p -f -m chroot /mnt/container1 /bin/sh -c "mount /proc ; /bin/bash"
On avait créé dans la partie précédente des paires d'interfaces virtuelles connectées entre elles. Les vif ont été reliés à monpetitpont, il faut maintenant connecter les autres parties aux conteneurs pour qu'ils puissent communiquer entre eux bien qu'ils aient des des espaces de noms différents. Tout ceci aura pour effet de faire apparaître une interface nommée eth0 pour chaque conteneur et une interface eth1 pour le dernier conteneur.
ip link set eth0@vif1 netns /proc/<PID_unshare_c1>/ns/net name eth0 ip link set eth0@vif2 netns /proc/<PID_unshare_c2>/ns/net name eth0 ip link set eth0@vif3 netns /proc/<PID_unshare_c3>/ns/net name eth0 ip link set eth1@vif4 netns /proc/<PID_unshare_c3>/ns/net name eth1
Les différents PID sont récupérés simplement grâce à la commande suivante.
ps aux | grep unshare
On est maintenant en mesure d'attribuer des IPs pour nos conteneurs.
ip addr add 192.168.1.2/24 dev eth0 ip addr add 192.168.1.3/24 dev eth0 ip addr add 192.168.1.4/24 dev eth0
A nouveau, il est nécessaire d'activer les interfaces eth0 de nos 3 conteneurs.
ip link set eth0 up
Nous devons mettre une adresse ip à l'interface eth1 du container3 qui se trouve dans le bridge. Pour se faire, il faut trouver une adresse ip dans le réseau 172.26.145.0/24 (on ping pour voir si une adresse est libre)
ip addr add 172.26.145.150/24 dev eth1
Nous sommes maintenant en mesure de pinger les conteneurs entre-eux mais également les machines de la salle avec le conteneur 3 et son interface eth1 dont l'autre morceau est connecté au bridge de la machine.
Seconde séance
Suite de la première séance
Nous allons créer des sous-domaines du domaine plil.space mis à notre disposition chez Gandi.
Tout d'abord nous créons une entrée de type "A" avec comme nom "durotduq.plil.space" et qui pointe vers 172.26.145.150. Ensuite, nous ajoutons deux entrées CNAME "durotduq1" et "durotduq2" avec comme valeur "durotduq". Bien qu'au final tous ces sous-domaines dirigent vers 172.26.145.150, le reverse proxy sera quand même en mesure de distinguer les requêtes entrantes et de les dispatcher vers les services concernés selon le sous-domaine.
10h15 => Serveurs Web unshare OK
Sur le conteneur mandataire inverse, on applique la configuration suivante dans le fichier /etc/apache2/sites-enabled/000-default.conf.
<VirtualHost *:80>
ServerName durotduq1.plil.space ServerAdmin webmaster@localhost
ErrorLog ${APACHE_LOG_DIR}/error.log CustomLog ${APACHE_LOG_DIR}/access.log combined
ProxyPass / http://192.168.1.101/ ProxyPassReverse / http://192.168.1.101/ ProxyRequests Off
</VirtualHost>
<VirtualHost *:80>
ServerName durotduq2.plil.space ServerAdmin webmaster@localhost
ErrorLog ${APACHE_LOG_DIR}/error.log CustomLog ${APACHE_LOG_DIR}/access.log combined
ProxyPass / http://192.168.1.102/ ProxyPassReverse / http://192.168.1.102/ ProxyRequests Off
</VirtualHost>
192.168.1.102 et 192.168.1.101 étant les adresses IP des conteneurs 1 et 2 dans monpetitpont. S'agissant d'adresses privées, elles sont donc non accessibles depuis l'extérieur et par conséquent toute connexion se fera par le biais du serveur mandataire inverse.
Réalisation avec Docker
Notre architecture de conteneurs from scratch fonctionne mais elle a l'inconvénient d'être relativement longue à installer et peu pratique. De plus, sans un minimum de scripting, les configurations ne peuvent être pérennisées. Ainsi, nous devions tout refaire à la main à chaque fois.
Dans la pratique, on préférera utiliser Docker comme système de gestion de conteneurs, car il permet d’une manière simple de manipuler et gérer les conteneurs. Il permet également que les configurations soient durables et offre la possibilité de gérer différentes version pour une même image et même de les distribuer.
Nous allons donc réaliser exactement la même architecture mais cette fois-ci à l'aide de Docker. Nous partirons sur la base d'une image Debian.
Lancement d'un conteneur Docker à partir de l'image debian
docker run -i -t debian /bin/bash
Export du proxy
export http_proxy=http://proxy.polytech-lille.fr:3218
Mise à jour de la liste des paquetages en local puis installation des paquetages vim, nano et apache2
apt-get update && apt-get install vim nano apache2
Maintenant, nous pouvons faire un commit des fichiers de ce conteneur, de cette manière, nous aurons une nouvelle image sur laquelle on pourra instancier des conteneurs.
Pour pouvoir réaliser ce commit, il faut connaitre l'identifiant du conteneur :
docker ps docker commit 7e456 myapache2
A cet instant, nous avons une image myapache2 basée sur Debian avec les paquetages listés précédemment. La présence de cette image se vérifier avec la commande suivante.
docker images
Maintenant que nous sommes en mesure de lancer 3 conteneurs identiques contenant un serveur web Apache 2, nous créons un réseau Docker pour interconnecter les conteneurs. Sans précision de l'option --driver, il s'agit par défaut d'un bridge, ce que nous voulons.
docker network create pontpont
Nous pouvons à présent lancer les 3 conteneurs en spécifiant leur réseau d'attache et sans oublier d'exposer le port 80 du conteneur reverse proxy en le rendant accessible depuis le port 80 de la machine. Il faudra donc veiller à changer l'entrée DNS de type A avec l'IP de la zabeth (172.26.145.37).
docker run --net pontpont -i -t myapache2 /bin/bash docker run --net pontpont -i -t myapache2 /bin/bash docker run --net pontpont -p 80:80 -i -t myapache2 /bin/bash
La suite est très similaire à ce qui a été fait en première partie.
On repère les IPs des conteneurs 1 et 2 pour pouvoir adapter la configuration d'Apache 2 et on change la valeur de l'entrée DNS de type A durotduq.plil.space avec l'IP de la zabeth.
Le résultat final est bien évidemment identique, la solution moins formatricice certes mais plus pratique et utilisée en production.
12h10 => Serveurs Web docker OK
Partie TP commune
Création des machines virtuelles
Pour réaliser cette partie du TP nous avons besoin d'une machine virtuelle, nous allons la créer sur cordouan à l'aide de l'hyperviseur xen.
Nous créons donc une image qui sera la base de notre machine :
xen-create-image --hostname=pegase --ip=193.48.57.179 --netmask=255.255.255.240 --gateway=193.48.57.160 -size=10Gb --swap=128Mb --lvm=virtual
Une fois que cette image est créée, on édite le fichier de configuration /etc/xen/pegase.cfg afin de lui attribuer une interface réseau virtuelle qui sera dans le bridge IMA5sc.
vif = [ 'mac=00:16:3E:6F:37:08, bridge=IMA5sc' ]
Une fois le fichier de configuration créé, nous pouvons lancer la machine virtuelle à l'aide de la commande suivante et de son option -c permettant d'afficher la console.
xl create -c /etc/xen/pegase.cfg
Le mot de passe root était affiché à l'écran à la fin de la création de la machine virtuelle, mais il est toujours possible d'aller le récupérer dans les logs dans le fichier /var/log/xen-tools/pegase.log
Ajout de partitions logiques
Notre machine virtuelle fonctionne et est connectée au réseau. Pour le moment un seul volume de 10Go accueil notre système. Pour les besoins du TP, nous allons sur l'hôte (cordouan) créer deux volumes virtuels, un pour le /home et un autre pour le /var. Nous allons créer ces volumes virtuels dans le groupe de volume "virtual". Nous ajoutons également trois volumes de 1Gb afin de faire un RAID 5 logiciel dans la machine virtuelle.
lvcreate -L10G -n pegase-home virtual lvcreate -L10G -n pegase-var virtual lvcreate -L1G -n pegase-part1 virtual lvcreate -L1G -n pegase-part2 virtual lvcreate -L1G -n pegase-part3 virtual
Nous ajoutons ensuite ces volumes à notre machine virtuelle en tant que disque physique xvdb1, xvdc1, etc...
root = '/dev/xvda2 ro'
disk = [
'phy:/dev/virtual/pegase-disk,xvda2,w',
'phy:/dev/virtual/pegase-swap,xvda1,w',
'phy:/dev/virtual/Pegase-home,xvdb1,w',
'phy:/dev/virtual/Pegase-var,xvdc1,w',
'phy:/dev/virtual/pegase-part1,xvdd1,w',
'phy:/dev/virtual/pegase-part2,xvde1,w',
'phy:/dev/virtual/pegase-part3,xvdf1,w'
]
Nous pouvons maintenant redémarrer la machine et monter un système de fichier sur nos disques. On peut vérifier qu'ils existent d'ailleurs à l'aide de la commande fdisk -l.
mkfs -t ext4 xvdb1 mkfs -t ext4 xvdc1 mkfs -t ext4 xvdd1 mkfs -t ext4 xvde1 mkfs -t ext4 xvdf1
Nous ajoutons le montage du disque xvdb1 en tant que /home dans /etc/fstab
/dev/xvdb1 /home ext4 defaults 0 2
Pour le /var, il faut faire attention de ne pas perdre les données déjà existante, au risque d'avoir une machine inutilisable. Ainsi, on va venir monter temporairement le disque xvdc1 dans /mnt avant d'y déplacer l'intégralité du /var.
mount /dev/xvdc1 /mnt mv /var/* /mnt
Une fois ceci fait, nous pouvons le rajouter dans /etc/fstab
/dev/xvdc1 /var ext4 defaults 0 2
Maintenant, intéressons nous au RAID, nous avons utilisé l'utilitaire mdadm afin de réaliser le RAID5 en logiciel. Puis nous avons formaté la partition formée par le raid avant de la monter. Puis nous créons un fichier sur cette partition.
mdadm --create /dev/md0 --level=5 --assume-clean --raid-devices=3 /dev/xvdd1 /dev/xvde1 /dev/xvdef1 mkfs -t ext4 /dev/md0 mount /dev/md0 /mnt touch coucou.txt
On ajoute le /dev/md0 au /etc/fstab afin qu'il soit monté au lancement de la machine :
proc /proc proc defaults 0 0 devpts /dev/pts devpts rw,noexec,nosuid,gid=5,mode=620 0 0 /dev/xvda1 none swap sw 0 0 /dev/xvda2 / ext4 noatime,nodiratime,errors=remount-ro 0 1 /dev/xvdb1 /home ext4 defaults 0 2 /dev/xvdc1 /var ext4 defaults 0 2 /dev/md0 /mnt/raid ext4 defaults 0 2
On vérifie que tous nos disques ont été correctement montés :
lsblk NAME MAJ:MIN RM SIZE RO TYPE MOUNTPOINT xvda1 202:1 0 128M 0 disk [SWAP] xvda2 202:2 0 10G 0 disk / xvdb1 202:17 0 10G 0 disk /home xvdc1 202:33 0 10G 0 disk /var xvdd1 202:49 0 1G 0 disk `-md0 9:127 0 2G 0 raid5 /mnt xvde1 202:65 0 1G 0 disk `-md0 9:127 0 2G 0 raid5 /mnt xvdf1 202:81 0 1G 0 disk `-md0 9:127 0 2G 0 raid5 /mnt
Par défaut, notre raid n'a pas de fichier de configuration, nous devons en créer un. Sans fichier de configuration, le device RAID ne sera pas forcément créé dans /dev/md0 mais dans un md aléatoire, ainsi, notre fstab plantera (car nous n'aurons pas forcément le RAID sur /dev/md0). Donc nous devons avoir un fichier de configuration qui sera persistant et chargé par le noyau durant le boot.
mdadm -Es >> /etc/mdadm.conf
Cette configuration ressemble à
cat /etc/mdadm.conf ARRAY /dev/md/0 metadata=1.2 UUID=b28705d4:15d1703c:4cf988d8:f0d77f12 name=pegase-ansible2:0
A partir de là, nous avons une configuration persistante du raid. Le RAID 5 sera identifié au boot et monté automatiquement. Nous pouvons maintenant tester notre redondance, simulons une panne sur un des disques de notre RAID, ce qui pourrait arriver dans un cas réel.
mdadm --set-faulty /dev/md0 /dev/xvdf1 mdadm --remove /dev/xvdf1
Nous constatons que notre fichier coucou.txt est toujours présent, malgré la "perte" de l'un des disques. Cependant, il faut tout de même se dire que nous avons fait un raid logiciel sur des partitions logiques, en pratique, si on perd vraiment le disque, nous perdrons quoi qu'il arrive tous les volumes logiques. Ainsi nous faisons ça pour l'aspect éducatif.
Chiffrement des disques RAID
Il peut être utile pour diverses raison de chiffrer les disques afin qu'un accès non autorisé par le propriétaire soit proscrit. Pour cela nous allons utiliser l'utilitaire cryptsetup avec le format LUKS afin de chiffrer notre disque en AES-256 avec un mot de passe.
Installation de bind et apache2
L'objectif va être d'héberger notre propre serveur DNS grâce au logiciel bind et de vérifier son fonctionnement en hébergeant un site web avec apache2. On commence donc par installer ces deux paquets :
apt-get install apache2 bind9
Configuration de Bind
Pour continuer ce TP, nous avons acheté un nom de domaine (pegase.space) sur le registraire Gandi. La configuration de bind se trouve dans le répertoire /etc/bind dans lequel nous avons créé un fichier nommé db.pegase.space représentant notre zone et avec le contenu suivant :
$TTL 604800
@ IN SOA ns.pegase.space. root.pegase.space (
42 ; Serial
604800 ; Refresh
86400 ; Retry
2419200 ; Expire
604800 ) ; Negative Cache TTL
;
IN NS ns.pegase.space.
ns IN A 193.48.57.179
www IN A 193.48.57.179
@ IN A 193.48.57.179
Nous avons également modifié le fichier de configuration named.conf.local en ajoutant la ligne allow-transfer à "none".
zone "pegase.space" {
type master;
file "/etc/bind/db.pegase.space";
allow-transfer {"none";};
};
On peut maintenant redémarrer le service bind qui est maintenant opérationnel
service bind9 restart
Nous nous sommes ensuite rendu sur le site de Gandi sur lequel avons ajouté un Glue Record ns.pegase.space pointant vers l'IP de notre VM. Cet enregistrement permet la résolution du nom de notre serveur DNS qui ne peut se résoudre lui même.
On peut ensuite ajouter le serveur maître utilisé pour résoudre les adresses de notre zone pegase.space à savoir ns.pegase.space.
Après un certain temps, le temps que ces informations se propagent, nous étions en mesure d'obtenir l'IP de notre VM en effectuant par exemple un
host pegase.space
Sécuriser les échanges DNS : DNSSEC
Dans cette partie, nous allons faire en sorte de certifier à un utilisateur que l'IP qu'il reçoit dans la réponse DNS est bien celle du domaine voulu. Pour ce faire, nous allons configurer bind pour qu'il soit capable d'accepter les échanges suivant le protocole DNSSEC.
On commence naturellement par activer DNSSEC en ajoutant l'option dnssec-enable yes; dans le fichier /etc/bind/named.conf.local.
On génère deux couples de clefs (ZSK et KSK) qui permettront de chiffrer ou déchiffrer les enregistrements.
dnssec-keygen -f KSK -a RSASHA256 -b 2048 -n ZONE pegase.space dnssec-keygen -a RSASHA256 -b 2048 -n ZONE pegase.space
Nous avons ensuite renommé ces clefs pour plus de lisibilité en pegase-zsk.key, pegase-zsk.private, pegase-ksk.key, pegase-ksk.private
On ajoute ensuite via la directive include nos clefs au fichier de zone db.pegase.space
$include /etc/bind/pegase-ksk.key $include /etc/bind/pegase-zsk.key
Nous pouvons maintenant signer la zone :
dnssec-signzone -o pegase.space -k pegase-ksk db.pegase.space pegase-zsk
Enfin, il ne faut pas oublier d'incrémenter la valeur du sérial dans db.pegase.conf et de changer le fichier de zone dans named.conf.local.
zone "pegase.space" {
type master;
file "/etc/bind/db.pegase.space.signed";
allow-transfer {"none";};
};
Du coté de chez Gandi, il faut fournir les deux clefs publiques générés dans la rubrique DNSSEC en veillant à sélectionner le bon algorithme de chiffrement.
Pour attester du bon fonctionnement de DNSSEC, on pourra utiliser le site http://dnsviz.net/.
Cassage d'une clef WPA
L'exercice de cette sous-partie consiste à se procurer le mot de passe de la borne WiFi cracotte03. Il existe pour ce faire une suite logicielle nommée aircrack-ng spécialisée dans l'analyse des réseaux WiFi. Une fois doté d'un ordinateur équipé d'une carte WiFi, il faut commencer par noter le nom de l'interface sans-fil, ici wlp3s0.
On peut maintenant lancer la commande suivante :
airmon-ng start wlp3s0
Celle-ci a pour effet de créer une nouvelle interface (wlp3s0mon) sans-fil mais en mode moniteur, mode permettant de capturer tous les paquets d'un réseau sans-fil.
On repère ensuite le BSSID de cracotte03 ainsi que son channel.
airodump-ng wlp3s0mon
Nous sommes maintenant en mesure de récupérer les trames brutes correspondant au handshake.
airodump-ng --bssid 04:DA:D2:9C:50:52 wlp3s0mon--channel 9 --write result
Finalement, nous pouvons lancer le cassage de la clef :
aircrack-ng result-01.cap -w dico
Le fichier dico contient l'ensemble des possibilités des mots de passe à 8 chiffres (de 00000000 à 99999999) que va devoir essayer aircrack-ng.
Résultat : 42429904
Sécuriser apache2 : SSL/TLS
Création du certificat
Nous commençons par un générer deux fichiers grâce à la commande
openssl req -nodes -newkey rsa:2048 -sha1 -keyout pegase.space.key -out pegase.csr
-
pegase.csr: il s'agit d'un fichier servant à faire une demande de certificat auprès d'une autorité de certification. Il contient quelques informations personnelles ainsi que la clef publique. -
pegase.space.key: c'est la clef privée (à ne jamais distribuer) qui est complémentaire à celle présente dans le csr.
On peut ensuite se rendre sur Gandi afin d'acheter le certificat. Le csr sera demandé pendant la procédure puis il faudra choisir une des trois méthodes proposées pour la vérification. Nous avons choisi celle par email car il s'agit à priori de la pus rapide.
Il nous faut maintenant récupérer notre certificat depuis Gandi ainsi que le certificat intermédiaire. On déplace ensuite l'ensemble de ces clefs dans les répertoires appropriés.
/etc/ssl/certs/pegase.space.crt /etc/ssl/private/pegase.space.key /etc/ssl/certs/GandiStandardSSLCA2.pem
Configuration d'apache2
Avant toute chose, on s'assure que le module ssl est actif pour apache2.
a2enmod ssl
On se rend dans le répertoire /etc/apache2/sites-enabled et on modifie par exemple le fichier 000-default.conf.
<VirtualHost *:80> ServerName www.pegase.space Redirect / https://www.pegase.space </VirtualHost> <VirtualHost _default_:443> ServerName www.pegase.space DocumentRoot /var/www/html SSLEngine On SSLCertificateFile /etc/ssl/certs/pegase.space.crt SSLCertificateKeyFile /etc/ssl/private/pegase.space.key SSLCertificateChainFile /etc/ssl/certs/GandiStandardSSLCA2.pem SSLVerifyClient None </VirtualHost>
Le premier VirtualHost s'assure que l'utilisateur se connecte toujours en https (grâce au Redirect) et le second est justement utilisé pour l'accès en https au site.
Enfin, on redémarre le service apache2 pour que les modifications soient prises en compte.
service apache2 restart
Serveur FreeRADIUS et WiFi WPA2-EAP
Serveur FreeRADIUS
Il faut avant toute chose installer FreeRADIUS sur la VM :
apt-get install freeradius
Ensuite nous allons faire en sorte de configurer un utilisateur et son mot de passe. Remarque, il est possible d'utiliser une base de données MySQL par exemple ou un serveur LDAP pour authentifier les utilisateurs. Nous ajoutons une ligne dans le fichier /etc/freeradius/3.0/users
pegase Cleartext-Password := "glopglop"
On continue la configuration et cette fois nous allons configurer le module EAP pour que l'authentification utilise la méthode PEAP du protocole EAP.
On se rend dans /etc/freeradius/3.0/mods-enabled et on modifie le paramètre default_eap_type comme suit :
eap{
default_eap_type = peap
}
Ensuite, dans le fichier /etc/freeradius/mods-enabled/mschap, il faut activer ces paramètres
use_mppe = yes require_encryption = yes require_strong = yes
et ajouter cette ligne :
with_ntdomain_hack = yes
Finalement, on ajoute un client dans le fichier clients.conf
client 192.168.0.10/32
{
secret = secretIMA5SC
shortname = bornePegase
}
Pour résumer, l'authentification sera assurée par un ensemble de protocole qui combinés forme EAP-PEAP MSCHAPv2, la méthode la plus répandue actuellement.
Configuration de la borne WiFi
Nous avons du configurer la borne WiFi commune pour ajouter notre SSID pegase et renseigner quelques informations sur notre serveur FreeRADIUS et sur le type d'authentification.
en conf t aaa new-model aaa authentication login eap_group03 group radius_group03 aaa group server radius radius_group03 server 193.48.57.179 auth-port 1812 acct-port 1813 radius-server host 193.48.57.179 auth-port 1812 acct-port 1813 key secretIMA5SC end
On peut maintenant créer notre SSID pegase dans la vlan 13 :
en conf t dot11 ssid pegase vlan 13 authentication open eap eap_group03 authentication network-eap eap_group03 authentication key-management wpa Mbssid Guest-mode end
On configure la liaison entre l'interface WiFi dot11radio0 et la vlan 13 :
en conf t int dot11radio0 Mbssid ssid pegase encryption vlan 13 mode ciphers aes-ccm tkip
On active enfin l'encapsulation dot1Q pour notre vlan :
en conf t int dot11radio0.13 encapsulation dot1Q 13 end
Cassage d'une clef WEP
La procédure est quasiment similaire à celle utilisée pour WPA. On crée l'interface moniteur, on écoute le réseau pour récupérer l'adresse MAC de la borne Wifi cracotte03 et enfin on écoute le trafic de la borne dans le but de récolter des vecteurs d'initialisation qui seront utilisés pour trouver la clef.
En parallèle, on vient simuler des connexions sur cracotte03 pour augmenter l'efficacité de la récolte des trames :
aireplay-ng --fakeauth 30 -a 04:DA:D2:9C:50:52 wlp3s0mon
Malheureusement, nous n'avons pas réussi à recueillir suffisamment de données pour effectuer le cassage qui aurait du se faire de la sorte grâce au fichier de capture généré par airodump-ng :
aircrack-ng res.cap
Partie TP personnelle
Authentification LDAP sur point d'accès
L'objectif est de pouvoir s'authentifier auprès d'une borne point d'accès wifi Cisco à l'aide de ses identifiants Polytech. Pour se faire nous allons mettre en place un serveur RADIUS à l'aide de l'implémentation Open Source FreeRADIUS (https://github.com/FreeRADIUS). Le serveur RADIUS sert à interroger le serveur LDAP afin d'authentifier l'utilisateur et lui autoriser la connexion.
Le serveur LDAP de l'école est situé sur la VLAN48, il a tout d'abord fallu vérifier que les machines de la VLAN50 (du bridge "StudentsInfo" des machines de TP) arrivent à accéder à celles du VLAN48. C'est bien le cas, nous arrivons bien à ping le nom de domaine ldap.polytech-lille.fr. Ainsi, nous pouvons maintenant mettre en place le serveur d'authentification sur le VLAN50.
Tout d'abord, nous allons créer une machine virtuelle sur Cordouan afin d'y mettre le serveur RADIUS. Pour se faire nous allons installer les paquets suivants :
apt-get install freeradius freeradius-ldap
On précise freeradius-ldap pour ajouter le module ldap, en effet FreeRADIUS est un serveur d'authentification qui ne gère pas que LDAP.
Configuration du serveur RADIUS
Pour configurer notre serveur RADIUS, on édite dans un premier temps le fichier /etc/freeradius/3.0/clients.conf en y ajoutant notre borne WiFi :
client borneWifi {
ipaddr = 172.26.145.111
secret = IMA5SC
}
On spécifie ensuite dans le fichier users que l'on souhaite authentifier les utilisateurs grâce au serveur LDAP :
DEFAULT LDAP-Group != "radius_users", Auth-Type := Reject DEFAULT Auth-Type := LDAP Fall-Through = 1
On décommente les lignes :
# Auth-Type LDAP {
# ldap
# }
du fichier sites-available/inner-tunnel
Finalement, on change la configuration du fichier ldap du dossier mods-available :
ldap {
server = "ldap.polytech-lille.fr"
basedn = "dc=example,dc=com"
password_attribute = "userPassword"
filter = "(uid=%{Stripped-User-Name:-%{User-Name}})"
start_tls = no
groupname_attribute = cn
groupmembership_filter = "(|(&(objectClass=GroupOfNames)(member=%{Ldap-UserDn}))(&(objectClass=GroupOfUniqueNames)(uniquemember=%{Ldap-UserDn})))"
groupmembership_attribute = radius_users
ldap_connections_number = 5
timeout = 4
timelimit = 3
net_timeout = 1
# set_auth_type = yes
}
Nous nous sommes malheureusement laissés déborder par le TP global et nous n'avons pas eu le temps de demander les informations relatives au serveur LDAP de Polytech et donc de vérifier le bon fonctionnement ou non de notre serveur FreeRADIUS.
Configuration du point d'accès
On commence par donner une IP à la borne et définir sa gateway :
enable conf t int bvi1 ip address 172.26.145.111 255.255.255.0 end
enable conf t ip default-gateway 172.26.145.0 end
On utilise ensuite la configuration vue plus haut pour la sécurisation et l’authentification :
en conf t aaa new-model aaa authentication login eap_group03 group radius_group03 aaa group server radius radius_group03 server 172.26.145.115 auth-port 1812 acct-port 1813 radius-server host 172.26.145.115 auth-port 1812 acct-port 1813 key IMA5SC end
On peut maintenant créer notre SSID pegase_ldap dans la vlan 50:
en conf t dot11 ssid pegase vlan 50 authentication open eap eap_group03 authentication network-eap eap_group03 authentication key-management wpa Mbssid Guest-mode end
On configure la liaison entre l'interface WiFi dot11radio0 et la vlan 13 :
en conf t int dot11radio0 Mbssid ssid pegase encryption vlan 50 mode ciphers aes-ccm tkip
On active enfin l'encapsulation dot1Q pour notre vlan :
en conf t int dot11radio0.50 encapsulation dot1Q 50 end